現代のテクノロジーの普及により、人々はデータの共有に慣れてきました。したがって、PCからSamsungタブレットにファイルを転送する方法を学ぶことが重要です。確かに、USBケーブルを介してAndroidデバイスをコンピューターに接続してファイルを転送できますが、この方法は非常に時間がかかります。代わりに、ワイヤレス転送を試すことができます。
Samsungデバイスとコンピュータシステム間でデータを移動する方法は、その方法を知っていれば非常に簡単です。AppleユーザーはAirDropを使用してワイヤレスでデータを移動できますが、Androidユーザーの場合は他の手段を探す必要があります。Androidでのファイル転送にサードパーティのアプリが必要なからといって、それが不可能であるとは限りません。送信先のプラットフォームに関係なくデータの転送が簡単なため、MacやWindowsにファイルを移動することが可能です。PCからSamsungタブレットにデータを転送するための主な方法のいくつかを次に示します。
ワンクリックですべての重要なデータをコンピューターからスマートフォンに送信するのは素晴らしいことです。そうではないでしょうか?さて、それは今可能です。ファイルフォルダを検索して、一度に1つずつ手動で転送する必要はありません。ファイル転送を実行する新しい方法があります。 Coolmuster Android Assistant (Androidデータ移行) あなたのすべてのニーズを満たします。写真、SMS、通話履歴、音楽、ビデオ、連絡先などをAndroid携帯電話とタブレットとコンピューター間で転送するのに役立ちます。さらに、それはあなたがあなたのPC上であなたの電話データを管理することを可能にします。
Coolmuster Android Assistantの主な機能:
下のボタンをクリックしてCoolmuster Android Assistantをダウンロードしてください。
Samsungタブレットにファイルを転送する方法は次のとおりです。
01月Coolmuster Android Assistantのインストールと起動
プログラムをインストールして起動すると、ツールボックスが表示されます。「Androidアシスタント」ユニットを選択してCoolmuster Android Assistantにアクセスします。アクセスすると、そのプライマリインターフェイスが表示されます。

02月コンピュータに接続する
タブレットをUSBケーブルでウィンドウズPCにリンクします。その後、画面のプロンプトに従ってUSBデバッグを許可します。接続に成功すると、タブレット情報がソフトウェアインターフェイスに表示されます。

03月サムスンタブレットにファイルを転送する
左側のパネルから任意のファイルを選択します。たとえば、音楽を移動する場合は、[音楽]をクリックしてバックアップするものを選択し、[インポート]をクリックしてタブレットに転送します。

あなたは知りたいかもしれません:
サムスンからコンピュータに写真を転送する方法は?[5つの方法]
USBデータ転送が古くなっているように見えます。しかし、技術の進歩のおかげで多くの改善があります。USBの背後にあるテクノロジーが改善され、PCとSamsung間でファイルを共有する際の転送速度が向上しました。USBケーブルを介してPCからサムスンギャラクシータブレットにデータを転送する簡単なステップバイステップの方法は次のとおりです。
ステップ1.サムスンをPCに接続します
デバイス間でデータをすばやく転送できるケーブルが必要です。
ステップ2.USBファイル転送を有効にする
2つが接続されると、Samsungの電話はUSBモードのオプションを選択するように求めます。「ファイルの転送」を選択すると、マルチメディア以外のデータを移動できます。別の状況では、写真を選択することもできます。

ステップ3.電話のセットアップ
これで、コンピューターはデバイスをセットアップし、次に何をするかを選択するように促します。「ファイルフォルダへのアクセス」をクリックして、パソコンのファイルエクスプローラーでデバイスデータを開きます。
ステップ4.PCからファイルをコピーする
移動するデータが格納されている特定のフォルダーを開きます。Ctrl + Cを押して、すべてのフォルダまたはファイルをコピーします。 または、右クリックして[コピー]を選択することもできます。
ステップ5.ファイルの転送
コンピューターのエクスプローラーから、電話でデータを探します。データを貼り付ける宛先フォルダーを開きます。次に、Ctrl + Vを押すか、右クリックして[貼り付け]を選択します。
見逃せない:サムスンからコンピュータに効率的に写真を転送する方法に関する5つの方法
コンピューターとSamsungデバイス間でデータを共有するためのワイヤレス方法を探している場合は、Bluetooth機能を使用できます。デバイスにアプリをインストールする必要はなく、Wi-Fiなしでデータを転送できます。したがって、写真やその他の小さなサイズのファイルを移動する場合は、Bluetoothテクノロジーが最も便利な方法です。これは、Bluetoothを介してコンピューターからSamsungにデータを転送する簡単なステップバイステップの方法です。
ステップ1.Bluetooth機能をオンにする
まず、SamsungとPCでBluetoothを有効にする必要があります。
ステップ2.電話をPCに接続する
Bluetooth設定を開き、Samsungタブレットを検出可能にして、タブレットのPCに移動します。そこに到達したら、PC名をクリックしてペアリングします。タブレットでペアリングのリクエストを受け取ったら、それを受け入れます。
ステップ3.ファイルの転送
PC で、Bluetooth設定を開きます。次に、「ファイルの送信」オプションを選択して、ファイル転送プロセスを開始します。次に、Samsungデバイスの名前をクリックします。
ステップ4.ファイルの選択
フォルダとファイルを参照し、PCからSamsung電話に移動する予定のものを選択します。選択したら、「次へ」をクリックして転送プロセスを開始します。
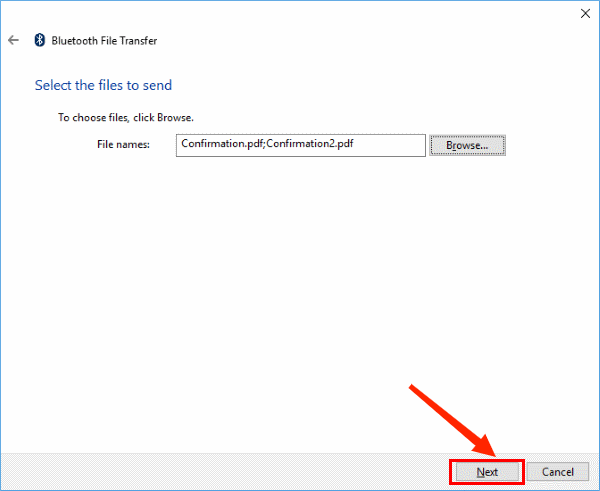
ステップ5.接続を受け入れる
サムスンにファイルを転送するリクエストが表示されます。それを受け入れます。
ステップ6。目的のフォルダにファイルを保存する
ファイル転送プロセスが終了するまで待ち、宛先フォルダーを選択して、Samsungスマートフォンにファイルを保存します。
好きかもしれません:
バックアップのためにサムスンからMacに写真を転送する方法は?4年の2023つの方法
サムスンの携帯電話からコンピュータにテキストメッセージを転送する|トップ6の方法
クラウドサービスは、PCからSamsungタブレットにデータを転送するための非常に便利な方法です。したがって、Googleドライブを介して映画をSamsungタブレットに移動できます。ただし、タブレットとPCをWi-Fiネットワークに接続しない場合、ファイルをアップロードするとモバイルデータにコストがかかる可能性があります。サムスンギャラクシータブで映画を保存する方法:
ステップ1.パソコンのブラウザで Googleドライブ を開き、正しい認証情報でアカウントにログインします。
ステップ2.左上の「新規」オプションを押します。次に、「ファイルアップロード」を選択して、コンピューターから目的の映画を選択します。

ステップ3.タブレットに Google ドライブ アプリをインストールし、Google アカウントでログインします。次に、アップロードしたムービーをSamsungデバイスのフォルダーに保存します。
続きを読む:
Wi-Fi経由でアンドロイドからPCにファイルを転送する方法は?[6つの方法]
USBケーブルを使用してAndroidからPCにファイルを転送するトップ3の方法
電話アプリは、Windows PCとサムスンデバイスをワイヤレスで接続します。それはあなたのコンピュータからあなたのタブレットにあなたの写真を転送することができます。ラップトップからサムスンギャラクシータブレットに写真を転送する方法:
ステップ1.電話リンクのインストール
Phone Link アプリをダウンロードしてインストールし、2 つのデバイスでBluetooth機能をオンにします。次に、デバイスと[続行]アイコンをタップして、Microsoftアカウントを入力します。
ステップ2.接続の作成
Samsungデバイスを使用してPCに表示されるコードをスキャンし、アプリケーションがモバイルデバイスにアクセスできるようにします。
ステップ3.ラップトップからタブレットに写真を転送する
[写真]ボタンを選択し、PCの写真フォルダに移動します。ラップトップから写真をドラッグして、Samsungタブにドロップします。

参考文献: サムスン のデバイスマネージャー:7のかなりの方法でサムスンの電話を管理する
それはあなたのPCからあなたのサムスンタブレットにデータを移動することについてのすべてです。この記事を通して、あなたはもはや尋ねるべきではありません サムスンギャラクシータブに写真を転送する方法.このタスクを便利に実行するために、 Coolmuster Android Assistantを使用できます。それはあなたのコンピュータとSamsungタブレットの間でファイルを共有するための最良の方法を提供します。
関連記事:
どのようにPCにアンドロイド携帯電話を同期する?[あなたのためのベスト6の方法!
USBの有無にかかわらず、XiaomiからPCにファイルを転送する方法は?[5つの簡単な方法]
サムスンからのテキストメッセージを印刷する方法に関する2つの効果的な方法
SIMカードのデータをコンピュータに簡単に転送する方法は?(4つの簡単な方法)
サムスンクラウドバックアップ失敗問題の7つの簡単なトリック(更新)





