メッセージアプリは、家族、友人、同僚との連絡を維持する場所です。テキストメッセージ、写真、動画など、多くの重要なチャット履歴が保存されています。しかし、 iOSアップデート、水濡れ、あるいはジェイルブレイクなどによってメッセージが失われることがあります。情報を安全に保つために、iPhoneからコンピュータにテキストメッセージを転送することをお勧めします。PDF形式で保存したり印刷したりすることも可能です。理由が何であれ、iPhoneからコンピュータにテキストメッセージを保存する簡単で無料の方法がいくつかあります。様々な形式でも保存可能です。

iPhoneのテキストメッセージをパソコンに保存して、いつでも読んだり印刷したりしたいと思いませんか? Coolmuster iOS Assistantは、まさにそれを実現する素晴らしいツールです。この便利なiPhone転送ソフトウェアを使えば、iPhone、iPad、iPodとパソコン間であらゆる種類のデータを転送できます。メッセージ以外にも、写真、動画、音楽、着信音、連絡先、オーディオブックなど、様々なデータを転送できます。そのため、Windows 11/10 PCまたはMac Windows iPhoneのテキストメッセージを取得したい場合は、このツールを使えば簡単です。
Coolmuster iOS Assistantでできることは以下の通りです:
Coolmuster iOS Assistantは、iPhoneのテキストメッセージをPCまたはMacに保存する方法として2つのオプションを提供しています。どちらのオプションを選択しても、プログラムをダウンロードしてインストールし、チュートリアルに従って試してみるだけです。
iOSアシスタントを使用してiPhoneからコンピューターにテキストを選択的に保存する方法:
01プログラムを起動し、iPhoneをUSBケーブルで接続します。iPhoneでこのコンピュータを信頼するかどうかを尋ねるポップアップウィンドウが表示されたら、「信頼」ボタンを押します。その後、PCで「続行」オプションをタップして続行します。

02左側のパネルで「メッセージ」オプションを選択すると、プログラムがデバイスをすばやくスキャンし、iPhone 上のすべてのメッセージが右側のインターフェイスに表示されます。

03転送したいメッセージを選択し、「エクスポート」ボタンをクリックすると、いくつかのオプションが表示されます。HTML、テキスト、CSV形式でメッセージをエクスポートし、保存先を指定します。その後、「OK」をクリックして転送を完了します。
ビデオチュートリアル:
iTunesを使えばiPhoneのテキストメッセージを無料でコンピュータに保存できますが、注意点があります。iTunesではメッセージだけをバックアップすることはできません。写真、設定、アプリなど、iPhone上のすべてのデータが完全バックアップされます。
バックアップがパソコン( WindowsでもMacでも)のどこに保存されているかは分かりますが、そこから実際にメッセージを開いて読むことはできません。バックアップはすべてロックされており、閲覧できません。そのため、そのバックアップからiPhoneを復元しない限り、テキストメッセージを直接見ることはできません。
iTunes を使用して iPhone をバックアップする方法は次のとおりです (メッセージも保存されます)。
ステップ 1: 最新バージョンの iTunes をコンピューターにダウンロードしてインストールします。
ステップ2:USBケーブルを使ってiPhoneをコンピュータに接続します。iTunesが自動的に起動します。
ステップ 3: iPhone でこのコンピュータを信頼するかどうか尋ねられたら、「信頼」をタップします。

ステップ 4: iTunes で、左上隅近くにある小さな iPhone アイコンをクリックします。
ステップ5:「概要」セクションに移動します。「バックアップ」で「このコンピュータ」を選択し、「今すぐバックアップ」をクリックします。
ステップ 6: 「適用」をクリックしてバックアップ プロセスを開始します。

バックアップが完了したら、 iTunes バックアップの場所を見つけます。
Macご利用で、iPhoneでiMessageが有効になっている場合は、 iPhoneのメッセージをMacに簡単に同期できます。両方のデバイスで同じApple IDでサインインするだけで、メッセージはMacのメッセージアプリに自動的に表示されます。
ただし、この方法はメッセージを同期するだけで、永続的なバックアップは作成されないことに注意してください。つまり、iPhoneでメッセージを削除すると、 Macからも消えてしまいます。そのため、テキストメッセージのバックアップを保存したい場合は、このオプションは適していません。その場合は、 Coolmuster iOS Assistantなどのサードパーティ製ツールの方が適しています。
ただし、デバイス間でメッセージを最新の状態に保ちたいだけの場合は、iMessage 経由で同期すると便利です。
iPhone のメッセージをMacに同期する方法は次のとおりです。
ステップ1:iPhoneで「設定」>「メッセージ」に移動し、「iMessage」をオンにします。

ステップ 2: Macでメッセージ アプリを開き、iPhone で使用しているのと同じ Apple ID でサインインします。
ステップ 3: 上部メニューの「メッセージ」をクリックし、「設定」を選択します。
ステップ 4: 「アカウント」タブに移動し、iMessage アカウントを選択します。

ステップ 5: 「iCloud でメッセージを有効にする」をチェックし、「今すぐ同期」をクリックします。

iPhoneからPCにテキストメッセージを厳選して保存したい場合は、メールを使うことができます。必要なメッセージをコピーしてメールアドレスに送信すれば、PCでメールアカウントにログインすれば、いつでも取り出すことができます。特定のメールを削除しない限り、メッセージは永久にアクセスできます。iPhoneからPCにメールを使ってテキストメッセージを保存する方法は以下の通りです。
ステップ 1: iPhone の「メッセージ」アプリに移動し、転送したい会話を 1 つタップして、長押ししてメッセージを 1 つ選択します。( iPhone のテキスト メッセージが消えてしまった?)
ステップ2: 選択できるオプションがいくつかあります。「詳細...」ボタンを選択し、メッセージにチェックを入れることで、さらにメッセージを選択できます。
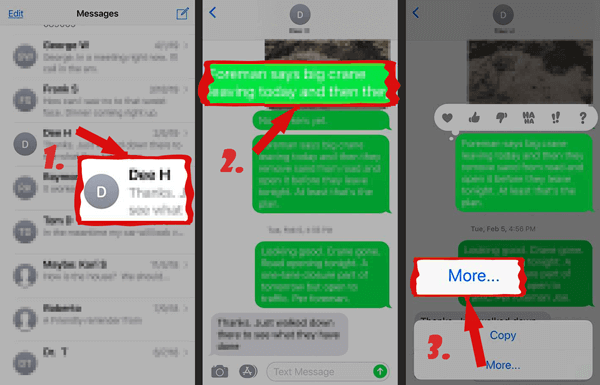
ステップ3:選択すると、右下に「共有」を意味する青い矢印が表示されます。そのボタンをクリックして、受信者のメールアドレスを入力してください。
ステップ 4: 次に、電子メール アカウントにサインインし、コンピューターにメッセージをダウンロードします。
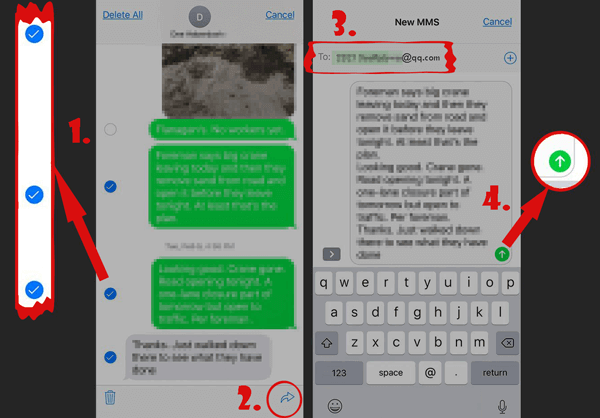
Q1: すべてのテキスト メッセージをコンピューターにダウンロードすることは可能ですか?
はい、できます!携帯電話からパソコンにメッセージを移動してバックアップや保管ができる便利なアプリやソフトウェアがあります。Coolmuster iOS AssistantやSamsung Smart Switchなどのツールが便利です。ただし、具体的な手順はお使いの携帯電話によって異なる場合Coolmusterあることにご注意ください。
Q2: すべてのテキスト メッセージをファイルとして保存するにはどうすればよいですか?
iPhoneをお使いの場合は、iTunesでバックアップするのが最も簡単な方法です。このバックアップにはテキストメッセージも含まれます。新しいiPhoneをセットアップしたら、バックアップを復元して古いメッセージを取り戻すことができます。
やり方は次のとおりです:
Q3: iPhone で会話の全文をコピーするにはどうすればよいですか?
チャット全体をコピーしたい場合は、次の手順に従います。
iPhone からコンピューターにテキスト メッセージを保存する簡単で安全な 4 つの方法をご紹介します。それぞれに利点があります。
iPhone のメッセージを安全にコンピューターにエクスポートするには、ニーズに最適な方法を選択してください。
関連記事:
iMessage を 6 つの簡単かつ迅速な方法でダウンロードする方法





