iCloud は、Apple ユーザーがファイルをバックアップおよび同期するための主な方法です。写真、ビデオ、ドキュメント、その他のファイルを iCloud に保存することに慣れているユーザーが増えています。ただし、iCloud が提供する無料ストレージは 5 GB のみなので、iCloud ファイルを PC に転送してiCloud ストレージを解放することをお勧めします。では、iCloud から PC にファイルを転送するにはどうすればよいでしょうか?心配しないで;この記事では、いくつかの簡単で実用的な方法を説明します。
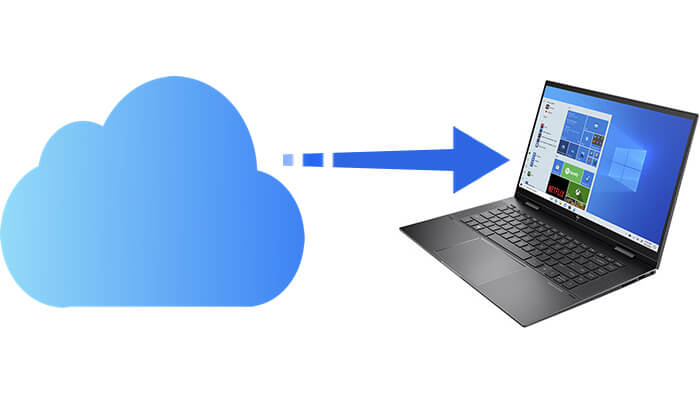
ソフトウェアをインストールしたくない場合は、iCloud.com を使用するのが最も簡単で簡単なオプションです。
iCloud.com 経由で iCloud から PC にエクスポートするにはどうすればよいですか?次の手順に従います。
ステップ 1. PC 上の任意のブラウザ (Chrome、Edge、Firefox など) を開きます。
ステップ 2. 公式 Web サイトにアクセスします: https://www.icloud.com 。
ステップ 3. Apple ID とパスワードを使用してログインします。
ステップ4. ログイン後、「iCloud Drive」アイコンをクリックしてファイル管理インターフェースに入ります。 ( iCloud Driveが同期していない?)

ステップ 5. クラウドに保存したファイルを参照し、ダウンロードするファイルまたはフォルダーを選択します。
ステップ 6. 右上隅にある「ダウンロード」アイコン (矢印のある雲) をクリックすると、ファイルがコンピュータのデフォルトのダウンロード場所に保存されます。

注: iCloud から PC に写真をダウンロードするには、iCloud.com Web サイトにアクセスするときに、「iCloud Drive」ではなく「写真」を選択していることを確認してください。
iCloud ファイルに頻繁にアクセスしたり同期したりする必要がある場合は、Apple が提供するWindowsソフトウェア用 iCloud を使用することをお勧めします。コンピュータと iCloud の間に同期関係が確立され、指定されたローカル フォルダにファイルが自動的にダウンロードされるため、効率が大幅に向上します。
iCloud から PC にファイルを共有するにはどうすればよいですか?手順は次のとおりです。
ステップ 1. Apple の公式 Web サイトにアクセスして、 Windows用 iCloudをダウンロードしてインストールします。
ステップ 2. インストール後、ソフトウェアを開き、Apple ID でログインします。
ステップ 3. ソフトウェアインターフェースで「iCloud Drive」オプションをチェックし、「適用」をクリックして同期を有効にします。

ステップ4. Windowsファイルエクスプローラーを開くと、左側に「iCloud Drive」という名前のショートカットが見つかります。
ステップ 5. それをクリックして同期されたファイルを表示し、これらのファイルを任意のローカル フォルダーにドラッグ、コピー、または移動できます。
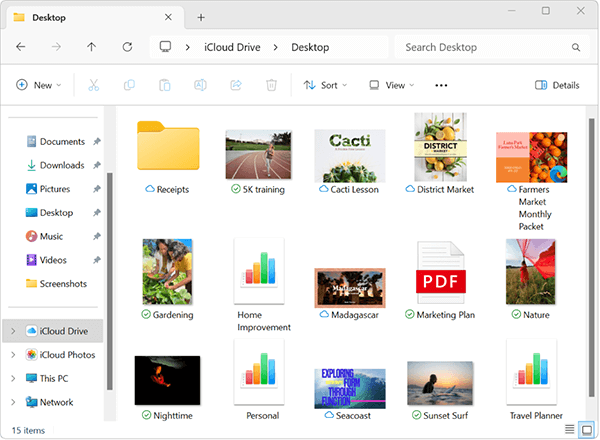
iCloud から PC にファイルを転送する方法は分かったので、次はどのようにして PC から iCloud にファイルをアップロードできますか?答えは以下の記事をご覧ください。
PC から iCloud にファイルをアップロードする方法: ステップバイステップガイド上記の 2 つの方法に加えて、 Coolmuster iPhone Data Recovery (iPhoneデータ復元)を使用して iCloud から PC にファイルを転送することもできます。これは、iCloud バックアップの内容全体を表示し、完全または部分的に PC に転送できる強力なiOSデータ回復ツールです。
iPhoneデータ復元は何ができますか?
iPhoneデータ復元を使用してiCloudからPCにファイルを転送する方法は次のとおりです。
01ソフトウェアをダウンロードして起動し、「iCloudから回復」モードを選択します。続行するよう求められたら、iCloud アカウントにサインインします。

02その後、転送したいファイルの種類を選択し、「次へ」ボタンをクリックしてクイックスキャンを開始します。これにより、iCloud バックアップ ファイルの詳細をプレビューできるようになります。

03スキャンが完了したら、転送したいファイルを選択し、「コンピュータに復元」ボタンをクリックして PC に保存します。

ビデオチュートリアル:
Q1. iCloud フォルダー全体をコンピューターにダウンロードできますか?
現在、iCloud.com Web サイトから直接 iCloud フォルダー全体を一度にダウンロードすることはできません。フォルダーを 1 つずつダウンロードするか、iCloud for Windowsクライアントを使用してフォルダーをコンピューターに同期する必要があります。
Q2. iCloudにログインできない場合、またはダウンロードに失敗した場合はどうすればよいですか?
iCloud にログインできない場合、またはダウンロードが失敗した場合は、次の解決策を試してください。
問題が解決しない場合は、Apple サポートにお問い合わせください。
Q3. iCloudからダウンロードする場合、ファイルサイズの制限はありますか?
Web ブラウザによる方法は、非常に大きなファイル (50 GB を超えるなど) の場合には困難を伴う可能性があります。 Windows用 iCloud は大きなファイルをより適切に処理しますが、利用可能なストレージに依存します。
適切な方法を選択すれば、iCloud から PC にファイルを転送することは複雑ではありません。 iCloud から少数のファイルを時々ダウンロードする必要があるだけの場合は、Web 経由で iCloud にアクセスするのが最も早くて簡単な方法です。ただし、iCloud ファイルを頻繁に使用する場合は、 Windowsクライアント用に iCloud をインストールすることをお勧めします。
Coolmuster iPhone Data Recovery (iPhoneデータ復元) 、iCloud から PC へのさまざまな種類のデータの転送をサポートするだけでなく、削除されたファイルを回復する強力な機能も備えているため、特にお勧めします。
関連記事:
iCloudバックアップを簡単にダウンロードするには? 4つの方法[更新]





