iPhoneは時間の経過とともに大量のデータを蓄積し、ストレージ容量の大部分を占有します。そのため、iPhoneのストレージ容量が不足しているという通知が表示されることがあります。このような状況で、多くのユーザーはiPhoneのストレージ容量を節約するためにiCloudに頼ります。しかし、iCloudは無料で5GBしか提供しておらず、ほとんどの人にとって十分ではありません。さらに容量を増やしたい場合は料金を支払う必要があり、その費用は高額です。そこで、この記事ではiCloudを使わずにiPhoneのストレージ容量を増やす方法を紹介します。
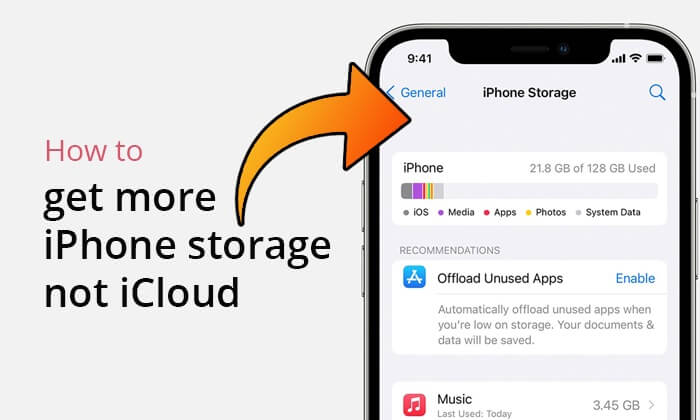
iCloudではなくiPhoneのストレージを購入するにはどうすればよいですか? 実は、iCloudストレージのようにiPhoneに追加のストレージを直接購入することはできません。iPhoneのストレージ容量は購入したモデルによって決まり、購入後に拡張したりアップグレードしたりすることはできません。ただし、使用していないアプリ、写真、ビデオを削除したり、他のデバイスやストレージソリューションに転送したりすることで、ストレージを管理することは可能です。
iCloudを使わずにiPhoneのストレージ容量を増やすにはどうすればいいでしょうか?試せる方法はたくさんあります。このセクションでは具体的な手順をご紹介します。一つずつ見ていきましょう。
前述の通り、現在のiPhoneのストレージ容量がニーズを満たせない場合は、より大容量の新しいiPhoneを購入するのが直接的かつ効果的な解決策です。Appleは、64GB、128GB、256GB、512GB、1TBなど、様々なiPhoneストレージオプションを提供しています。使用習慣やストレージニーズに合わせて適切な容量を選択できます。ただし、この方法は費用がかかりすぎます。予算に余裕がない場合は、この方法は避けてください。
新しいiPhoneを購入したくない場合は、iPhoneのデータをパソコンに転送して空き容量を増やすことを検討してみてください。Coolmuster iOS Assistant (iPhoneデータ移行) iCloudを使わずにiPhoneのデータを簡単にパソコンに転送できる優れた選択肢です。方法1と比べると、この方法ははるかに安価です。
iOSアシスタントのハイライト:
iOSアシスタントを使用してiPhone からコンピューターにファイルを転送するには、以下の手順に従います。
01ダウンロードしたらソフトウェアを起動します。USBケーブルを使ってiPhoneをパソコンに接続し、デバイスを信頼します。

02ソフトウェアがiPhoneを正常に検出すると、メインインターフェースが表示されます。これで、iPhoneからコンピュータにファイルを転送できます。

03左パネルから転送するデータの種類を選択し、転送する項目をプレビューして選択し、「エクスポート」をクリックして転送プロセスを開始します。

ビデオチュートリアル:
iCloud以外でiPhoneのストレージ容量を増やすにはどうすればいいでしょうか?もう一つの方法は、クラウドストレージの選択肢を探すことです。iCloud の代替となるサービスは数多くありますが、一般的にはDropbox、Google Drive、Microsoft OneDriveなどが挙げられます。これらのクラウドサービスにiPhoneのデータを保管すれば、 iPhoneのストレージ容量を解放できます。iCloudと同様に、それぞれ一定量の空き容量が提供されます。
iPhone本体のストレージ容量に頼るだけでなく、フラッシュドライブや外付けハードドライブなどの外部ストレージデバイスを使用してストレージ容量を拡張することも検討できます。外部ストレージデバイスを接続することで、あまり使用しないファイルやバックアップデータを外部ストレージに移動でき、iPhoneの内部ストレージ容量を解放できます。
もちろん、料金を支払わずにiPhoneのストレージ容量を増やしたい場合は、iPhoneの既存のストレージ容量を解放してみるのも有効な手段です。使用していないアプリを削除したり、ブラウザのキャッシュをクリアしたり、写真や動画を最適化したりすることで、ストレージ容量を効果的に解放し、iPhoneの動作をスムーズにすることができます。iCloudを使わずにiPhoneのストレージ容量を増やす方法は以下の通りです。
iPhoneに不要なアプリがインストールされていないか確認してください。これらのアプリを削除すると、ストレージ容量を大幅に節約できます。手順は以下のとおりです。
ステップ 1. 「設定」>「一般」>「iPhone ストレージ」に移動すると、インストールされているアプリとそれらが占める容量を確認できます。
ステップ 2. 頻繁に使用しないアプリを選択し、「アプリのオフロード」をタップしてスペースを解放します。

iPhoneで使用していないアプリを自動的にオフロードすることもできます。「設定」>「一般」>「iPhoneストレージ」を開き、下にスクロールして「使用していないアプリのオフロード」機能を見つけて「有効にする」をタップしてください。

Safariブラウザは、アクセスしたウェブページやウェブページの要素のキャッシュを保存し、多くのストレージ容量を占有することがあります。これらのキャッシュは設定から削除できます。手順は以下のとおりです。
ステップ 1. iPhone で「設定」アプリを開きます。
ステップ2. 下にスクロールして「Safari」をタップします。
ステップ3. もう一度下にスクロールして、「履歴とウェブサイトのデータを消去」をタップします。
ステップ4.「履歴とデータを消去」をタップして確認します。

写真や動画は、iPhoneのストレージ容量を圧迫する主な原因となることがよくあります。以下の方法で最適化できます。

iPhoneのデータを気にせず、iPhone上のすべてのデータを永久に消去したい場合は、 Coolmuster iOS Eraser (iPhoneデータ消去)をご利用ください。これは、iPhoneのすべてのデータを消去し、他のiOSデータ復旧ソフトウェアでは復元できないようにする、プロフェッショナルなiOSクリーナーツールです。
iOS Eraserの主な機能:
iOS Eraser を使用して iPhone データを消去する方法は次のとおりです。
01まずソフトウェアをダウンロードして起動します。次に、USBケーブルを使ってiPhoneをパソコンに接続します。プロンプトが表示されたら、デバイスを信頼することを確認してください。接続に成功すると、メインインターフェースが表示されます。

02インターフェース上で「消去」ボタンを見つけてクリックします。次に、希望するセキュリティレベルを選択します。選択後、「OK」をクリックして選択を確定します。

03空欄に「delete」と入力し、「Erase」ボタンをクリックします。確認のメッセージが表示されたら、「OK」をクリックして確定します。

04スキャン処理が完了すると、ソフトウェアはすぐにiPhoneの消去を開始します。完了すると、ソフトウェアはデバイスを上書きします。すべての処理が完了したら、iPhoneを新たに設定できます。

ビデオチュートリアル:
iCloudではなくiPhoneのストレージ容量を増やす方法については以上です。ご自身の状況に合わせて方法をお選びください。もちろん、iPhoneのデータを保存したい場合は、 Coolmuster iOS Assistant (iPhoneデータ移行)を使ってiPhoneのデータをパソコンに転送し、ストレージ容量を増やすことができます。iPhoneのデータを気にしない場合は、 Coolmuster iOS Eraser (iPhoneデータ消去)を使ってiPhoneのすべてのデータを簡単に永久に消去できます。結局のところ、どの方法を選ぶかはあなた次第です。
関連記事:
iCloudストレージがいっぱい?iCloudデータを消去する方法
アプリを削除せずにiPhone/iPadの空き容量を増やす方法【9つの方法】





