
Google Pixel Dateiübertragung funktioniert nicht? Lassen Sie es uns einfach beheben

Das von Google entwickelte Google Pixel ist bekannt für seine außergewöhnliche Kamera, sein reibungsloses Betriebssystem und seine robuste Leistung. Viele Pixel-Nutzer sind jedoch bei der Nutzung auf ein frustrierendes Problem gestoßen: Sie können Ihre Pixel-Smartphones nicht über USB mit Ihren Computern verbinden, was die Dateiübertragung verhindert. Dieses Problem kann sich auf die Datensicherung, -verwaltung und -wiederherstellung von Benutzern auswirken und zu Unannehmlichkeiten führen. Wie entsteht dieses Problem und wie kann es gelöst werden? In diesem Artikel werden wir die Ursachen und Abhilfemaßnahmen für die nicht funktionierende Google Pixel-Dateiübertragung untersuchen, in der Hoffnung, Ihnen Hilfe zu bieten.
Es kann mehrere Gründe geben, warum die Dateiübertragung von Google Pixel 7/8 nicht funktioniert:
- Beschädigtes oder inkompatibles USB-Kabel: Wenn das von Ihnen verwendete USB-Kabel von schlechter Qualität ist oder nicht für Ihr Pixel und Ihren Computer geeignet ist, kann dies zu instabilen Verbindungen führen oder nicht erkannt werden.
- Falsche USB-Konfigurationseinstellungen: Wenn Ihr Pixel-Smartphone nach dem Anschließen an den Computer nicht in den Dateiübertragungsmodus versetzt wird, kann dies dazu führen, dass Dateien nicht übertragen werden können.
- Unzureichende Berechtigungen auf dem Smartphone oder Computer: Wenn Ihr Pixel-Smartphone oder -Computer nicht die erforderlichen Berechtigungen für die Dateiübertragung erteilt, kann dies dazu führen, dass Dateien nicht übertragen werden können.
- Fehlende oder veraltete Treiber: Wenn auf Ihrem Computer die für Ihr Pixel-Smartphone geeigneten Treiber nicht installiert oder aktualisiert werden, kann dies dazu führen, dass Ihr Pixel-Smartphone nicht erkannt oder keine Verbindung hergestellt werden kann.
- Softwareprobleme auf dem Smartphone oder Computer: Wenn es Fehler oder Inkompatibilitätsprobleme mit der Software auf Ihrem Pixel-Smartphone oder -Computer gibt, kann dies zu Fehlern oder Unterbrechungen bei der Dateiübertragung führen.
Um das Problem zu beheben, dass die Google Pixel-Dateiübertragung nicht funktioniert, können Sie die folgenden Lösungen ausprobieren:
Manchmal können bestimmte USB-Probleme durch einen Neustart Ihres Pixel-Smartphones behoben werden. Drücken Sie die Tasten "Power" und "Lauter" gleichzeitig einige Sekunden lang. Wählen Sie im angezeigten Neustartfenster "Neustart" und warten Sie, bis Ihr Telefon den Neustartvorgang abgeschlossen hat. Wenn das Problem nach dem Neustart weiterhin besteht, können Sie andere Methoden ausprobieren.
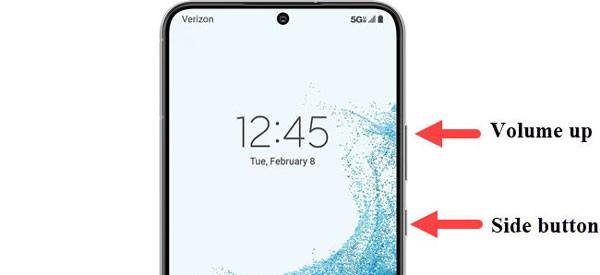
Erwägen Sie, das USB-Kabel auszutauschen, um zu überprüfen, ob das Problem behoben ist, dass die Pixel 7/8-Dateiübertragung nicht funktioniert. Nicht alle USB-Kabel unterstützen die Dateiübertragung, daher ist es ratsam, das offizielle USB-Kabel zu verwenden, das mit Ihrem Pixel-Smartphone geliefert wird, um die Kompatibilität zu gewährleisten. Darüber hinaus ist es vorzuziehen, den Computer über einen USB 2.0-Anschluss anstelle von USB 3.0 anzuschließen, da einige USB-Kabel USB 3.0 möglicherweise nicht unterstützen. Wenn Sie sich nicht sicher sind, welchen USB-Typ Ihr Computer hat, können Sie dies im Handbuch Ihres Computers nachschlagen.
Weiterlesen:
So übertragen Sie Fotos von Google Pixel auf den Computer (5 einfache Möglichkeiten)
Wie übertrage ich Daten von Samsung auf Pixel? (7 problemlose Optionen)
Manchmal kann sich die Standardaktion Ihres Pixel-Smartphones beim Herstellen einer Verbindung mit einem Computer auf die Dateiübertragung auswirken. Sie können es ändern, um das Problem zu beheben. Hier sind die einzelnen Schritte:
Schritt 1. Öffnen Sie auf Ihrem Pixel-Smartphone die "Einstellungen", navigieren Sie zu "Über das Smartphone" und klicken Sie siebenmal auf "Build-Nummer", um die Entwickleroptionen zu aktivieren. Ein Popup-Fenster informiert Sie darüber, dass Sie jetzt ein Entwickler sind.
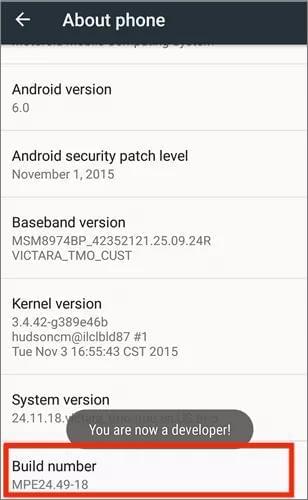
Schritt 2. Kehren Sie zur Hauptseite "Einstellungen" zurück, gehen Sie zu "System" und geben Sie dann "Entwickleroptionen" ein. Suchen Sie die USB-Konfiguration und stellen Sie sie auf "Dateiübertragung" ein. Auf diese Weise wechselt Ihr Pixel automatisch in den Dateiübertragungsmodus, wenn es mit einem Computer verbunden ist.
Für die Dateiübertragung ist es wichtig, sicherzustellen, dass Ihr Computer Ihr Pixel-Smartphone korrekt erkennt. Sie müssen die für Ihr Pixel-Smartphone geeigneten Treiber installieren oder aktualisieren, um eine stabile und zuverlässige Verbindung zu gewährleisten. Hier sind die einzelnen Schritte:
Schritt 1. Öffnen Sie den Webbrowser Ihres Computers, besuchen Sie die Download-Seite für Google-USB-Treiber, klicken Sie auf "Herunterladen" und speichern Sie die Treiberdatei in einem bestimmten Ordner, z. B. auf dem Desktop.
Schritt 2. Verbinden Sie Ihr Pixel über ein USB-Kabel mit Ihrem Computer. Drücken Sie dann auf Ihrem Computer die Tasten "Windows" + "X" und wählen Sie im Menü "Geräte-Manager".
Schritt 3. Erweitern Sie den Abschnitt Android Telefon, klicken Sie mit der rechten Maustaste auf "Android Composite ADB Interface", wählen Sie "Gerät deinstallieren" und bestätigen Sie die Deinstallation in der Eingabeaufforderung. Starten Sie nach Abschluss des Vorgangs Ihren Computer neu.

Schritt 4. Öffnen Sie auf Ihrem Computer erneut den Geräte-Manager, erweitern Sie den Abschnitt Android Geräte, klicken Sie mit der rechten Maustaste auf "Android Composite ADB Interface" und wählen Sie "Treiber aktualisieren".
Schritt 5. Wählen Sie im Popup-Fenster "Meinen Computer nach Treibersoftware durchsuchen". Navigieren Sie als Nächstes zu dem Ordner auf Ihrem Computer, in dem Sie die heruntergeladene Treiberdatei gespeichert haben. Klicken Sie auf "Weiter" und warten Sie geduldig, bis die Treiberinstallation abgeschlossen ist.
Gefällt mir:
So übertragen Sie Daten von einem Google Pixel auf ein anderes Google Pixel [6 Möglichkeiten]
8 erstklassige Android -Dateiübertragungs-Apps für Mac [Vollständige Anleitung]
Manchmal kann es aufgrund von Fehlern oder Inkompatibilitäten in der Software Ihres Pixel-Smartphones oder -Computers zu Problemen mit der Google Pixel-Dateiübertragung kommen, die nicht funktionieren. Sie können versuchen, die Software sowohl auf Ihrem Telefon als auch auf Ihrem Computer zu aktualisieren, um zu sehen, ob das Problem dadurch behoben wird. Hier sind die einzelnen Schritte:
Auf Ihrem Pixel-Smartphone:
Schritt 1. Öffnen Sie "Einstellungen", gehen Sie zu "System" und wählen Sie dann "Erweitert".
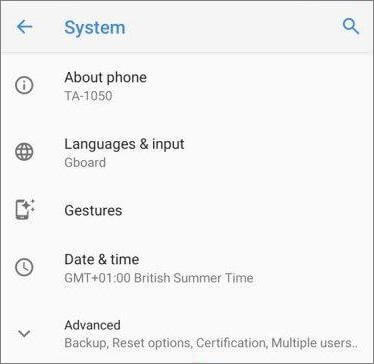
Schritt 2. Wählen Sie "Systemaktualisierung" und prüfen Sie, ob Updates verfügbar sind.
Schritt 3. Wenn Updates verfügbar sind, klicken Sie auf "Herunterladen und installieren". Warten Sie, bis Ihr Telefon den Aktualisierungsvorgang abgeschlossen hat.
Gehen Sie auf Ihrem Computer wie folgt vor:
Schritt 1. Öffnen Sie "Einstellungen" und wählen Sie "Update & Sicherheit".
Schritt 2. Wählen Sie "Windows Update" und prüfen Sie, ob Updates verfügbar sind.

Schritt 3. Wenn Updates verfügbar sind, klicken Sie auf "Herunterladen und installieren". Warten Sie, bis Ihr Computer den Aktualisierungsvorgang abgeschlossen hat.
Wenn das Problem, dass die Dateiübertragung auf Ihrem Pixel nicht funktioniert, mit den vorherigen Methoden nicht behoben werden kann, können Sie es mit drahtlosen Methoden wie WLAN, Bluetooth oder Cloud-Diensten versuchen. Hier sind einige häufig verwendete Methoden zur drahtlosen Dateiübertragung:
Wi-Fi verwenden:
Sie können Apps verwenden, die die WLAN-Dateiübertragung unterstützen, z. B. SHAREit oder Send Anywhere. Stellen Sie eine WLAN-Verbindung zwischen Ihrem Pixel und Ihrem Computer her. Wählen Sie die Dateien aus, die Sie übertragen möchten, und starten Sie die drahtlose Dateiübertragung.

Verwenden Sie Bluetooth:
Aktivieren Sie Bluetooth sowohl auf Ihrem Pixel-Smartphone als auch auf Ihrem Computer. Koppeln Sie Ihre Geräte über Bluetooth. Wählen Sie die Dateien aus, die Sie übertragen möchten, und starten Sie die Dateiübertragung.
Cloud-Dienste nutzen:
Nutzen Sie Cloud-Speicherdienste wie Google Drive, Dropbox oder OneDrive. Laden Sie die Dateien, die Sie von Ihrem Pixel übertragen möchten, in die Cloud hoch. Melden Sie sich bei demselben Clouddienstkonto auf Ihrem Computer an, und laden Sie die Dateien aus der Cloud auf Ihren Computer herunter.
Siehe auch:
SMS von Google Drive wiederherstellen: Expertentipps für die Wiederherstellung von Nachrichten
Wenn Ihnen die oben genannten Methoden zu umständlich oder riskant sind oder wenn Sie eine bequemere und effizientere Möglichkeit suchen, Dateien von Ihrem Google Pixel auf Ihren Computer zu übertragen, können Sie eine professionelle Software eines Drittanbieters namens Coolmuster Android Assistant verwenden. Dies ist ein leistungsstarkes Android-Management-Tool, mit dem Sie verschiedene Arten von Dateien wie Fotos, Videos, Musik, Kontakte, Nachrichten, Apps usw. problemlos zwischen Ihrem Telefon und Ihrem Computer übertragen können. Es bietet auch die Sicherung und Wiederherstellung aller Daten auf Ihrem Google Pixel mit einem Klick, was es zu einem intelligenten Datenverwaltungstool macht.
Hauptmerkmale von Coolmuster Android Assistant:
Wie übertrage ich mit Coolmuster Android Assistantvon Google Pixel auf einen Computer? Im Folgenden finden Sie die Schritte:
01Bei der Installation und dem Start wird möglicherweise die erste Toolbox angezeigt. Navigieren Sie zum Modul "Android Assistant", um auf Coolmuster Android Assistantzuzugreifen.

02Verbinden Sie Ihr Google Pixel-Smartphone über USB oder WLAN mit Ihrem Computer. Aktivieren Sie das USB-Debugging auf Ihrem Telefon, wenn Sie ein USB-Kabel verwenden. Sobald die Verbindung hergestellt ist, können Sie die Informationen und Daten Ihres Telefons in der Software anzeigen.

03Wählen Sie den Dateityp, den Sie übertragen möchten, z. B. Fotos, Videos, Musik usw., im linken Bereich der Software aus. Wählen Sie dann auf der rechten Seite bestimmte Dateien aus. Klicken Sie nach der Auswahl oben auf die Schaltfläche "Exportieren" und warten Sie, bis die Dateiübertragung abgeschlossen ist.

Nicht verpassen:
4 bewährte Möglichkeiten, um im Jahr 2024 von Pixel auf Samsung Ultra zu übertragen
Das Problem, dass die Google Pixel-Dateiübertragung nicht funktioniert, kann für Sie lästig sein, aber keine Sorge - Sie können die in diesem Artikel beschriebenen Methoden ausprobieren, um es zu lösen. Für eine einfachere und schnellere Lösung sollten Sie Coolmuster Android Assistantin Betracht ziehen, eine professionelle Android-Management-Software, die eine nahtlose Dateiübertragung zwischen Ihrem Telefon und Ihrem Computer ohne Datenverlust ermöglicht. Sie können Coolmuster Android Assistant herunterladen und ausprobieren, um zu sehen, ob es Ihren Anforderungen entspricht. Wir hoffen, dass dieser Artikel hilfreich war. Wenn Sie Fragen oder Anregungen haben, können Sie gerne unten einen Kommentar hinterlassen. Vielen Dank fürs Lesen.
Verwandte Artikel:
Funktioniert Ihr Touchscreen auf Androidnicht? Fehlerbehebungen und Lösungen
Können Sie gelöschte Textnachrichten auf Google Pixel-Telefonen wiederherstellen? (Gelöst)
Wie kann ich ein Google Pixel-Telefon sichern und wiederherstellen? (4 schreiende Wege)

 Android-Übertragung
Android-Übertragung
 Google Pixel Dateiübertragung funktioniert nicht? Lassen Sie es uns einfach beheben
Google Pixel Dateiübertragung funktioniert nicht? Lassen Sie es uns einfach beheben





