
Top 4 Möglichkeiten, Dateien mit einem USB-Kabel von Android auf den PC zu übertragen

Technologische Innovationen haben heutzutage alles einfacher gemacht. Der Handyspeicher wird von Tag zu Tag größer. Infolgedessen können Menschen riesige Datenmengen auf ihren Telefonen speichern. Dateien, die auf einem Mobiltelefon gespeichert sind, sind jedoch gefährdet, da das Gerät abstürzen kann und Sie am Ende wertvolle Informationen verlieren können.
Aus diesem Grund müssen Mobiltelefonbenutzer ihre Dateien und Daten vom Telefon auf ihren PCs sichern. In diesem Artikel stellen wir einige Methoden vor, mit denen Dateien mit einem USB-Kabel vom Android auf den PC übertragen werden können.

Wenn Sie USB verwenden möchten, um Dateien von Android auf den PC zu übertragen, ist die Verwendung von Software von Drittanbietern die beste Option, um die Datensicherheit zu gewährleisten. Coolmuster Android Assistant ist eine zuverlässige Wahl für diesen Zweck. Coolmuster Android Assistant dient als leistungsstarke Android Telefonverwaltungssoftware und bietet praktische Dienste für die Verwaltung und Übertragung der Daten Ihres Telefons. Egal, ob es sich um Kontakte, Fotos, Nachrichten, Musik oder Videos handelt, es kann sie alle mühelos verarbeiten.
Noch praktischer ist, dass die Software nicht nur die USB-Übertragung unterstützt, sondern auch eine Wi-Fi-Übertragungsfunktion bietet, mit der Sie Dateien einfach zwischen Ihrem Computer und Ihrem Telefon übertragen und so eine drahtlose Verbindung herstellen können. Darüber hinaus verfügt Coolmuster Android Assistant über eine Ein-Klick-Sicherungs- und Wiederherstellungsfunktion, mit der Sie alle Daten auf Ihrem Android Telefon jederzeit und überall problemlos schützen und wiederherstellen können.
Hauptmerkmale von Coolmuster Android Assistant
Hier erfahren Sie, wie Sie Videos/Fotos/Kontakte und mehr mit USB über Coolmuster Android Assistantvom Telefon auf den Computer übertragen können:
01Bei der Installation und dem Start der Software werden Sie von einer Toolbox-Oberfläche begrüßt. Bitte navigieren Sie zum Modul "Android Assistant" und wählen Sie es aus, um auf Coolmuster Android Assistantzuzugreifen.

02Verbinden Sie Ihr Android Telefon über ein Datenkabel mit dem Computer. Wenn Sie dazu aufgefordert werden, stellen Sie sicher, dass das USB-Debugging auf Ihrem Android Telefon aktiviert ist.

03Um Dateien über USB zu übertragen, navigieren Sie zum Modul "Mein Gerät", wählen Sie die Dateitypen aus, die Sie übertragen möchten, und überprüfen Sie dann die spezifischen Daten innerhalb dieser Typen. Klicken Sie abschließend auf "Exportieren", um den Übertragungsvorgang zu starten.

Natürlich haben Sie die Möglichkeit, mit einem Klick ein USB-Kabel zu verwenden, um Dateien von einem Android Telefon auf einen Computer zu übertragen. Nachdem Sie Ihr Telefon angeschlossen haben, gehen Sie bitte zu "Super Toolkit" > "Backup" > wählen Sie Ihr Gerät aus > wählen Sie die Dateitypen aus, die > übertragen werden sollen (wählen Sie einen Speicherort für die Backup-Datei auf dem PC) > "Backup".

Video-Tutorial
Überprüfen Sie, wie Sie Dateien effektiv von Android auf den PC übertragen können, indem Sie Coolmuster Android Assistant folgenden verwenden:
Weiterlesen:
Wie übertrage ich Videos von Android auf den PC? 6 Wege, die Sie nicht verpassen dürfen
Wie synchronisiere ich Android mit Easy mit dem PC? [Die 7 besten Methoden für Sie!]
Wenn Sie sich gegen die Installation zusätzlicher Software entscheiden, können Sie direkt den integrierten Datei-Explorer verwenden, Windows Dateien zu übertragen. Diese Methode erfordert jedoch das Kopieren von Daten in Bits, weshalb sie für Fotos, Videos und Musik geeignet ist. Wenn Sie mit dieser Methode Dateien über USB vom Telefon auf den Computer übertragen, müssen Sie die folgenden Schritte ausführen.
Schritt 1. Verwenden Sie ein USB-Kabel, um das Android Telefon an den PC anzuschließen.
Schritt 2. Das Telefon fragt nach der Art der Verbindung, die Sie herstellen möchten. Wählen Sie die Option "Dateien übertragen".

Schritt 3. Öffnen Sie auf Ihrem Computer den Windows Datei-Explorer.
Schritt 4. Auf der linken Seite des Bildschirms befindet sich eine Liste. Wählen Sie Ihr Telefon aus.
Schritt 5. Gehen Sie die Fotos aus "DCIM" ("Fotos" oder einem anderen Bildordner) durch und markieren Sie diejenigen, die Sie von Ihrem Android Telefon übertragen möchten.

Schritt 6. Klicken Sie mit der rechten Maustaste und wählen Sie die Option "Kopieren", gehen Sie dann zum Desktop auf Ihrem PC (oder an einem anderen Ort) und klicken Sie mit der rechten Maustaste, um "Einfügen" zu wählen, um die kopierten Bilder zu speichern.
Alternativ können Sie sie per Drag & Drop an die gewünschte Stelle auf dem Computer ziehen. Der Übertragungsvorgang beginnt automatisch.
Schritt 7. Nachdem Sie alle Dateien verschoben haben, werden Sie vom Computer benachrichtigt, wenn die Übertragung abgeschlossen ist. Klicken Sie mit der rechten Maustaste auf den Namen Ihres Telefons und wählen Sie die Option "Auswerfen".
Gefällt mir:
Android Dateiübertragung (Windows/Mac) - Übertragung Android Dateien zum/vom Computer
Wie übertrage ich Dateien von Android auf einen USB-Stick?
Die OTG-Technologie (On-The-Go) ermöglicht es Ihnen, USB-Geräte direkt an Ihr Smartphone anzuschließen. Mit einem OTG-Adapter und einem USB-Datenkabel können Sie Dateien direkt von Ihrem Telefon auf einen Laptop übertragen. Bei dieser Methode ist kein Computer erforderlich, aber Ihr Telefon muss die OTG-Funktionalität unterstützen. Hier erfahren Sie, wie Sie Dateien über USB von OTG freigeben können:
Schritt 1. Stellen Sie sicher, dass Ihr Telefon und Ihr Laptop die OTG-Funktionalität unterstützen. Außerdem benötigen Sie ein OTG-Kabel oder einen Adapter.
Schritt 2. Verbinden Sie ein Ende des OTG-Kabels mit dem Ladeanschluss Ihres Telefons und das andere Ende mit einem der USB-Anschlüsse Ihres Laptops.
Schritt 3. Wenn Sie Ihr Telefon über OTG mit dem Laptop verbinden, sollten Sie aufgefordert werden, den Verbindungstyp auszuwählen. Wählen Sie den Modus "Dateiübertragung" oder "Dateien übertragen".
Schritt 4. Nachdem die Verbindung hergestellt wurde, sollte Ihr Laptop Ihr Telefon als externes Speichergerät erkennen. Öffnen Sie den "Datei-Explorer" auf Ihrem Laptop.
Schritt 5. Im Datei-Explorer oder Finder-Fenster wird Ihr Telefon als verbundenes Gerät aufgeführt. Wählen Sie es aus, um den internen Speicher oder die SD-Karte (falls zutreffend) zu erreichen.
Schritt 6. Navigieren Sie durch den Speicher Ihres Telefons, um die Dateien zu finden, die Sie übertragen möchten. Sobald Sie sie gefunden haben, ziehen Sie sie einfach per Drag & Drop auf den Speicher Ihres Laptops oder klicken Sie mit der rechten Maustaste, wählen Sie "Kopieren" und fügen Sie sie dann an der gewünschten Stelle auf Ihrem Laptop ein.
Schritt 7. Nachdem die Dateiübertragung abgeschlossen ist, werfen Sie Ihr Telefon sicher von Ihrem Laptop aus.
Siehe auch:
Wie übertrage ich Dateien zwischen Android und Flash-Laufwerk über OTG?
Wie übertrage ich Dateien drahtlos vom Telefon auf den PC? [6 Möglichkeiten]
Wenn Sie ein Samsung-Benutzer sind, herzlichen Glückwunsch - Sie haben eine zusätzliche Methode. Samsung stellt Benutzern eine spezielle Dateiübertragungssoftware zur Verfügung - Smart Switch. Es ermöglicht Benutzern, Daten nahtlos von einem Gerät (z. B. einem Telefon oder Tablet) auf ein anderes zu übertragen, einschließlich Dateien vom Android auf den PC, über ein USB-Kabel. Es unterstützt verschiedene Datentypen. Im Folgenden finden Sie eine detaillierte Anleitung zum Übertragen von Dateien von einem Telefon auf einen Laptop mit USB mit Smart Switch.
Schritt 1. Laden Sie Smart Switch herunter und installieren Sie es auf Ihrem Telefon und Laptop.
Schritt 2. Verbinden Sie Ihr Telefon über ein USB-Kabel mit Ihrem Laptop.
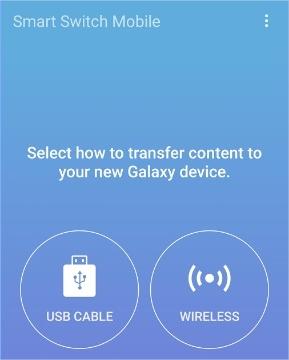
Schritt 3. Öffnen Sie Smart Switch auf beiden Geräten.
Schritt 4. Wählen Sie auf Ihrem Telefon die Option für den Dateiübertragungsmodus aus, wenn Sie dazu aufgefordert werden, oder befolgen Sie die Anweisungen auf dem Bildschirm, um den Dateiübertragungszugriff zuzulassen.
Schritt 5. In Smart Switch auf deinem Laptop sollte dein verbundenes Telefon aufgelistet sein. Navigieren Sie durch den Speicher des Geräts, um die Dateien zu finden, die Sie senden möchten.
Schritt 6. Wählen Sie die Dateien aus, die Sie übertragen möchten, und klicken Sie dann auf die Option "Senden" in Smart Switch, um den Übertragungsvorgang zu starten.
Schritt 7. Sobald die Übertragung abgeschlossen ist, werden Sie von Smart Switch benachrichtigt. Sie können dann Ihr Telefon sicher von Ihrem Laptop trennen.
Nicht verpassen:
Benötigt Smart Switch Wi-Fi, um Daten zu senden? Kann es Daten ohne Wi-Fi senden?
Was tun, wenn Samsung Smart Switch während der Übertragung bei 99 % hängen bleibt?
In diesem Artikel werden verschiedene Techniken für die Verwendung eines USB-Datenkabels zum Übertragen von Dateien von einem Android-Telefon auf einen PC untersucht. Jeder Ansatz hat Vorteile, aber Coolmuster Android Assistant ist bei weitem die beste Option, wenn Sie nach einer vollständigen und effektiven Lösung suchen. Es bietet Ihnen Unterstützung auf Expertenniveau, egal ob Sie wichtige Dateien sichern oder Daten zwischen Geräten übertragen müssen. Wir danken Ihnen, dass Sie sich die Zeit genommen haben, diesen Artikel zu lesen, und hoffen, dass Sie die Datenübertragungsmethode ermitteln konnten, die Ihren Anforderungen am besten entspricht.
Verwandte Artikel:
Umfassende Anleitung zum drahtlosen Übertragen von Dateien vom PC auf Android
Wie übertrage ich Dateien zwischen PC und Android Tablet?
So übertragen Sie Dateien vom PC auf Android: Stärken Sie Ihr Gerät mit Expertentipps
So übertragen Sie Dateien vom Samsung-Tablet auf den PC | 6 Top-Methoden
Wie übertrage ich Dateien von Xiaomi auf den PC mit oder ohne USB? [5 einfache Möglichkeiten]
Huawei File Transfer: So übertragen Sie Dateien von Huawei auf den PC [Erledigt]

 Android-Übertragung
Android-Übertragung
 Top 4 Möglichkeiten, Dateien mit einem USB-Kabel von Android auf den PC zu übertragen
Top 4 Möglichkeiten, Dateien mit einem USB-Kabel von Android auf den PC zu übertragen





