
So übertragen Sie Dateien vom Samsung-Tablet auf den PC | 6 Top-Methoden

Die Auswahl des Samsung-Handys ist der Traum eines jeden. Ihre Speicherkapazität steigt jährlich weiter an, sodass Benutzer große Mengen wichtiger und wertvoller Daten auf den Geräten speichern können. Sie sind jedoch zerbrechlich, genau wie andere Mobiltelefone, was Daten anfällig für den Verlust macht. Um Ihre Sorgen in Schach zu halten, sollten Sie sie auf den Computer übertragen. Wir zeigen Ihnen , wie Sie Dateien auf 6 einfache Arten vom Samsung-Tablet auf den PC übertragen können . Lesen Sie weiter!

Coolmuster Android Assistant ist ein leistungsstarkes Tool, mit dem Dateien zwischen Android-Geräten und Computern übertragen werden können. Wenn Sie Ihre Dateien wie Fotos, Apps, Videos, Kontakte usw. von einem Samsung-Tablet auf den PC übertragen müssen, ist dies das beste Tool. Mit den erweiterten Funktionen können Sie Daten selektiv exportieren und importieren. Aber das ist noch nicht alles. Mit dieser Software können Sie Android einfach auf dem PC sichern und die Backups mit nur einem Klick wiederherstellen. Es unterstützt die meisten Samsung-Modelle und verschiedene windows-Betriebssysteme.
Die wichtigsten Highlights von Coolmuster Android Assistant:
Führen Sie die folgenden Schritte aus, um Dateien mit Coolmuster Android Assistant vom Tablet auf den Computer zu übertragen:
01Laden Sie Android Assistant herunter und starten Sie es auf Ihrem PC. Greifen Sie dann auf die Toolbox zu und wählen Sie "Android-Assistent".
02Schließen Sie das Samsung Tablet an den PC an und warten Sie, bis es erkannt wird. Aktivieren Sie in der Zwischenzeit das USB-Debugging, damit es leicht erkannt werden kann. Nach der Erkennung werden im linken Bereich alle Dateien auf Ihrem Samsung-Tablet angezeigt, während im rechten Fenster Geräteinformationen angezeigt werden.

03Wählen Sie eine Datei aus dem linken Bereich aus. Wenn es sich um Musik handelt, klicken Sie auf das Symbol "Musik" auf der linken Seite, und Sie sehen alle Musikdateien und Klingeltöne im Hauptfenster aufgelistet. Markieren Sie die Musikdateien, die auf den PC exportiert werden sollen, überprüfen Sie sie während der Auswahl und klicken Sie auf die Schaltfläche "Exportieren" im oberen Menü. Dadurch werden alle ausgewählten Dateien auf Ihren PC verschoben.

Weiterlesen:
Wie sichert man ein Android-Telefon mit defektem Bildschirm?
Wie sende ich SMS vom Computer (Windows & Mac) an das Mobiltelefon?
Wenn Sie Daten vom Tablet auf den PC übertragen müssen, können Sie den Windows-Datei-Explorer verwenden. Obwohl Sie nicht alle Daten wie mit Android Assistant kopieren können, können Sie Videos, Fotos und Musik übertragen.
So übertragen Sie Fotos vom Samsung-Tablet auf den PC
Die folgenden Schritte führen Sie durch den Prozess der Übertragung von Fotos vom Samsung Tablet auf den PC:
Schritt 1. Schließen Sie das Tablet an den PC an
Verbinden Sie zunächst Ihr Samsung mit einem kompatiblen USB-Kabel mit Ihrem PC. Sobald Ihr Computer das Gerät erkennt, wird eine Benachrichtigung auf Ihrem Telefon angezeigt. Wählen Sie von dort aus die Option "Dateiübertragung" als bevorzugten Modus für die Verbindung.
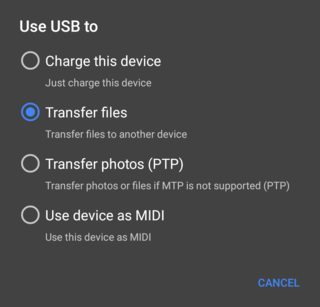
Schritt 2. Verschieben Sie Ihre Fotos auf den PC
Wenn Sie fertig sind, starten Sie Windows Explorer und navigieren Sie zum Speicher von Samsung, um auf alle gespeicherten Daten zuzugreifen. Sie können sie kopieren und manuell in den Speicher Ihres PCs einfügen.
Wenn Sie ein USB-Laufwerk besitzen, können Sie jede auf Ihrem Samsung Tab gespeicherte Datei übertragen. Stellen Sie einfach sicher, dass das Flash-Laufwerk mit den Anschlüssen Ihres Tablets kompatibel ist, da Sie sonst möglicherweise einen USB-Adapter benötigen.
Führen Sie die folgenden Schritte aus, um Daten vom Tablet auf den PC zu übertragen:
Schritt 1. Übertragen Sie Bilder auf ein Flash-Laufwerk
Setzen Sie das Laufwerk in Ihr Samsung-Tablet ein. Öffnen Sie das Gerät und klicken Sie auf das Symbol "Meine Dateien", "Samsung Meine Dateien" oder "Dateien verwalten". Gehen Sie zu dem Ordner mit Ihren Bildern, wählen Sie sie aus und speichern Sie sie in einem bestimmten Ordner auf dem Flash-Laufwerk. Wenn Sie fertig sind, entfernen Sie den USB-Stick von Ihrem Telefon.
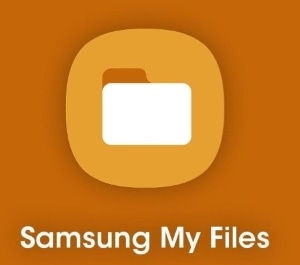
Schritt 2. Verschieben Sie die Fotos vom Laufwerk auf den PC
Schließen Sie das Laufwerk an den PC an und greifen Sie auf den USB-Stick zu, auf dem die Samsung-Dateien gespeichert sind. Wenn Sie es gefunden haben, kopieren Sie denselben Ordner mit den Samsung-Bildern auf Ihren PC. Sobald dies erledigt ist, befinden sich alle Daten auf Ihrem Computer.
Für den Fall, dass Sie sie brauchen:
Top 3 Möglichkeiten zum Übertragen von Dateien von Android auf den PC mit einem USB-Kabel
Wie übertrage ich Dateien von Xiaomi auf den PC mit oder ohne USB? [5 einfache Wege]
Eine weitere beste Möglichkeit, Dateien wie Videos oder Bilder von Ihrem Samsung-Tablet auf Ihren Computer zu verschieben, ist die Verwendung von Samsung Smart Switch. Dies ist die native Funktion von Samsung, die eine nahtlose Datenübertragung zwischen Samsung-Geräten und anderen Telefonen oder Computern ermöglicht. Es ermöglicht Ihnen, Ihre Dateien ohne großen Aufwand zu verschieben.
So übertragen Sie Bilder vom Samsung Galaxy-Tablet auf Ihren PC:
Schritt 1. Smart Switch auf PC herunterladen
Laden Sie zunächst die Smart Switch-App auf den Computer herunter. Öffnen Sie es und verbinden Sie das Tab auf demselben Computer.
Schritt 2. Wählen Sie die zu übertragenden Fotos aus
Klicken Sie auf die Option "Mehr" und suchen Sie nach "Einstellungen". Tippen Sie danach auf die Schaltfläche "Elemente sichern". Klicken Sie anschließend auf "OK".
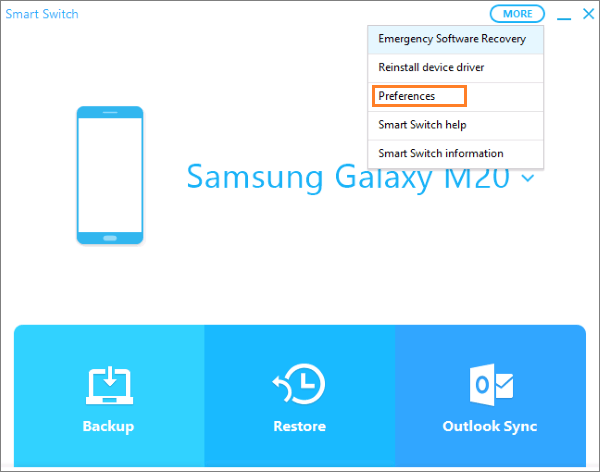
Schritt 3. Beginnen Sie mit der Übertragung der Fotos auf den PC
Klicken Sie auf die Schaltfläche "Backup", um die Übertragung der Datei zu starten. Warten Sie einige Minuten, bis der Vorgang abgeschlossen ist.

Wenn Sie kein USB-Kabel haben, können Sie Dateien über Bluetooth übertragen. Beachten Sie jedoch, dass die Übertragungsgeschwindigkeit sehr langsam ist. Daher wird empfohlen, diese Methode nur für kleinere Dateien zu verwenden. Das Senden einer einzelnen Datei oder eines Fotos aus der Galerie Ihres Telefons sollte in Ordnung sein, aber wir raten von der Verwendung von Bluetooth ab, wenn Sie ein langes Video oder viele Fotos senden müssen.
Schritt 1. Schalten Sie Bluetooth auf beiden Geräten ein. Um es auf einem Samsung-Tablet zu aktivieren, ziehen Sie das Benachrichtigungsfenster herunter und suchen Sie in der Statusleiste nach "Bluetooth".
Schritt 2. Suchen Sie auf dem Computer nach den verfügbaren Geräten und wählen Sie Ihr Samsung-Tablet aus. Klicken Sie darauf, um die beiden Geräte zu koppeln. Sie werden aufgefordert, die Verbindung zu akzeptieren. Auf Ihrem Telefon erscheint ein Popup-Fenster mit einem Kopplungscode.
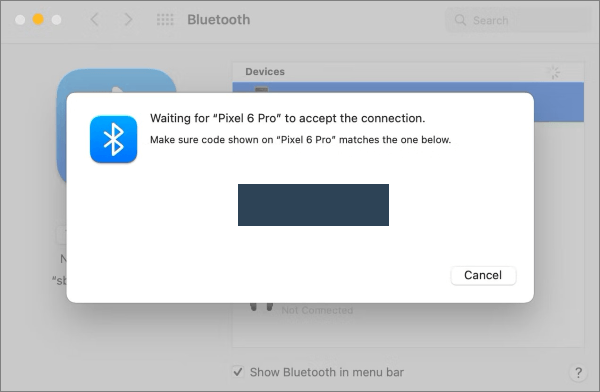
Schritt 3. Suchen Sie die zu übertragende Datei auf dem Samsung-Tablet, wählen Sie die Option "Teilen" und wählen Sie "Bluetooth".
Schritt 4. Um die gesendeten Dateien abzurufen, klicken Sie mit der rechten Maustaste auf das Bluetooth-Symbol in der Taskleiste und wählen Sie dann "Datei empfangen". Wählen Sie danach das Gerät aus, das die Datei sendet. Die Datei wird in den Ordner "Dokumente" auf Ihrem PC gesendet.
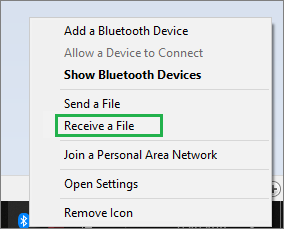
Lesen Sie auch:
Wie übertrage ich Fotos direkt vom Android-Handy auf eine externe Festplatte?
[Gelöst] Wie kopiere ich Kontakte vom Android-Handy auf die SIM-Karte? (Einfach & effektiv)
Wenn Sie mehrere Fotos von Ihrem Android-Gerät auf Ihren Windows-PC verschieben müssen, ist die Phone Link-App von Microsoft eine intelligente Lösung. Diese App, die früher als Your Phone bekannt war, ist eine unglaubliche Lösung, die Ihnen hilft, wenn Sie Daten zwischen Geräten und Computern verschieben möchten.
Mit dieser Funktion können Sie ganz einfach über Ihren PC auf alles zugreifen, was Sie auf Ihrem Android-Gerät benötigen. Sie können Textnachrichten lesen und beantworten, die neuesten Fotos anzeigen, Ihre bevorzugten Anwendungen verwenden, Anrufe tätigen und die Benachrichtigungen Ihres Android-Geräts vom PC aus bearbeiten.
Um die Phone Link-App verwenden zu können, benötigen Sie einen PC mit Windows 10 oder 11 und ein Android-Gerät mit Android 7.0 oder neueren Versionen. Darüber hinaus sollten Ihr Telefon und Ihr PC mit demselben WLAN verbunden sein.
Hier sind die Schritte:
Schritt 1. Laden Sie das Tool herunter und installieren Sie es in der Windows-Anwendung auf einem Samsung-Tablet.
Schritt 2. Öffnen Sie die Phone Link-Anwendung auf dem Windows-PC und verbinden Sie das Samsung-Gerät mit einem QR-Code. Erteilen Sie der App nach dem Herstellen der Verbindung die erforderlichen Berechtigungen.
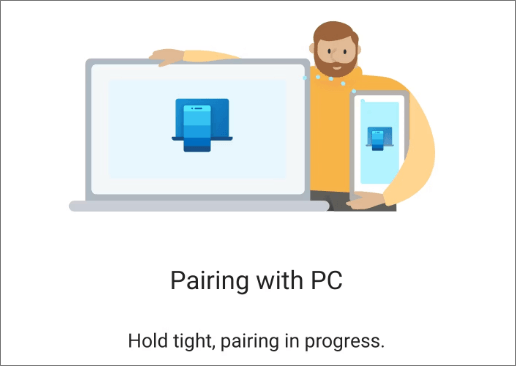
Schritt 3. Nachdem Sie das Telefon mit der Anwendung mit einem PC gekoppelt haben, können Sie Bilder per Drag & Drop übertragen.
Schritt 4. Sie können das Bild per Drag & Drop aus der App auf Ihren PC ziehen. Wählen Sie alternativ das Bild aus, klicken Sie mit der rechten Maustaste darauf und wählen Sie dann "Speichern unter". Wählen Sie den Ordner auf dem Computer, in dem Sie das exportierte Bild speichern möchten.
Das ist alles. Sie können jetzt ganz einfach Dateien von Samsung-Tablets auf Ihren Laptop übertragen, indem Sie die angegebenen Schritte ausführen. Wir haben 6 verschiedene Methoden zum Übertragen von Dateien aufgelistet. Von all diesen Optionen empfehlen wir die Verwendung von Coolmuster Android Assistant da es eine schnelle und einfache Datenübertragung zwischen dem Samsung-Gerät und dem PC ermöglicht. Die erweiterten Funktionen machen die Datenverwaltung einfach und einfach.
Verwandte Artikel:
So drucken Sie Textnachrichten von Android [Schritte löschen]
Wie übertrage ich Bilder von meinem Motorola-Telefon auf meinen Computer?? [4 Wege]
Wie exportiere ich Android-Kontakte in VCF (vCard-Datei)?
So exportieren Sie Android-Kontakte in das Excel-Format (CSV oder XLS)
Wie sichere ich eine SD-Karte auf einem Android-Handy und -Tablet?
Wie füge ich Kontakte nicht manuell im Stapel zu einem Android-Telefon hinzu?





