
So übertragen Sie Dateien vom Telefon auf den Laptop ohne USB: Eine umfassende Anleitung

Die Dateiübertragung vom Handy auf den Laptop ohne USB-Kabel ist aufgrund der Bequemlichkeit und Flexibilität, die sie bietet, zu einer gängigen Praxis geworden. Dieser Leitfaden behandelt 7 Methoden, die sowohl für Android Telefone als auch für iPhones anwendbar sind, um eine umfassende Abdeckung für Benutzer verschiedener Geräte zu gewährleisten. Durch die Verwendung dieser drahtlosen Übertragungsmethoden können Sie Ihren Arbeitsablauf optimieren und die Abhängigkeit von physischen Verbindungen verringern.
Lassen Sie uns jetzt damit beginnen, verschiedene Techniken zu erkunden, wie Sie Dateien ohne USB vom Telefon auf den Laptop übertragen können.
Die Wi-Fi-basierte Dateiübertragung ist eine vielseitige Methode, die sowohl für Android Telefone als auch für iPhones gut funktioniert. Während die integrierte Wi-Fi Direct-Funktion häufig für Android Geräte verwendet wird, können iPhones Apps wie AirDroid für die nahtlose Dateiübertragung über Wi-Fi verwenden. Diese Methode ist vorteilhaft, da sie eine schnelle Datenübertragung ermöglicht, ohne dass zusätzliche Hardware erforderlich ist.
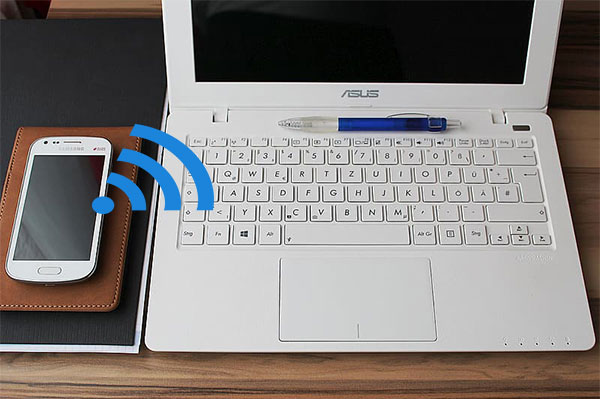
Erfahren Sie mehr: [GELÖST] Wie verbinde ich Android Telefon über Wi-Fi mit dem PC?
Bluetooth ist nach wie vor eine zuverlässige Option für die Übertragung von Dateien zwischen Telefonen und Laptops, auch wenn es möglicherweise nicht die schnellste Methode ist. Sowohl Android Telefone als auch iPhones unterstützen die Bluetooth-Dateiübertragung und machen sie so für eine Vielzahl von Benutzern zugänglich. Während Bluetooth-Übertragungen im Allgemeinen langsamer sind als Wi-Fi- oder Cloud-basierte Methoden, sind sie nützlich, um kleinere Dateien zu übertragen oder eine schnelle Verbindung ohne Internetzugang herzustellen.

Die kabellose Übertragung von Fotos, Videos, Kontakten, Nachrichten, Musik usw. von Android auf den Laptop ist bequemer denn je geworden. Die App für die Dateiübertragung vom Handy auf den Laptop -Coolmuster Android Assistantbietet dafür eine nahtlose Lösung, mit der Sie das Mobiltelefon ganz einfach ohne USB mit dem Laptop verbinden können. Es ist weitgehend kompatibel mit fast allen Android Handys und Tablets, einschließlich Samsung Galaxy S23 / S22 / S21 / S20 / S11 / S10 / S10 + / S10e / S9 / S8 / S7 / S6, HTC U11 + / U11 / 10 M10H, Motorola, Sony, ZTE, LG, HUAWEI, Dell und viele mehr.
Befolgen Sie diese detaillierten Schritte, um Dateien mit Coolmuster Android Assistantvon Ihrem Mobiltelefon auf einen Laptop zu übertragen.
Schritt 1. Laden Sie Coolmuster Android Assistant herunter und installieren Sie sie auf Ihrem Windows PC oder Mac. Rufen Sie dann das Modul "Android Assistant" auf.
Schritt 2. Klicken Sie auf die Schaltfläche "Über WLAN verbinden" in der oberen rechten Ecke und folgen Sie den Anweisungen auf dem Bildschirm, um Ihr Android Gerät über WLAN mit dem PC zu verbinden.

Schritt 3. Sobald die Verbindung hergestellt ist, können Sie Ihre Android Dateien nach Belieben in der Vorschau anzeigen und verwalten. Navigieren Sie zu Ihren Zieldateien, gehen Sie z. B. zur Kategorie "Videos" und wählen Sie die gewünschten aus, klicken Sie auf die Schaltfläche "Exportieren", um Bilder ohne USB vom Telefon an den Computer zu senden. (Weitere Details finden Sie >>)

Wenn Sie wissen möchten, wie Sie Fotos ohne USB vom Handy auf den Laptop übertragen können, gehen Sie einfach in die Kategorie "Fotos" und exportieren Sie die gewünschten Fotos.
Wenn Sie diese detaillierten Schritte befolgen, können Sie Dateien effizient von Ihrem Telefon auf einen Laptop ohne USB übertragen, indem Sie Coolmuster Android Assistantverwenden. Genießen Sie nahtlose drahtlose Dateiübertragungen zwischen Ihren Geräten.
Cloud-Dienste wie Google Drive, Dropbox und iCloud bieten eine nahtlose Dateisynchronisierung zwischen Geräten und eignen sich daher ideal für die Übertragung von Dateien zwischen Telefonen und Laptops ohne USB-Kabel. Diese Dienste bieten ausreichend Speicherplatz und ermöglichen es Benutzern, von überall mit einer Internetverbindung auf ihre Dateien zuzugreifen.
Wenn Sie nach einer nahtlosen Möglichkeit suchen, Dateien zwischen Ihrem Telefon und Ihrem Laptop ohne USB-Kabel zu übertragen, ist die Phone Link-App hier, um Ihnen das Leben zu erleichtern. Phone Link wurde von Microsoft entwickelt und ist eine native App, die auf Windows 10 vorinstalliert ist, sodass keine Programme von Drittanbietern oder umständliche USB-Übertragungskabel erforderlich sind.
Erste Schritte mit Phone Link
Gehen Sie folgendermaßen vor, um Phone Link für die drahtlose Dateiübertragung zwischen Ihrem Android Telefon und Windows Laptop zu verwenden:
Mit Phone Link wird die Übertragung von Dateien zwischen Ihrem Telefon und Ihrem Laptop mühelos und bequem. Verabschieden Sie sich von lästigen USB-Kabeln und genießen Sie nahtlose Konnektivität zwischen Ihren Geräten.
Messaging-Apps wie WhatsApp und Telegram können auch ohne USB für die Datenübertragung vom Handy auf den Laptop verwendet werden. Diese Apps unterstützen Dateianhänge und eignen sich daher bequem für die schnelle Freigabe. Messaging-Apps sind ideal, um Mediendateien und Dokumente mit Kontakten oder Gruppen zu teilen.
E-Mail ist nach wie vor eine einfache Methode zum Übertragen von Dateien, insbesondere bei kleineren Dokumenten und Mediendateien. Sowohl Android Telefone als auch iPhones unterstützen E-Mail-Anhänge und ermöglichen so eine einfache Dateifreigabe. E-Mail-Übertragungen eignen sich, um einzelne Dateien oder Dokumente sicher zu teilen.

Zusammenfassend lässt sich sagen, dass die Übertragung von Dateien von Telefonen auf Laptops ohne USB-Kabel durch eine Vielzahl von Methoden leicht zu erreichen ist. Unabhängig davon, ob Sie Wi-Fi, Bluetooth, Coolmuster Android Assistant, Cloud-Dienste, E-Mail oder Messaging-Apps verwenden, können Sie die Methode wählen, die ihren Bedürfnissen und Gerätepräferenzen am besten entspricht.
Wenn Sie die in diesem Leitfaden beschriebenen Schritte befolgen, können Sie Dateien effizient übertragen und Ihr digitales Gesamterlebnis verbessern. Die Nutzung drahtloser Dateiübertragungsmethoden kann zu einer höheren Produktivität, Flexibilität und Bequemlichkeit bei der Verwaltung Ihrer digitalen Inhalte auf verschiedenen Geräten führen.
Verwandte Artikel:
Umfassende Anleitung zum drahtlosen Übertragen von Dateien vom PC auf Android
Die 4 besten Möglichkeiten, Dateien mit einem USB-Kabel vom Android auf den PC zu übertragen
Wie übertrage ich Fotos vom Laptop auf das iPhone? 4 Methoden, um das Problem zu beheben
Wie übertrage ich Dateien von Xiaomi auf den PC mit oder ohne USB? [5 einfache Möglichkeiten]
5 effektive Lösungen, um Fotos drahtlos von Android auf Mac zu übertragen (2024)
5 einfache Methoden zum Übertragen von Dateien zwischen Android Geräten über Wi-Fi

 Android-Übertragung
Android-Übertragung
 So übertragen Sie Dateien vom Telefon auf den Laptop ohne USB: Eine umfassende Anleitung
So übertragen Sie Dateien vom Telefon auf den Laptop ohne USB: Eine umfassende Anleitung





