
[Anleitung im Jahr 2025] So übertragen Sie Videos von Samsung auf den Computer

Wir sind alle mit Android -Telefonen vertraut, aber das Android System umfasst mehrere Marken, wie Samsung, Huawei und mehr. Verschiedene Marken können geringfügige Unterschiede in der Art und Weise aufweisen, wie sie dieselben Aktionen ausführen. Wenn Sie beispielsweise Videos von einem Android Telefon auf einen Computer übertragen , fragen Sie sich möglicherweise, wie Sie Videos von einem Samsung-Telefon auf einen Computer übertragen können. Keine Sorge, dieser Artikel stellt Samsung-Benutzern 7 effektive Methoden vor, mit denen sie ganz einfach Videos von ihrem Samsung-Telefon auf einen Computer übertragen können.
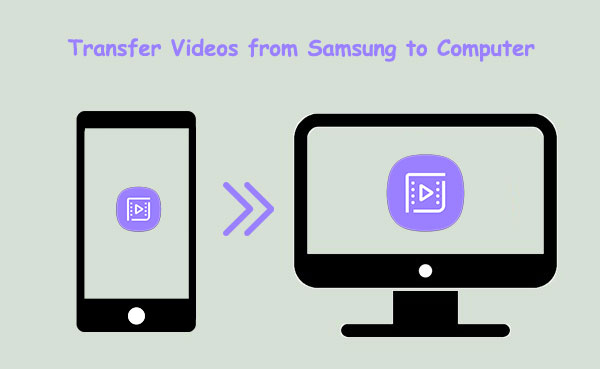
Der einfachste Weg, Videos von Samsung auf den Computer zu übertragen, ist die Verwendung einer professionellen Software wie Coolmuster Android Assistant . Es ist ein erstaunliches Programm, mit dem Sie Ihre Daten frei auf einen Computer übertragen und verwalten können. Mit nur wenigen Klicks können Sie alle Ihre Videos problemlos von Samsung auf den Computer importieren. Darüber hinaus können Sie mit dieser Software eine Vorschau der Videos vor der Übertragung anzeigen, was sie zu einem besseren Verwaltungstool macht.
Wenn Ihnen die Idee, jeweils nur ein Video von Ihrem Samsung auf Ihren Computer zu übertragen, nicht gefällt, ist diese Software die beste Wahl. Es verfügt über eine Stapelübertragungsfunktion, mit der Sie mehrere Videos gleichzeitig auswählen und sie dann alle auf einmal auf Ihren Computer übertragen können. Neben Videos unterstützt diese Software auch andere Dateitypen wie Kontakte, Musik, Fotos, Dokumente und mehr. Seien Sie versichert, diese Anwendung ist 100 % sicher und führt nur schreibgeschützte Vorgänge aus, um Ihr Samsung und Ihren PC vor potenziellen Schäden zu schützen.
Hier sind die wichtigsten Funktionen von Android Assistant:
Wie übertrage ich Videos von meinem Samsung auf meinen Computer? Hier sind die Schritte:
01 Wählen Sie die richtige Version von Android Assistant und installieren Sie sie auf dem Computer.
02 Nach erfolgreicher Installation starten Sie es und verbinden dann Ihr Samsung-Telefon mit dem Computer. Denken Sie daran, den USB-Debugging-Modus auf Ihrem Gerät zu aktivieren, bevor Sie fortfahren. Dadurch wird sichergestellt, dass die Software das Telefon erkennt.

03 Es erkennt Ihr Samsung-Telefon und zeigt sofort alle Dateien im linken Bereich geordnet nach Kategorien an. Klicken Sie im linken Menü auf den Ordner „Videos“ und kreuzen Sie dann die Elemente an, die Sie verschieben möchten.

04 Nachdem Sie die Videos ausgewählt haben, klicken Sie auf die Schaltfläche „Exportieren“ und warten Sie, während Ihre Videos mühelos von Ihrem Samsung S25 auf den Computer übertragen werden.

Videoanleitung zum Übertragen von Videodateien von Samsung auf den PC:
Eine andere Möglichkeit ist die Verwendung eines USB-Kabels. Eigentlich ist es eine der beliebtesten Möglichkeiten, Ihre Samsung-Videos auf einem PC zu speichern. Sie müssen lediglich das Samsung-Telefon mit einem USB-Kabel an einen Computer anschließen, dann auf den Dateimanager zugreifen und Ihre Videos bequem übertragen. Der Vorgang kann jedoch zeitaufwändig sein, sodass Sie bei vielen Videos länger warten müssen.
Wenn Sie sich also fragen: „Wie übertrage ich Videos von Samsung auf Windows 10/11?“ So geht's:
Schritt 1. Schalten Sie Ihr Samsung-Gerät ein und entsperren Sie es, indem Sie den Passcode eingeben, falls Sie einen eingerichtet haben.
Schritt 2. Nehmen Sie nun Ihr USB-Kabel und verbinden Sie das Samsung-Gerät und den Computer. Stellen Sie sicher, dass der Port funktioniert.
Schritt 3. Klicken Sie auf Ihrem Bildschirm auf die Benachrichtigung „Dieses Gerät wird über USB geladen“. Klicken Sie dann auf die Option „Dateien übertragen“, um ein Dateiübertragungsfenster auf Ihrem Gerät zu öffnen.

Schritt 4. Suchen Sie den Ordner mit Ihren Videos und doppelklicken Sie darauf. Der Verzeichnisname gehört häufig zu den Ordnern DCIM, Kamera, Fotos oder Videos.
Schritt 5. Suchen Sie den DCIM-Ordner im internen Speicher des Geräts, kopieren Sie ihn und fügen Sie ihn an Ihrem bevorzugten Zielort auf Ihrem Computer ein.

Wenn Sie nach einer mühelosen Möglichkeit suchen, Videos von Samsung auf dem Computer zu teilen, ist die Cloud genau das Richtige für Sie. Dateiübertragungen zwischen Ihrem Samsung und Ihrem Computer waren mit Cloud-Diensten von Drittanbietern wie Dropbox, Google Drive, OneDrive und mehr noch nie so einfach.
Mit diesen Cloud-Diensten können Sie problemlos von jedem Gerät aus auf Ihre Dateien zugreifen, egal ob PC, Telefon oder Tablet. Alle auf einem Gerät vorgenommenen Änderungen werden sofort auf andere Geräte übertragen, die bei demselben Konto angemeldet sind.
Google Drive ist eine Cloud-Speicherlösung für alle, die einen guten Ort zum Speichern ihrer Dateien in der Cloud suchen. Um das Ganze abzurunden, erhalten Sie kostenlos satte 15 GB Speicherplatz, in dem Sie alles speichern können, was Ihr Herz begehrt. Wenn Sie mehr Platz benötigen, können Sie sich für ein Abonnement entscheiden. Es ist mit Mac und PCs kompatibel, sodass das Verschieben von Videos ein Kinderspiel ist. Außerdem ist es auf allen Samsung-Geräten verfügbar. ( Sie können auf den Link klicken, um zu erfahren, ob Google Drive sicher ist. )
Befolgen Sie einfach diese einfachen Schritte:
Schritt 1: Sie können die Google Drive-App aus dem Play Store herunterladen, falls Sie sie noch nicht haben. Öffnen Sie Ihr Google-Konto und geben Sie es ein, wenn Sie dazu aufgefordert werden.
Schritt 2. Suchen Sie als Nächstes das Pluszeichen in der unteren rechten Ecke Ihres Displays. Sie müssen auf das Symbol „Hochladen“ tippen, einen nach oben zeigenden Pfeil über einer geraden Linie.
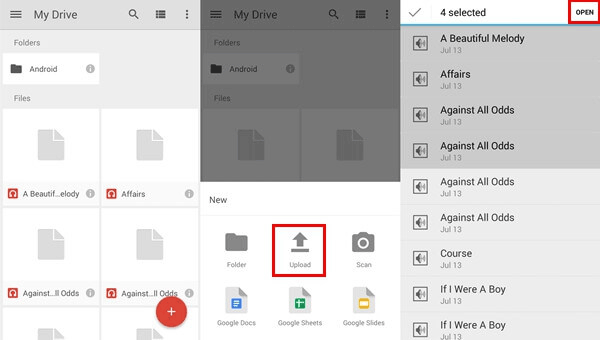
Schritt 3. Um auf Ihre Medienbibliothek zuzugreifen, tippen Sie auf „Fotos und Videos“.
Schritt 4. Suchen Sie das Video, das Sie auf Ihren PC übertragen möchten, und tippen Sie darauf. Suchen Sie in der oberen rechten Ecke des Bildschirms Ihres Geräts nach einem Symbol mit der Bezeichnung „Hochladen“.
Schritt 5. Öffnen Sie Ihren Computer und gehen Sie zur Website von Google Drive . Wenn Sie noch nicht bei Google angemeldet sind, werden Sie nach dem Laden der Seite aufgefordert, sich anzumelden. Scrollen Sie nach links auf Ihrer Google Drive-Seite und Sie finden „Zuletzt verwendet“; nur ein paar Scrolls nach unten. Klicken Sie darauf, um alle zuletzt verwendeten Dateien anzuzeigen.
Schritt 6. Suchen Sie das hochgeladene Video und klicken Sie mit der rechten Maustaste darauf. Dadurch wird ein Kontextmenü geöffnet, das Ihnen mehrere Auswahlmöglichkeiten bietet. Wählen Sie „Herunterladen“ aus dem Menü. Anschließend wird Ihr Video auf den Computer heruntergeladen.
Wenn Sie hingegen Microsoft 365-Abonnent sind, steht Ihnen in OneDrive viel Speicherplatz zur Verfügung. Es ist direkt in Windows integriert und somit die ideale Wahl für die Übertragung von Videos von Ihrem Samsung-Telefon auf einen PC oder Mac . Hier sind die Schritte zum Migrieren Ihrer Samsung-Videos auf einen PC:
Schritt 1. Laden Sie die OneDrive-Anwendung auf ein Samsung-Telefon herunter. Öffnen Sie es und melden Sie sich mit Ihren Anmeldeinformationen bei Ihrem Microsoft-Konto an.
Schritt 2. Wählen Sie das Symbol „(+)“ und klicken Sie auf „Hochladen“, um Videodateien auf OneDrive hochzuladen.
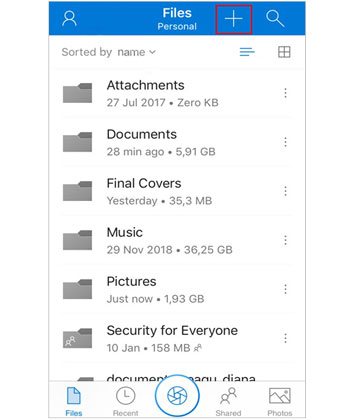
Schritt 3. Öffnen Sie auf Ihrem Windows PC Windows Datei-Explorer und wählen Sie das OneDrive-Konto. Alle hochgeladenen Videos sind auf dem Desktop verfügbar.
Auf Android Telefonen ist Bluetooth vorinstalliert, eine innovative technische Funktion ausschließlich zum drahtlosen Verschieben von Dateien. Obwohl es möglicherweise nicht so schnell ist wie andere Lösungen, wird es Ihnen immer zur Rettung kommen, wenn Sie Hilfe benötigen. Hier sind die Schritte:
Schritt 1. Um Bluetooth auf Ihrem Computer zu aktivieren, navigieren Sie zu „Einstellungen“ und „Geräte“. Suchen Sie nach der Option „Bluetooth und andere Geräte“. Schalten Sie dann die Bluetooth-Einstellung ein.
Schritt 2. Als Nächstes aktivieren Sie Bluetooth auf Ihrem Samsung-Gerät. Navigieren Sie zu den Telefoneinstellungen und suchen Sie die Option „Bluetooth“. Halten Sie das Symbol gedrückt, um andere Geräte mit aktivierter Bluetooth-Funktion zu finden.
Schritt 3. Wenn Sie Ihren Computer gefunden haben, klicken Sie auf seinen Namen und klicken Sie auf „Pair“, um die Geräte zu koppeln.

Schritt 4. Wählen Sie die Videodateien aus, die Sie auf Ihren Computer übertragen möchten, klicken Sie dann auf das Symbol „Teilen“ und wählen Sie die Option „Bluetooth“.
Schritt 5. Stellen Sie sicher, dass Sie die Popup-Benachrichtigung auf dem Computer akzeptieren. Wenn Sie es nicht sehen, klicken Sie einfach auf das Bluetooth-Symbol im unteren Bereich und wählen Sie dann die Option „Datei empfangen“.
Um den Übertragungsvorgang auf Samsung-Geräten zu vereinfachen, hat Samsung eine revolutionäre App namens Smart Switch entwickelt. ( Samsung Smart Switch steckt fest? ) Es bietet eine Möglichkeit, Ihre wichtigen Daten, einschließlich Kontakte, Fotos, Videos, Musiknoten usw., nahtlos von Android (Samsung und Nicht-Samsung) oder iOS auf Samsung-Geräte oder sogar Samsung-Geräte auf Windows -PCs zu migrieren. Hier sind die Schritte, die Sie verwenden müssen:
Schritt 1. Installieren Sie Smart Switch aus dem Play Store auf Ihrem Samsung. Laden Sie es außerdem aus dem Microsoft Store auf Ihren Computer herunter.
Schritt 2. Öffnen Sie die Smart Switch-App auf beiden Geräten und verbinden Sie dann das Telefon über ein USB-Kabel mit dem PC.
Schritt 3. Wählen Sie „Sicherung“ vom PC und den Videos als zu übertragenden Datentyp.
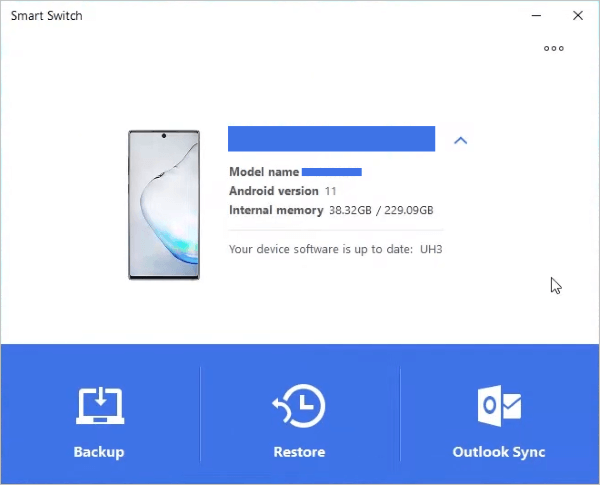
Schritt 4. Klicken Sie auf „Sichern“ und warten Sie, bis der Übertragungsvorgang abgeschlossen ist.
Wie übertrage ich Videos von einem Samsung-Telefon auf einen Computer? Eine einfache Möglichkeit, Dateien von Samsung auf Ihren Computer zu übertragen, besteht darin, sie per E-Mail zu versenden. Trotz der Einfachheit besteht das Haupthindernis beim E-Mail-Versand darin, dass Sie maximal 25 MB in einer einzigen E-Mail versenden können. Bei großen Videos müssen Sie also mehrere E-Mails senden. Wenn das für Sie in Ordnung ist, finden Sie hier die Schritte zum Übertragen von Samsung-Videos auf einen Computer:
Schritt 1. Öffnen Sie die Gmail-App auf einem Samsung-Gerät und wählen Sie „Verfassen“. Von hier aus können Sie die Videos anhängen, die Sie teilen möchten.
Schritt 2. Geben Sie Ihre E-Mail-Adresse in das Feld „An“ ein und klicken Sie dann auf „Senden“, um eine Kopie dieser Nachricht zu erhalten.
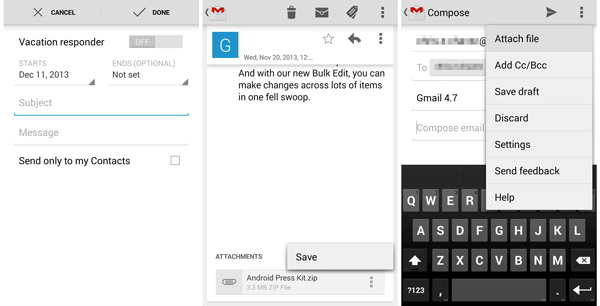
Schritt 3. Öffnen Sie Gmail auf dem Computer und wählen Sie die E-Mail aus, die Sie gerade gesendet haben. Klicken Sie dann auf das Download-Symbol unter jeder Datei, um sie auf dem Computer zu speichern.
Wussten Sie, dass es möglich ist, Ihre Samsung-Videos mit einem Pendrive auf einen Laptop zu übertragen? Viele würden zustimmen, dass dies eine der besten Möglichkeiten ist, ihre Samsung-Videos auf einen Computer zu übertragen. Ihr Telefon sollte jedoch USB OTG unterstützen können. Hier sind die Schritte zum Übertragen von Samsung-Videos auf einen Computer mithilfe eines Flash-Laufwerks:
Schritt 1. Stecken Sie das Flash-Laufwerk in das USB-OTG und verbinden Sie dann das OTG mit Ihrem Samsung-Gerät.

Schritt 2. Wählen Sie „Meine Dateien“ auf Ihrem Samsung-Telefon und wählen Sie „Videos“ auf Ihrem Telefon.
Schritt 3. Markieren Sie alle Videos, die Sie übertragen möchten, klicken Sie auf „Verschieben“ und wählen Sie „USB-Laufwerk“ als Speicheroption.
Schritt 4. Warten Sie, bis der Vorgang abgeschlossen ist, und bestätigen Sie die von Ihnen gesendeten Videos. Werfen Sie den Blitz aus dem Telefon aus.
Schritt 5. Stecken Sie es nun in Ihren Computer ein und beginnen Sie mit dem Kopieren der Videos auf den Computer.
Sie wissen jetzt, wie Sie Videos von Ihrem Samsung-Gerät auf einen Computer übertragen. Alle genannten Methoden sind für jeden ohne technische Kenntnisse unglaublich einfach, dennoch sollten die meisten davon nur bei der Übertragung kleiner Videos verwendet werden.
Nach gründlicher Prüfung haben wir herausgefunden, dass Coolmuster Android Assistant die beste und effizienteste Möglichkeit ist, Samsung-Videos auf einen Computer zu übertragen, ohne sich Gedanken über die Dateigröße machen zu müssen. Mit seiner bemerkenswerten Geschwindigkeit und Qualitätssicherung ist dies das Tool, das Sie für Ihre gesamte Datenübertragung und -verwaltung verwenden können. Noch beeindruckender ist, dass Sie Videos stapelweise versenden können, wodurch Sie Zeit sparen.
Verwandte Artikel:
So übertragen Sie Dateien vom Samsung-Tablet auf den PC | 6 Top-Methoden
Wie übertrage ich ganz einfach Fotos von Samsung auf den PC? [Muss gelesen werden]
So übertragen Sie Fotos von Android auf den Computer (die 8 besten Möglichkeiten)
Wie sende ich lange Videos auf Android ? Auf 11 erstaunliche Arten gelöst





