
Wi-Fi-Dateiübertragungs-PC: Eine Schritt-für-Schritt-Anleitung, die 2024 aktualisiert wurde

Die rasante Entwicklung des mobilen Internets hat die "Wi-Fi File Transfer PC"-Technologie zu einem wesentlichen Bestandteil unseres Alltags und unserer Arbeit gemacht. Möglicherweise müssen wir Dateien von einem Gerät auf ein anderes verschieben, sei es bei der Arbeit, zu Hause oder unterwegs. Die Wi-Fi-Dateiübertragungstechnologie macht die Dateifreigabe einfacher und schneller, indem sie eine praktische Methode bietet, ohne dass physische Verbindungen erforderlich sind. Dieser Artikel bietet eine detaillierte Einführung in die Verwendung der Wi-Fi-Technologie für eine effiziente Dateiübertragung zwischen PCs und mobilen Geräten.
Wi-Fi-Dateiübertragung von PC zu PC ist möglich. Wir zeigen Ihnen in diesem Abschnitt 3 Methoden, um dies zu tun.
Near Sharing ist eine Wi-Fi-Freigabemethode, die für die Dateiübertragung von PC zu PC verwendet wird. Bitte beachten Sie, dass Near Sharing nur für das Betriebssystem Windows 10 gilt. Daher müssen Geräte, die Daten senden und empfangen, Windows 11/10 ausgeführt werden. Hier ist die Anleitung zur Verwendung von Near Sharing, um eine drahtlose Dateiübertragung für den PC zu erreichen:
Schritt 1. Gehen Sie auf Ihrem PC zu "Einstellungen" > "System" > "Freigegebene Erlebnisse". Aktivieren Sie dann "Near sharing".
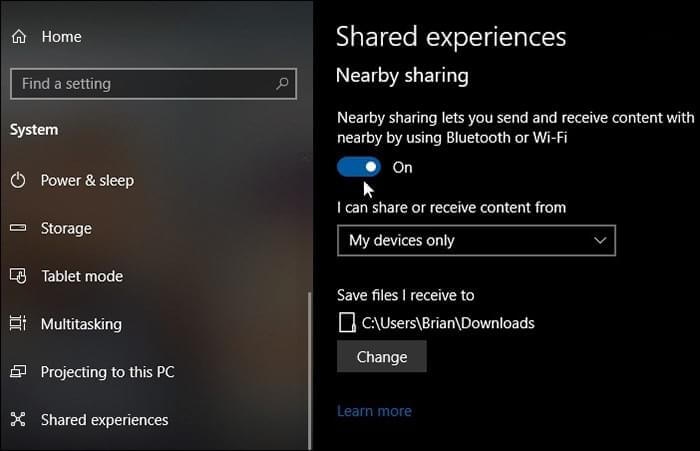
Schritt 2. Wählen Sie nun den Freigabemodus aus dem Dropdown-Menü aus: "Alle in der Nähe" oder "Nur meine Geräte".
Schritt 3. Klicken Sie dann auf "Ändern", um den Speicherort für die empfangenen Dateien auszuwählen.
Schritt 4. Jetzt können Sie zum Datei-Explorer wechseln, um die Datei auszuwählen, die Sie freigeben möchten. Klicken Sie mit der rechten Maustaste auf die Datei, die Sie freigeben möchten, klicken Sie auf "Freigeben" und wählen Sie das Zielgerät aus dem Popup-Fenster aus.
Schritt 5. Das Zielgerät erhält eine Benachrichtigung. Klicken Sie auf "Speichern" oder "Speichern & Öffnen", um die Übertragung zu starten.
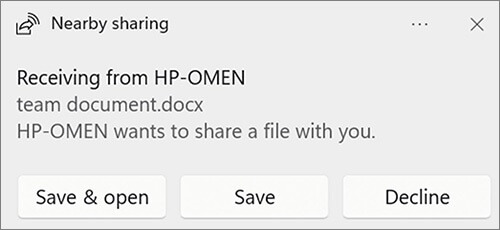
Weiterlesen:
Wie übertrage ich Dateien drahtlos vom Telefon auf den PC? [6 Möglichkeiten]
Enthüllung der 9 besten Wi-Fi-Übertragungs-Apps: Ein umfassender Überblick
Sie können die Datei- und Druckerfreigabe auf Ihrem Computer ausprobieren, wenn Windows 10 oder niedriger ausgeführt wird. Es handelt sich um eine Funktion des Betriebssystems Windows , die es einem Computer ermöglicht, Ordner für andere Computer im selben Netzwerk freizugeben. Gehen Sie folgendermaßen vor:
Schritt 1. Tippen Sie auf das Symbol "Netzwerk" auf Ihrem PC und wählen Sie dann "Netzwerk- und Freigabecenter öffnen".
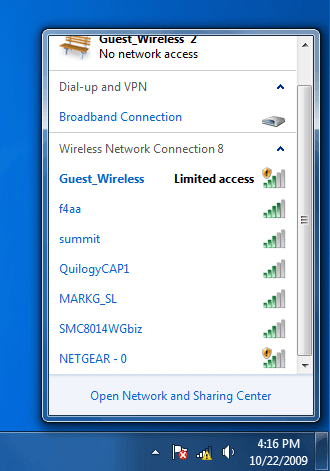
Schritt 2. Navigieren Sie im linken Bereich zu "Erweiterte Freigabeeinstellungen ändern" und klicken Sie darauf.
Schritt 3. Wählen Sie die Option "Datei- und Druckerfreigabe aktivieren" im Abschnitt "Datei- und Druckerfreigabe". Klicken Sie danach auf "Änderungen speichern".
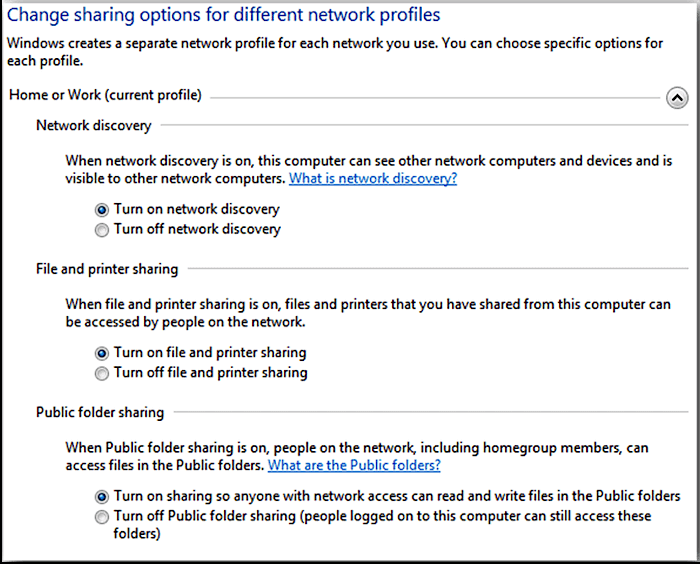
Schritt 4. Suchen Sie die Datei, die Sie freigeben möchten. Klicken Sie mit der rechten Maustaste darauf oder halten Sie die Maustaste gedrückt und wählen Sie dann "Zugriff gewähren an" gefolgt von "Bestimmte Personen".
Schritt 5. Wählen Sie im neuen Pop-up-Fenster das System des Empfängers aus der Liste aus oder wählen Sie "Jeder" aus dem Dropdown-Menü. Klicken Sie dann auf "Freigeben", um den Inhalt dieses Ordners mit einem anderen System im selben Netzwerk zu teilen.
Send Anywhere ist eine kostenlose App eines Drittanbieters, mit der Benutzer Dateien zwischen PCs über Wi-Fi oder das Internet übertragen können. Um die Wi-Fi-Filesharing-Software für den PC zu verwenden, können Sie die folgenden Schritte ausführen:
Schritt 1. Sie können wählen, ob Sie die Software herunterladen oder in einem Browser öffnen und verwenden möchten. Als Beispiel nehmen wir hier die Nutzung von Browsern.
Schritt 2. Klicken Sie auf dem Sende-PC auf die Schaltfläche "Senden" oder das "+"-Symbol und wählen Sie die Datei aus, die Sie senden möchten.
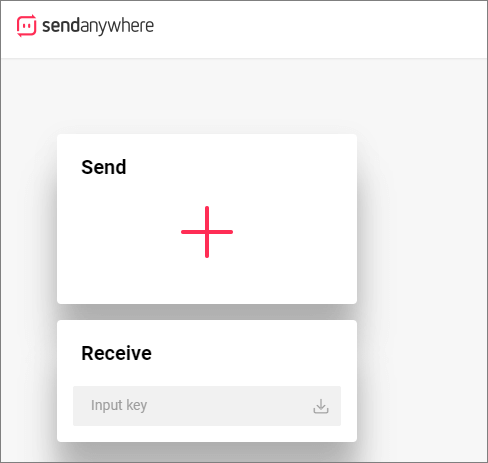
Schritt 3. Sie können entweder "Direkt", "Link" oder "E-Mail" zum Senden auswählen. Nachdem Sie die Auswahl abgeschlossen haben, klicken Sie auf "Senden", und ein sechsstelliges Passwort oder ein QR-Code wird angezeigt.
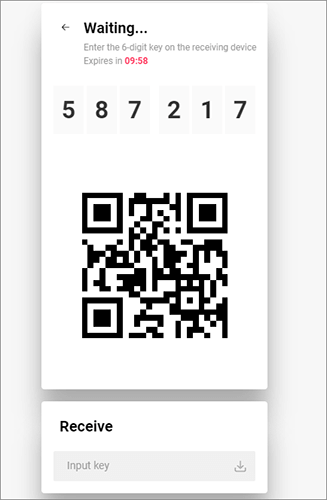
Schritt 4. Geben Sie auf dem empfangenden Computer das Kennwort ein, und der Übertragungsvorgang beginnt.
Gefällt mir:
5 einfache Methoden zum Übertragen von Dateien zwischen Android Geräten über Wi-Fi
So übertragen Sie Daten drahtlos von Android zu Android in 6 Methoden
In diesem Teil zeigen wir Ihnen die Dateiübertragung vom PC auf das Handy über Wi-Fi-Software.
Coolmuster Android Assistant ist ein professionelles Tool, das Ihnen eine One-Stop-Lösung für Android Datenmanagement bietet. Mit dieser Software können Sie ganz einfach verschiedene Daten zwischen Android Telefonen und PCs übertragen, z. B. Bilder, Videos, Musik, Textnachrichten, Kontakte usw. Neben der Datenübertragung ermöglicht es auch die Sicherung und Wiederherstellung aller Daten auf Ihrem Android Telefon mit einem Klick.
Höhepunkte von Coolmuster Android Assistant
Im Folgenden finden Sie ein umfassendes Tutorial zur Dateiübertragung von PC zu Handy über Wi-Fi-Software:
01Nach der Installation und dem Start der Software wird die Toolbox-Oberfläche unten angezeigt. Um Coolmuster Android Assistantzu verwenden, navigieren Sie zum Abschnitt "Android Assistent".

02Wenn Sie Ihr Telefon über Wi-Fi mit Ihrem Computer verbinden, wird nach erfolgreicher Verbindung die folgende Schnittstelle angezeigt.

03Gehen Sie zu "Mein Gerät", um alle Datentypen Ihres Telefons auf der linken Seite anzuzeigen. Klicken Sie auf den Datentyp, den Sie übertragen möchten, und wählen Sie dann die zu verschiebenden Objekte aus. Klicken Sie abschließend auf "Exportieren", um Ihre Daten auf Ihrem PC zu speichern.

Wenn Sie Daten von einem PC auf ein Android Telefon übertragen möchten, tippen Sie einfach auf "Importieren", um dies zu tun.

Nicht verpassen:
Bluetooth-Dateiübertragung auf Android: Nahtlose Freigabe zwischen Geräten
Huawei File Transfer: So übertragen Sie Dateien von Huawei auf den PC [Erledigt]
SHAREit ist eine plattformübergreifende Dateiübertragungssoftware, die Wi-Fi-Übertragung zwischen Computern und Telefonen unterstützt. Hier ist die drahtlose Dateiübertragung für den PC von SHAREit:
Schritt 1. Stellen Sie sicher, dass SHAREit sowohl auf Ihrem PC als auch auf Ihrem Mobilgerät installiert ist. Starten Sie SHAREit nach der Installation sowohl auf Ihrem PC als auch auf Ihrem Mobilgerät.
Schritt 2. Gehen Sie auf Ihrem Android Gerät auf "Mit PC verbinden" und drücken Sie dann auf "Scannen, um eine Verbindung herzustellen", damit die App Ihren Computer findet.

Schritt 3. Scannen Sie mit Ihrem Android Gerät den QR-Code, der auf Ihrem PC-Bildschirm angezeigt wird, um eine Verbindung zwischen den beiden Geräten herzustellen.
Schritt 4. Wählen Sie die Dateien aus, die Sie von Ihrem PC auf Androidübertragen möchten. Alternativ können Sie Dateien einfach per Drag & Drop auf die PC-App ziehen, um sie schnell und nahtlos auf Ihr Android Gerät zu übertragen.
Siehe auch:
Top 12 SHAREit Alternativen für Android, iOS & Windows PC
Cloud-Dienste sind eine weitere Möglichkeit, die Wi-Fi-Dateiübertragung zwischen PCs und Mobiltelefonen zu erreichen. Diese Methode ist nicht auf Geräte beschränkt, sodass Benutzer Dateien bequem zwischen verschiedenen Geräten synchronisieren und freigeben können. Nehmen wir als Beispiel die Übertragung von Dateien vom PC auf Android mit Google Drive:
Schritt 1. Rufen Sie Google Drive auf Ihrem PC auf. Geben Sie die Informationen für Ihr Google-Konto ein, um sich anzumelden.
Schritt 2. Um die Dateien oder Ordner, die Sie von Ihrem PC auf Google Drive verschieben möchten, hochzuladen, klicken Sie auf die Schaltfläche "Neuer Ordner" und wählen Sie dann "Datei-Upload" oder "Ordner-Upload".

Schritt 3. Öffnen Sie auf Ihrem Android Gerät die Google Drive App und melden Sie sich bei demselben Google-Konto an.
Schritt 4. Jetzt können Sie die Daten auf Ihrem PC auf Ihrem Android Telefon sehen und auf "Herunterladen" klicken, um sie auf Ihr Android Telefon herunterzuladen.
Die Wi-Fi-Dateiübertragung bietet uns eine bequemere und effizientere Dateiübertragungsmethode. Egal, ob es sich um die Wi-Fi-Dateiübertragung von PC zu PC oder zwischen Computern und Telefonen handelt, wir können die geeignete Übertragungsmethode je nach tatsächlichem Bedarf auswählen. Für die Übertragung zwischen PC und Mobiltelefon empfehlen wir die Verwendung von Coolmuster Android Assistant.
Verwandte Artikel:
Top 4 Möglichkeiten, Dateien mit einem USB-Kabel vom Android auf den PC zu übertragen
Wie übertrage ich Dateien zwischen PC und Android Tablet?
Wie übertrage ich Dateien vom PC auf ein Samsung-Tablet? [5 einfache Möglichkeiten]
So übertragen Sie Dateien vom PC auf Android: Stärken Sie Ihr Gerät mit Expertentipps
Umfassende Anleitung zum drahtlosen Übertragen von Dateien vom PC auf Android
So übertragen Sie Musik auf 6 Arten vom Computer auf Android

 Android-Übertragung
Android-Übertragung
 Wi-Fi-Dateiübertragungs-PC: Eine Schritt-für-Schritt-Anleitung, die 2024 aktualisiert wurde
Wi-Fi-Dateiübertragungs-PC: Eine Schritt-für-Schritt-Anleitung, die 2024 aktualisiert wurde





