
[2025] Wie füge ich mit 4 effektiven Methoden Kontakte zum iPhone hinzu?

Sie haben sich das neueste iPhone 16 zugelegt und möchten nun einige Kontakte hinzufügen? Ein iPhone ohne Kontakte ist nicht vollständig. Dies trifft zu, da die Hauptfunktion eines Telefons in der Kommunikation besteht. Ein Gerät ohne Kontakte kann nur zum Surfen im Internet und zum Spielen verwendet werden. Auch wenn Sie problemlos Kontakte aus iCloud oder Google importieren können, gibt es dennoch Zeiten, in denen Sie einige neue Kontakte manuell zu einem iPhone hinzufügen müssen. Wenn das der Fall ist, ist dieser Leitfaden genau das Richtige für Sie. Wir werden verschiedene Möglichkeiten zum Hinzufügen von Kontakten zum iPhone untersuchen und Sie können die für Sie beste Methode auswählen.
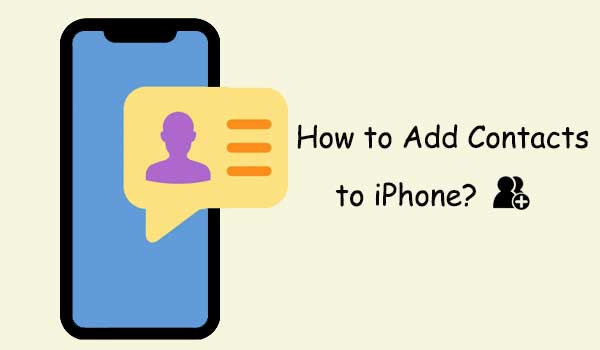
Mit der integrierten Kontakte-App auf Ihrem iPhone können Sie ganz einfach neue Kontakte zur iPhone-Kontaktliste hinzufügen. Eigentlich ist es eine der einfachsten Möglichkeiten, die Sie jemals nutzen können. So fügen Sie mit der Kontakte-App eine Telefonnummer zum iPhone hinzu:
Schritt 1. Öffnen Sie die „Kontakte“-App auf Ihrem iPhone (oder öffnen Sie die „Telefon“-App und wechseln Sie zur Registerkarte „Kontakte“).
Schritt 2: Klicken Sie auf das (+)-Zeichen in der oberen rechten Ecke des Bildschirms.
Schritt 3. Geben Sie alle gewünschten Informationen ein, wie Name, Telefonnummer, Firma, E-Mail-Adresse usw., um den Kontakt zu Ihrem Gerät hinzuzufügen.
Schritt 4. Wenn Sie fertig sind, klicken Sie auf „Fertig“. Dadurch wird der neue Kontakt auf dem iPhone gespeichert. Wenn Sie möchten, können Sie weiterhin den Klingelton des Kontakts festlegen.
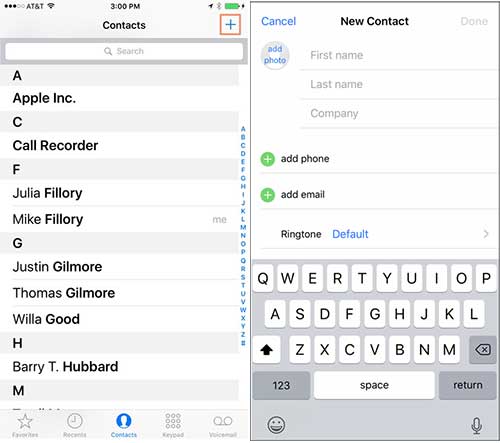
Wenn Sie gerade einen Anruf von einer neuen Nummer erhalten haben, können Sie den Kontakt direkt aus Ihrer letzten Anrufliste speichern. Wie speichert man Kontakte auf dem iPhone über aktuelle Anrufprotokolle? Hier sind die Schritte:
Schritt 1. Öffnen Sie die „Telefon“-App auf Ihrem iPhone.
Schritt 2. Gehen Sie zur Registerkarte „Neueste“.
Schritt 3. Suchen Sie die Nummer, die Sie speichern möchten, und tippen Sie auf die Schaltfläche „i“ neben der Nummer.
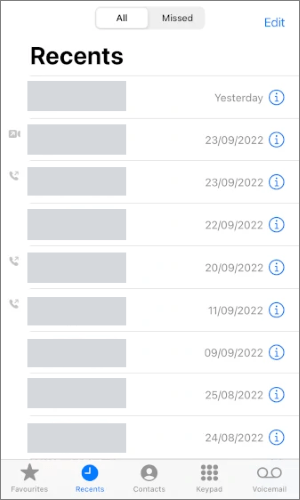
Schritt 4. Wählen Sie auf der Detailseite „Neuen Kontakt erstellen“ oder „Zu vorhandenem Kontakt hinzufügen“ aus.
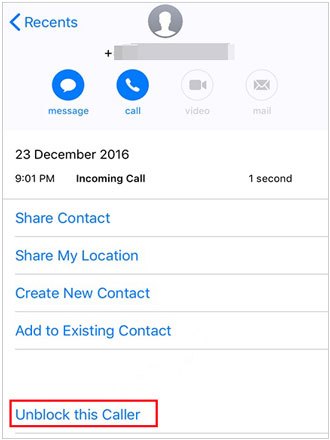
Schritt 5. Geben Sie die Kontaktinformationen ein oder aktualisieren Sie sie und tippen Sie dann auf „Fertig“.
Wussten Sie, dass Sie über die Nachrichten-App auch einen neuen Kontakt auf einem iPhone hinzufügen können? Wenn Sie schon so lange mit einer Person chatten, diese nun aber speichern möchten, können Sie das ganz einfach tun. So fügen Sie aus Textnachrichten einen neuen Kontakt zum iPhone hinzu:
Schritt 1. Gehen Sie auf dem iPhone zur Anwendung „Nachrichten“ und suchen Sie nach dem Chat, den Sie zu Ihren Kontakten hinzufügen möchten.
Schritt 2. Klicken Sie auf die Nummer oben auf dem Telefonbildschirm, suchen Sie nach der Schaltfläche „Info“ und klicken Sie darauf, um zu einem neuen Fenster zu gelangen.
Schritt 3: Klicken Sie im neuen Fenster auf den Pfeil neben dem Telefonsymbol.
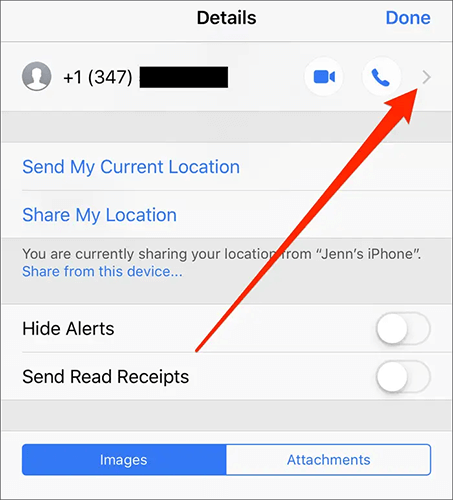
Schritt 4. Wählen Sie die Option „Neue Kontakte erstellen“. Geben Sie zum Abschluss den Namen und andere Ihnen bekannte Informationen ein und klicken Sie oben rechts auf „Fertig“.
Wenn Sie auf Ihrem Computer neue Kontakte zum iPhone hinzufügen oder Ihre iPhone-Kontakte einfacher verwalten möchten, ist Coolmuster iOS Assistant eine effiziente Wahl. Es hilft Ihnen nicht nur beim Hinzufügen von Kontakten, sondern ermöglicht Ihnen auch das Bearbeiten, Löschen und Exportieren von iPhone-Kontakten und anderen Daten von Ihrem iPhone auf Ihrem Computer.
Hauptfunktionen von Coolmuster iOS Assistant:
Schritt-für-Schritt-Anleitung zum einfachen Hinzufügen eines neuen Kontakts zu Ihrem iPhone mit iOS Assistenten:
01 Laden Sie das Programm auf Ihren PC herunter und starten Sie es. Verbinden Sie Ihr iPhone mit einem USB-Kabel mit Ihrem Computer.
02 Klicken Sie auf die Option „Vertrauen“, wenn Sie aufgefordert werden, dem Computer zu vertrauen. Klicken Sie dann auf die Schaltfläche „Weiter“, um fortzufahren. Sobald Sie fertig sind, wird die Hauptoberfläche auf dem Bildschirm angezeigt.

03 Im linken Teil des Bildschirms sehen Sie ein Fenster mit allen auf Ihrem iPhone verfügbaren Datendateien. Klicken Sie auf den Ordner „Kontakte“ und das Symbol „Neu“, um neue Kontakte zu erstellen. Folgen Sie dann den Popups auf dem Bildschirm, um das Hinzufügen Ihrer neuen Kontakte abzuschließen.

Alternativ haben Sie die Möglichkeit, Kontakte in großen Mengen hinzuzufügen, indem Sie auf die Schaltfläche „Importieren“ klicken. Auf diese Weise können Sie eine Kontaktdatei von Ihrem Computer auswählen und diese nahtlos direkt auf Ihr iPhone übertragen. ( Wie übertrage ich Kontakte von Ihrem Computer auf Ihr iPhone ?)
Hier erfahren Sie, wie Sie Kontakte zum iPhone hinzufügen. Das Hinzufügen von Kontakten zu Ihrem iPhone ist sehr einfach und bequem, unabhängig davon, ob Sie dies über die Kontakte-App, die Protokolle der letzten Anrufe oder per SMS tun. Wenn Sie Kontakte in großen Mengen verwalten oder Kontakte auf Ihrem Computer bearbeiten müssen, ist Coolmuster iOS Assistant eine effizientere Wahl. Es hilft Ihnen nicht nur beim schnellen Hinzufügen von Kontakten, sondern ermöglicht Ihnen auch das Importieren, Exportieren und Löschen von Kontakten, was es zu einem Tool macht, das es für iPhone-Benutzer wert ist, ausprobiert zu werden.
Verwandte Artikel:
11 Möglichkeiten zum Importieren von Kontakten auf das iPhone [Vollständige Anleitung]
So erstellen Sie ganz einfach eine Kontaktgruppe auf dem iPhone [3 Möglichkeiten]
Die 5 besten Methoden zum Importieren von CSV-Kontakten auf das iPhone [Aktualisiert]
[Schritt-für-Schritt-Anleitung] Wie importiert man SIM-Kontakte auf das iPhone?





