
[Umfassende Anleitung] Wie sichert man Apps auf dem iPhone?

Es ist wichtig, dass Sie Apps auf Ihrem iPhone und alle anderen nützlichen Dateien, die Sie besitzen, sichern. Warum Backup? Heutzutage ist es kaum vorstellbar, wie Ihr Alltag ohne Ihre iPhone-Apps aussehen würde. Es hilft Ihnen, Ihren Tag zu planen und mit Ihren Arbeitskollegen, Ihrer Familie oder sogar Geschäftspartnern in Kontakt zu bleiben. Und was am wichtigsten ist: Es hilft Ihnen, von einem einzigen Gerät aus auf nützliche Informationen zuzugreifen und diese mit sozialen Apps zu teilen. Deshalb müssen Sie intelligente und einfache Backup-Methoden für Ihr Smartphone finden. Lesen Sie weiter, um herauszufinden, wie Sie Apps auf dem iPhone einfach und schnell sichern können.
Beim iCloud-Backup werden die Apps selbst nicht separat gesichert, es werden jedoch die zugehörigen Daten und Einstellungen der Apps gesichert. Wenn Sie die iCloud-Sicherung verwenden, speichert das System Ihre App-Daten, Dokumente, Einstellungen und den Status der installierten Apps, sichert die App-Installationspakete jedoch nicht direkt in iCloud.
Wenn Sie eine App neu installieren, kann Ihnen iCloud dabei helfen, die vorherigen Daten und Einstellungen wiederherzustellen, sodass Sie sie schnell wieder nutzen können. Stellen Sie daher sicher, dass Sie Ihr iPhone regelmäßig sichern, um die relevanten Informationen Ihrer Apps zu schützen!
So sichern Sie das iPhone in iCloud :
Schritt 1. Verbinden Sie Ihr iPhone mit dem Internet.
Schritt 2. Navigieren Sie zu „Einstellungen“, dann zu Ihrem Benutzernamen, wählen Sie dann „iCloud“ und schließlich zu „iCloud-Backup“.
Schritt 3. Stellen Sie sicher, dass die Option „iCloud Backup“ aktiviert ist; Wenn nicht, schalten Sie es ein.
Schritt 4. Tippen Sie auf „Jetzt sichern“, um die Sicherung Ihres iPhones in iCloud zu starten. Trennen Sie die Verbindung zum Internet nicht, bis der Sicherungsvorgang abgeschlossen ist.

Hinweis: Wenn Sie mehr über iTunes-Backup vs. iCloud-Backup erfahren möchten, können Sie hier klicken.
Sie können iPhone-Anwendungen nur mit iTunes sichern, wenn Sie eine ältere Version als 12.7 haben. Ab iTunes 12.7 hat Apple die App-Verwaltungsfunktion entfernt, die App-Backups ermöglichte.
Wie sichert man Apps auf dem iPhone mit iTunes? Befolgen Sie die folgenden Schritte:
Schritt 1. Öffnen Sie zunächst iTunes auf Ihrem PC und schließen Sie Ihr iPhone über ein USB-Kabel an.
Schritt 2. Klicken Sie auf das Gerätesymbol und wählen Sie dann die Registerkarte „Apps“, um den App-Backup-Vorgang zu starten. ( iPhone wird in iTunes nicht angezeigt ?)
Schritt 3. Um die Anwendungen zu sichern, aktivieren Sie unten das Kontrollkästchen „Neue Apps automatisch installieren“.
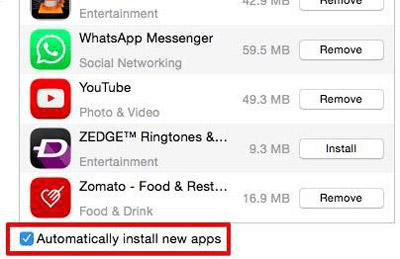
Wenn Sie wissen möchten, was genau in einem iTunes-Backup enthalten ist, können Sie diesen Artikel lesen, um die Antwort zu finden.
Was beinhaltet iTunes Backup? [Ein umfassender Leitfaden]Wenn Sie nicht nur Anwendungen, sondern auch andere Daten sichern möchten, ist Coolmuster iOS Assistant ein benutzerfreundliches Backup-Tool für das iPhone . Es handelt sich um ein umfassendes iOS Verwaltungstool, das Benutzern hilft, Daten von ihren iPhones auf ihren Computern zu sichern. Seine einfache und intuitive Benutzeroberfläche macht den Backup-Prozess schnell und effizient und eignet sich daher besonders für diejenigen, die flexiblere Optionen für die Sicherung von Anwendungsdaten wünschen.
Hauptfunktionen des Coolmuster iOS Assistant:
So sichern Sie Ihr iPhone mit iOS Assistenten auf dem Computer:
01 Installieren und starten Sie zunächst die Software auf Ihrem Computer.
02 Verbinden Sie Ihr iPhone mit einem USB-Kabel. Wenn Sie dazu aufgefordert werden, tippen Sie auf Ihrem iPhone auf „Vertrauen“ und dann im Programm auf „Weiter“. Sobald die Verbindung hergestellt ist, wird die Hauptschnittstelle angezeigt.

03 Um Ihr gesamtes iPhone zu sichern, gehen Sie im oberen Menü zum Abschnitt „Super Toolkit“, wählen Sie „iTunes Backup & Restore“ und klicken Sie auf „Backup“. Wählen Sie Ihr iPhone aus dem Dropdown-Menü und wählen Sie einen Speicherort für die Sicherungsdatei. Klicken Sie abschließend auf „OK“, um den Sicherungsvorgang zu starten.

Wenn Sie lieber bestimmte Elemente als alles sichern möchten, navigieren Sie zum Abschnitt „Mein Gerät“, wählen Sie den Dateityp aus, den Sie sichern möchten, und klicken Sie auf die Schaltfläche „Exportieren“, um die ausgewählten Dateien zu übertragen.

Mit Coolmuster iOS Assistant können Sie unerwünschte Apps vom iPhone deinstallieren . Gehen Sie einfach im Abschnitt „Mein Gerät“ zur Kategorie „Apps“, kreuzen Sie die unerwünschten Anwendungen an und klicken Sie auf die Schaltfläche „Deinstallieren“, um Apps sofort von Ihrem iPhone zu entfernen.

Hier erfahren Sie, wie Sie Apps auf dem iPhone sichern. Obwohl iCloud die Apps selbst nicht sichern kann, müssen beim Wiederherstellen eines Backups alle Apps aus der Cloud heruntergeladen werden. Alle App-Daten sollten ebenfalls heruntergeladen werden. Wenn Sie iTunes zum Sichern von Apps verwenden möchten, müssen Sie sicherstellen, dass Sie über iTunes Version 12.7 oder früher verfügen.
Wenn Sie auch andere Arten von Daten sichern möchten, sollten Sie Coolmuster iOS Assistant in Betracht ziehen. Während iCloud und iTunes im Apple-Ökosystem eine wichtige Rolle spielen, bietet Coolmuster iOS Assistant Benutzern eine flexiblere und umfassendere Backup-Lösung.
Verwandte Artikel:
iPhone-Sicherung fehlgeschlagen, aber ich habe genügend Speicherplatz – Lösungen im Inneren!
[Schritt-für-Schritt-Anleitung] Wie lösche ich mehrere Apps auf dem iPhone?
Wie kann ich Textnachrichten auf dem iPhone ohne iCloud sichern? [6 bewährte Methoden]
[Gelöst] iCloud-Backup dauert ewig? 7 einfache Möglichkeiten, das Problem zu beheben





