
iPhone-Backup fehlgeschlagen, aber ich habe genügend Speicherplatz? 6 Möglichkeiten zur Behebung!

iCloud ist ein beliebter Cloud-Dienst für Apple-Nutzer, der hauptsächlich zum Speichern persönlicher Daten wie Fotos, Kontakten und Backups verwendet wird. Viele Nutzer erhalten beim Sichern ihres iPhones die Meldung „iCloud-Speicher voll“. Das Freigeben von Speicherplatz behebt das Problem in diesen Fällen oft.
Manchmal tritt jedoch seltsamerweise die Fehlermeldung „iPhone-Backup fehlgeschlagen, aber ich habe genügend Speicherplatz“ auf. Das kann frustrierend sein, und die Ursache ist nicht immer offensichtlich. In den folgenden Abschnitten untersuchen wir die Ursachen dieser Backup-Fehler und stellen zwei weitere zuverlässige Tools zum Sichern Ihres iPhones vor: iTunes und Coolmuster iOS Assistant.
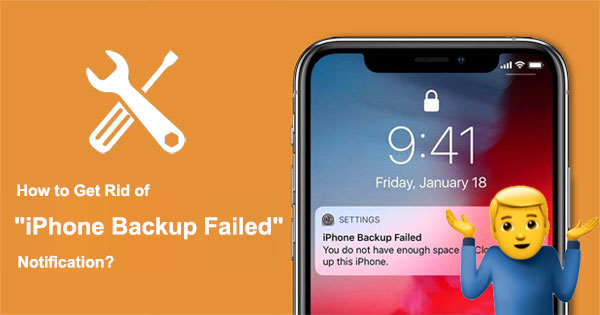
Warum wird mein iPhone nicht gesichert, obwohl ich genügend Speicherplatz habe? Dieses Problem kann folgende Ursachen haben:
Jetzt wissen wir, warum mein iCloud-Backup nicht funktioniert, obwohl ich genügend Speicherplatz habe. Wie können wir dieses Problem lösen? Hier sind einige Tipps zur Fehlerbehebung, die Ihnen helfen können.
Einer der Gründe, warum die iCloud-Sicherung fehlgeschlagen ist, obwohl noch Speicherplatz frei ist, ist der schwache Akku. Das Sichern Ihres iPhones erfordert eine gewisse Akkuleistung. Wenn der Ladezustand Ihres iPhones weniger als 50 % beträgt, kann die Sicherung möglicherweise nicht abgeschlossen werden. Laden Sie Ihr iPhone auf, um sicherzustellen, dass es genügend Akku hat, und versuchen Sie die Sicherung dann erneut.
Zum Sichern Ihres iPhones ist eine Verbindung zu einem WLAN-Netzwerk erforderlich. Wenn Ihr Netzwerk instabil ist oder ein schwaches Signal hat, kann die Sicherung möglicherweise nicht abgeschlossen werden. Überprüfen Sie daher Ihre Netzwerkeinstellungen, stellen Sie sicher, dass Ihr iPhone mit einem verfügbaren WLAN-Netzwerk verbunden ist, vermeiden Sie Unterbrechungen während des Sicherungsvorgangs und versuchen Sie die Sicherung anschließend erneut.

Sie können Ihre Netzwerkeinstellungen zurücksetzen, um Verbindungsprobleme zu beheben, die die Sicherung verhindern, wenn Ihre Netzwerkverbindung gut ist, Ihr iPhone aber trotzdem keine Sicherung durchführt. Gehen Sie dazu wie folgt vor:
Schritt 1. Öffnen Sie die App „Einstellungen“ auf Ihrem iPhone.
Schritt 2. Scrollen Sie nach unten und tippen Sie auf „Allgemein“.
Schritt 3. Scrollen Sie weiter nach unten und wählen Sie „Zurücksetzen“.
Schritt 4. Tippen Sie auf „Netzwerkeinstellungen zurücksetzen“.
Schritt 5. Möglicherweise werden Sie aufgefordert, den Passcode Ihres Geräts einzugeben.
Schritt 6. Bestätigen Sie Ihre Entscheidung zum Zurücksetzen der Netzwerkeinstellungen, indem Sie erneut „Netzwerkeinstellungen zurücksetzen“ auswählen.

Ihr iPhone wird neu gestartet und die Netzwerkeinstellungen werden auf die Standardwerte zurückgesetzt. Wenn das Problem weiterhin besteht, fahren Sie mit der nächsten Methode fort.
Das Zurücksetzen der Netzwerkeinstellungen ist eine effektive Methode, um das Problem zu beheben, dass die Schätzung der verbleibenden iCloud-Wiederherstellungszeit hängen bleibt. Klicken Sie hier, um mehr zu erfahren.
Wiederherstellung aus iCloud: Die Schätzung der verbleibenden Zeit hängt? Jetzt beheben!Ein weiterer Grund, warum iCloud kein Backup erstellt, obwohl ich Speicherplatz habe, ist veraltete iOS Software. Wenn die Systemversion Ihres iPhones zu alt ist, kann das Backup möglicherweise nicht abgeschlossen werden. Prüfen Sie daher, ob es Updates für Ihr iPhone gibt. Falls ja, laden Sie die neueste iOS Version auf Ihr iPhone und versuchen Sie das Backup erneut. So aktualisieren Sie Ihr iPhone:
Schritt 1. Starten Sie die App „Einstellungen“ auf Ihrem iPhone.
Schritt 2. Wählen Sie „Allgemein“ und tippen Sie auf „Software-Update“.
Schritt 3. Suchen Sie nach dem neuesten Update und wählen Sie „Herunterladen und installieren“, um Ihr Gerät auf die neueste iOS Version zu aktualisieren.

Manchmal können Probleme mit dem iCloud-Konto selbst zu Sicherungsfehlern führen. Das Abmelden und erneute Anmelden bei Ihrem Apple-Konto kann Sicherungsprobleme beheben. So melden Sie sich wieder bei Ihrer Apple-ID an:
Schritt 1. Öffnen Sie die App „Einstellungen“ auf Ihrem Gerät.
Schritt 2. Scrollen Sie nach unten und tippen Sie oben auf dem Bildschirm auf „[Ihr Name]“.
Schritt 3. Scrollen Sie nach unten und wählen Sie „Abmelden“. ( Kann ich mich nicht von meiner Apple-ID abmelden ?)
Schritt 4. Bestätigen Sie die Abmeldung, indem Sie Ihr Apple-ID-Passwort eingeben.
Schritt 5. Melden Sie sich erneut bei Ihrem Konto an, um zu überprüfen, ob die Fehlermeldung „iCloud-Backup fehlgeschlagen“ nicht mehr auftritt.

Ihr iPhone lässt sich trotz Speicherplatz nicht sichern ? Um Ihr iPhone zu sichern, müssen Sie den iCloud-Backup-Prozess starten. Daher können auch die iCloud-Einstellungen ein Faktor für Backup-Probleme sein. Deaktivieren Sie dazu die iCloud-Sicherung in den Einstellungen, warten Sie einen Moment und aktivieren Sie sie dann wieder. Dies kann manchmal Backup-Fehler beheben. So aktivieren und deaktivieren Sie die iCloud-Sicherung:
Schritt 1. Öffnen Sie die „Einstellungen“ des iPhones und tippen Sie dann auf Ihren Namen.
Schritt 2. Klicken Sie auf „iCloud“ und wählen Sie „iCloud-Backup“.
Schritt 3. Schalten Sie „iCloud-Backup“ aus und wieder ein.
Schritt 4. Klicken Sie auf „Jetzt sichern“.

Obwohl iCloud der offizielle Backup-Dienst von Apple ist, können dennoch Probleme auftreten, wie z. B. „iPhone-Backup fehlgeschlagen, aber ich habe genügend Speicherplatz.“ Um dieses Problem zu vermeiden, empfehlen wir die Verwendung eines anderen Backup-Tools – Coolmuster iOS Assistant – für die Sicherung Ihres iPhones. Es handelt sich um ein leistungsstarkes iOS Geräteverwaltungstool, das Nutzern eine umfassende und flexible Lösung für die Sicherung, Wiederherstellung und Verwaltung von iPhone-Daten bietet.
Hauptmerkmale:
Um eine passende Softwareversion für Ihren Computer zu erhalten, klicken Sie einfach auf den Download-Button unten. Es gibt zwei Methoden, um Ihr iPhone mit iOS Assistenten auf dem Computer zu sichern: die Ein-Klick-Sicherung oder die selektive Sicherung. Folgen Sie den Anweisungen.
01 Nach dem erfolgreichen Download und Start der Software folgen Sie den Anweisungen auf dem Bildschirm, um Ihr Gerät über ein USB-Kabel mit dem Computer zu verbinden. Wählen Sie bei der entsprechenden Aufforderung auf Ihrem Computer „Vertrauen“ und klicken Sie auf „Weiter“, um fortzufahren.

02 Sobald die Software Ihr Gerät erkennt, wird die Hauptschnittstelle, wie im beigefügten Bild dargestellt, angezeigt, in der alle Ordner übersichtlich organisiert sind.

03 Diese vielseitige Software vereinfacht die Übertragung vielfältiger Inhalte von Ihrem iPhone, iPad oder iPod auf den Computer. Navigieren Sie beispielsweise bei Kontakten zum Ordner „Kontakte“, zeigen Sie detaillierte Dateiinformationen an, wählen Sie die zu exportierenden Kontakte aus, klicken Sie auf „Exportieren“, wählen Sie das entsprechende Dateiausgabeformat und starten Sie den Übertragungsvorgang.

01 Sobald Ihr Gerät erfolgreich von der Software erkannt wurde, navigieren Sie zum Abschnitt „Super Toolkit“. Wählen Sie dann in der Benutzeroberfläche die Option „iTunes Backup & Restore“.
02 Gehen Sie zur Registerkarte „Backup“ und wählen Sie aus dem Dropdown-Menü das Gerät aus, das Sie sichern möchten.
03 Wählen Sie den Speicherort für die neue Sicherungsdatei. Verwenden Sie entweder den Standard-iTunes-Speicherort oder geben Sie ein anderes Verzeichnis auf Ihrem Computer an. Klicken Sie auf „Durchsuchen“, bestätigen Sie Ihre Auswahl mit „OK“ und starten Sie die iOS Datensicherung.

Video-Tutorial:
Bei Problemen mit Ihrem iPhone-Backup ist die Wahl einer geeigneten Backup-Methode sehr wichtig. Sie können iCloud verwenden, erhalten aber manchmal Fehlermeldungen wie „iPhone-Backup fehlgeschlagen, aber ich habe genügend Speicherplatz“. Sie können diese Probleme mit den oben genannten Methoden beheben oder Coolmuster iOS Assistant verwenden, der die beste Möglichkeit zum Sichern Ihres iPhones darstellt. Damit können Sie alle Ihre iPhone-Daten ganz einfach auf Ihrem Computer sichern und verwalten, ohne auf iCloud oder iTunes angewiesen zu sein.
Weitere Artikel:
[2025] So beheben Sie den iCloud-Fehler beim Verbinden mit dem Server auf Mac /iPhone/iPad
Nicht genügend iCloud-Speicher? Beheben Sie dieses Problem mit dieser vollständigen Anleitung
Backup-Essentials: Wie viel iCloud-Speicher wird für ein Backup benötigt?

 iOS-Übertragung
iOS-Übertragung
 iPhone-Backup fehlgeschlagen, aber ich habe genügend Speicherplatz? 6 Möglichkeiten zur Behebung!
iPhone-Backup fehlgeschlagen, aber ich habe genügend Speicherplatz? 6 Möglichkeiten zur Behebung!





