
Wie sichert man das iPad auf einem externen Laufwerk mit/ohne Computer?

Um eine sorgenfreie Sicherheit für Ihre iPad-Daten zu gewährleisten, lassen Sie uns darüber sprechen, wie Sie diese wertvollen Informationen auf eine externe Festplatte sichern können. Dies ist nicht nur eine kluge Entscheidung, sondern auch ein unkomplizierter Prozess. Ob es sich um Familienfotos, Arbeitsdokumente oder Ihre Lieblingssammlung von Musik handelt, sobald Sie den Dreh beherrschen, Ihr iPad auf eine externe Festplatte zu sichern, werden diese Daten genauso sicher sein, als wären sie in einem Safe. Lassen Sie uns gemeinsam einen Blick darauf werfen, wie Sie Ihr iPad auf eine externe Festplatte sichern können!
Kann ich mein iPad auf einer externen Festplatte sichern? Die Antwort ist ja. Es gibt verschiedene Methoden, um dies zu erreichen, einschließlich der Verwendung eines Computers und Methoden, für die kein Computer erforderlich ist. In diesem Teil stellen wir Ihnen vor, wie Sie das iPad auf einer externen Festplatte mit Computer sichern können. Lassen Sie uns gemeinsam lernen.
Coolmuster iOS Assistant ist eine professionelle iOS Datenverwaltungssoftware, mit der Sie Ihre iPad-Daten einfach auf einer externen Festplatte sichern können. Es unterstützt das Sichern von Fotos, Videos, Musik, Kontakten, Nachrichten, Kalendern, Memos, Lesezeichen und mehr auf dem iPad. Darüber hinaus können Sie auch alle iPad-Daten mit einem Klick sichern.
Hauptmerkmale von Coolmuster iOS Assistant:
Führen Sie die folgenden Schritte aus, um das iPad mit iOS Assistant auf einem externen Laufwerk zu sichern:
01Bitte laden Sie iOS Assistant herunter, starten Sie das Programm und verbinden Sie Ihr iPhone über ein USB-Kabel mit dem Computer. Stellen Sie außerdem sicher, dass Sie die externe Festplatte anschließen.
02Nach dem Herstellen der Verbindung erkennt das Programm Ihr Gerät automatisch. Wenn Sie dazu aufgefordert werden, wählen Sie bitte "Vertrauen" auf Ihrem iPad und klicken Sie auf "Weiter", um fortzufahren. Sie können dann die Informationen zu Ihrem iPad auf der Startseite finden.

03Navigieren Sie zum Abschnitt "Super Toolkit" und wählen Sie "iTunes Backup & Restore" > "Backup". Wählen Sie Ihr iPad aus der Liste aus und passen Sie dann den Speicherort des Backups an, indem Sie die externe Festplatte durchsuchen. Bestätigen Sie Ihre Auswahl mit einem Klick auf "OK", um die Übertragung Ihrer iPad-Daten zu starten.

Sie können auch einen bestimmten Datentyp Ihres iPhones auf der externen Festplatte sichern. Sobald die Verbindung hergestellt ist, wählen Sie die Daten aus, die Sie sichern möchten, und wählen Sie dann die Option "Exportieren". Wählen Sie als Nächstes das entsprechende Dateiausgabeformat aus und beginnen Sie mit dem Vorgang.

Das könnte Ihnen gefallen:
Wie übertrage ich Fotos vom iPad auf eine externe Festplatte mit/ohne Computer?
Wie übertrage ich Dateien vom iPad auf den PC? Die 5 besten Wege für Sie
Eine weitere Methode, um Ihr iPad auf einer externen Festplatte zu sichern, ist die Verwendung von iTunes und der Eingabeaufforderung. Hier stellen wir eine symbolische Verbindung zwischen dem Systemspeicher (in dem iTunes-Backups gespeichert werden) und der externen Festplatte her. Das bedeutet, dass Sie den Speicherort der iTunes-Backups auf Ihrem Computer kennen sollten. So sichern Sie das iPad mit iTunes auf einer externen Festplatte:
Schritt 1. Schließen Sie sowohl Ihr iPad als auch den externen Speicher an Ihren Computer an. Wenn Sie Ihr Gerät zum ersten Mal verknüpfen, tippen Sie auf "Vertrauen", wenn Sie dazu aufgefordert werden.
Schritt 2. Greifen Sie auf die "Eingabeaufforderung" zu, indem Sie sie aus dem Menü "Start" auswählen.
Schritt 3. Rufen Sie die Eingabeaufforderung "Ausführen" auf, geben Sie "cmd" ein und drücken Sie dann die Eingabetaste.
Schritt 4. Geben Sie den folgenden Befehl ein, um zum Speicherort des iTunes-Backups zu navigieren: mklink /J "C:\Users\YourUsername\AppData\Roaming\Apple Computer\MobileSync\Backup" "E:\" (Bitte beachten Sie, dass "C" und "E" die Laufwerksbuchstaben für Windows und die externe Festplatte darstellen).
Schritt 5. Ebenso kann der Speicherort, an dem iTunes-Backups gespeichert werden, von einem PC zum anderen variieren, befindet sich jedoch in der Regel im bereitgestellten Ordner.
Schritt 6. Verbinden Sie anschließend Ihr iPad mit Ihrem Computer und öffnen Sie iTunes.
Schritt 7. Wählen Sie das Symbol "Gerät" in der iTunes-Benutzeroberfläche aus.
Schritt 8. Navigieren Sie zum Abschnitt "Zusammenfassung" und konfigurieren Sie den Speicherort des Backups auf "Dieser Computer" anstelle von iCloud.
Schritt 9. Klicken Sie auf "Jetzt sichern" und Ihre iPad-Daten werden auf dem verknüpften externen Laufwerk gespeichert.

Weiterführende Literatur:
So übertragen Sie Dateien vom PC auf das iPad mit einem USB-Kabel [Effektiv]
Wie übertrage ich Videos vom iPhone auf einen USB-Stick mit oder ohne Computer?
Zuvor haben wir besprochen, wie Sie ein iPad mithilfe eines Computers auf einem externen Laufwerk sichern. Wie kann man jedoch ein iPad ohne Computer auf einem externen Laufwerk sichern? Dazu müssen Sie einen USB-auf-Lightning-Adapter verwenden, mit dem Sie die externe Festplatte einfach direkt an Ihr iPad anschließen können. Danach können Sie Daten von Ihrem iPad auf die externe Festplatte übertragen. Wie kann ich mein iPad direkt auf einer externen Festplatte sichern? Hier sind die Schritte:
Schritt 1. Verbinde dein iPad mit einem USB-zu-Lightning-Adapter mit deinem externen Laufwerk.
Schritt 2. Öffnen Sie die App "Fotos" oder eine andere Anwendung, die die Daten enthält, die Sie übertragen möchten. Wählen Sie die Fotos aus, die Sie auf Ihrem Computer speichern möchten.
Schritt 3. Tippen Sie auf das Teilen-Symbol und wählen Sie "Speichern".
Schritt 4. Wählen Sie die externe Festplatte aus, die in der Regel als "ThumbDrive" bezeichnet wird.
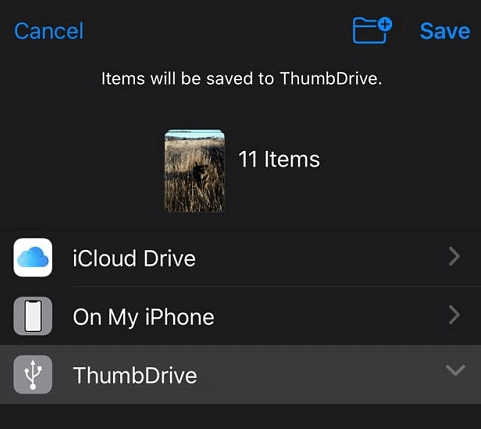
Es gibt zwar verschiedene Methoden, um Ihr iPad auf einem externen Laufwerk zu sichern, aber Coolmuster iOS Assistant zeichnet sich durch seine benutzerfreundliche Oberfläche und seine umfassenden Funktionen aus. Ganz gleich, ob Sie die Bequemlichkeit eines Computers oder die Einfachheit direkter Übertragungen bevorzugen, der Schutz Ihrer iPad-Daten war noch nie so einfach. Mit Coolmuster iOS Assistantkönnen Sie sicherstellen, dass Ihre wertvollen Dateien sicher gesichert sind und jederzeit darauf zugreifen können.
Wir hoffen, dass unser Artikel für Sie hilfreich war. Wenn Sie Fragen oder Anregungen haben, können Sie gerne unten einen Kommentar hinterlassen. Vielen Dank fürs Lesen!
Verwandte Artikel:
So übertragen Sie Fotos auf 5 Arten vom iPhone auf eine externe Festplatte
So sichern Sie Ihr iPhone in wenigen Minuten auf Mac - 4 Techniken für den Erfolg
[Erledigt] So verwenden Sie das iPhone in wenigen einfachen Schritten als USB-Laufwerk
Die 8 besten Möglichkeiten zum Übertragen von Dateien vom PC auf das iPad (Schritt-für-Schritt)
So übertragen Sie iCloud-Fotos ganz einfach auf eine externe Festplatte
4 Möglichkeiten, Fotos vom iPad auf die SD-Karte zu übertragen [mit Illustrationen]





