
Wie übertrage ich iPad-Fotos über USB und drahtlos auf den Mac?

Haben Sie viele Fotos auf Ihrem iPad, die Sie auf Ihr Macübertragen möchten? Wenn ja, fragen Sie sich vielleicht, wie Sie dies am besten tun. Es gibt viele Methoden, um Fotos vom iPad auf Maczu übertragen, je nachdem, ob Sie ein USB-Kabel oder eine drahtlose Verbindung verwenden möchten. In diesem Artikel zeigen wir Ihnen, wie Sie iPad-Fotos mit USB und drahtlos mit verschiedenen Tools und Apps auf Mac übertragen können. Fangen wir an.

Die Verwendung eines USB-Kabels ist eine der gängigsten und zuverlässigsten Methoden, um Fotos vom iPad auf Maczu übertragen. Hier sind vier Möglichkeiten, wie Sie es ausprobieren können.
Wenn es darum geht, Fotos vom iPad auf Maczu übertragen, empfehlen wir Ihnen dringend, einen professionellen iOS Datenmanager zu verwenden - Coolmuster iOS Assistant. Es ist eine nützliche Software mit umfassenden Funktionen, mit denen Sie Fotos schnell und bequem vom iPad auf Mac übertragen können. Es kann auch andere Arten von Daten übertragen, z. B. Kontakte, Nachrichten, Musik, Videos, Bücher usw. Darüber hinaus kann es Ihre iOS Daten sichern und wiederherstellen, Ihre iOS Dateien verwalten und unerwünschte Daten von Ihrem iPad löschen. Damit können Sie Ihr iPad frei mit einem Mac Computer synchronisieren und Ihre iPad-Dateien auf Mac einfach verwalten.
Hauptmerkmale:
Laden Sie Coolmuster iOS Assistantherunter und sehen wir uns an, wie Sie iPad-Fotos auf Macübertragen.
01Führen Sie das Programm auf Ihrem Mac aus und verbinden Sie dann Ihr iPad über ein USB-Kabel mit Ihrem Mac . Ein Benachrichtigungsfenster wird auf Ihrem Computerbildschirm angezeigt. Wählen Sie die Option "Vertrauen" auf Ihrem Gerät und klicken Sie anschließend auf die Option "Weiter", um fortzufahren.

02Sobald Ihr Gerät von der Software erkannt wurde, sehen Sie die Hauptschnittstelle wie folgt.

03Klicken Sie auf "Fotos", und Sie können auf alle Fotos, die auf Ihrem iPad gespeichert sind, zugreifen und eine Vorschau anzeigen. Wählen Sie die gewünschten Fotos aus und klicken Sie auf die Schaltfläche "Exportieren", um Fotos vom iPad auf Maczu verschieben.

Außerdem können Sie mit Coolmuster iOS Assistant alle Dateien, einschließlich Fotos, mit nur 1 einfachen Klick vom iPad auf Mac übertragen. Und so geht's:
01Nachdem Ihr iPad vom Programm erkannt wurde, klicken Sie auf "Super Toolkit" und wählen Sie "iTunes Backup & Restore".
02Klicken Sie auf die Schaltfläche "Backup" und wählen Sie Ihr iPad aus, das Sie sichern möchten.
03Wählen Sie einen Ordner aus, um Ihre Sicherungsdateien auf Ihrem Mac zu speichern, und klicken Sie dann auf "OK".

Das könnte Ihnen gefallen:
Wie übertrage ich Videos von Mac auf das iPad? (Schritt-für-Schritt-Anleitung)
Wie übertrage ich Dateien von Mac auf das iPad? 6 Wege für Sie
iTunes ist der Standard-Dateimanager auf Mac , mit dem Sie auch Fotos vom iPad auf Macübertragen können. Wenn Sie eine große Anzahl von Fotos vom iPad auf Macübertragen möchten, können Sie iTunes verwenden, um die Aufgabe abzuschließen. Hier erfahren Sie, wie Sie Fotos über iTunes vom iPad auf Mac übertragen:
Schritt 1. Verbinden Sie Ihr iPad mit einem geeigneten USB-Kabel mit Ihrem Mac .
Schritt 2. Öffnen Sie iTunes auf Ihrem Mac. iTunes wird Ihr iPad bald erkennen. Klicken Sie auf das Gerätesymbol im Menü oben links.

Schritt 3. Wählen Sie "Fotos" unter dem Reiter "Zusammenfassung" und wählen Sie "Fotos synchronisieren".
Schritt 4. Wählen Sie den Ordner aus, in dem Fotos vom iPad auf Macübertragen werden sollen.
Schritt 5. Klicken Sie auf die Schaltfläche "Übernehmen" in der unteren rechten Ecke, um den Synchronisierungsvorgang zu starten. Die Fotos werden in die Fotos-App auf Ihrem Macübertragen.

Die Fotos-App ist die Standard-Fotoverwaltungs-App auf Mac , mit der Sie auch Bilder vom iPad auf Mackopieren können. Es kann Fotos von Ihrem iPad in Ihre Mac Mediathek oder ein bestimmtes Album importieren. Es kann die Fotos auch nach dem Importieren von Ihrem iPad löschen, wenn Sie möchten. So importieren Sie Fotos vom iPad auf Mac:
Schritt 1. Verbinde dein iPad über ein USB-Kabel mit deinem Mac . Möglicherweise müssen Sie Ihr Gerät entsperren und im Popup-Fenster auf die Option "Vertrauen" tippen.
Schritt 2. Öffnen Sie die App "Fotos" auf Ihrem Mac , wenn sie nicht automatisch geöffnet wird.
Schritt 3. Klicken Sie auf den Tab "Importieren" oben in der Fotos-App.
Schritt 4. Wählen Sie die gewünschten Fotos aus und klicken Sie dann auf "Auswahl importieren", um Fotos vom iPad auf Maczu verschieben. Sie können auf "Alle neuen Fotos importieren" klicken, um alle neuen Fotos von Ihrem iPad auf Ihr Maczu importieren.
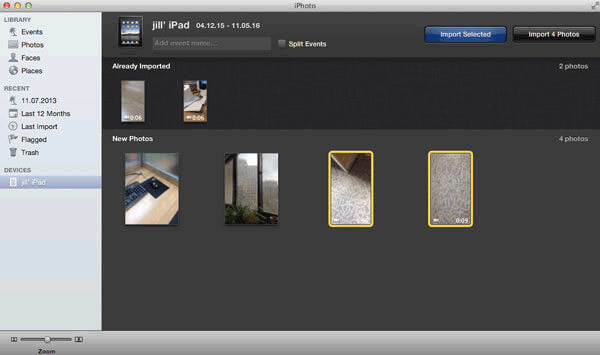
Weiterführende Literatur:
Wie übertrage ich Fotos vom iPad auf eine externe Festplatte mit/ohne Computer?
So übertragen Sie Fotos von Mac auf das iPad im Jahr 2024 [Validiert]
Image Capture ist eine weitere integrierte App auf Mac , mit der Sie Fotos vom iPad auf Macübertragen können. Es kann Fotos von Ihrem iPad in einen Ordner auf Ihrem Mac oder ein externes Laufwerk importieren. Wie übertrage ich Fotos mit Image Capture vom iPad auf Mac ?
Schritt 1. Verbinde dein iPad mit einem USB-Kabel mit deinem Mac .
Schritt 2. Öffnen Sie auf Ihrem Macdie App "Image Capture" und wählen Sie Ihr iPad aus der Liste der Geräte aus.
Schritt 3. Übertragen Sie Ihre Fotos vom iPad auf MacBuch, indem Sie die Schaltfläche "Importieren" oder "Alle importieren" auswählen.
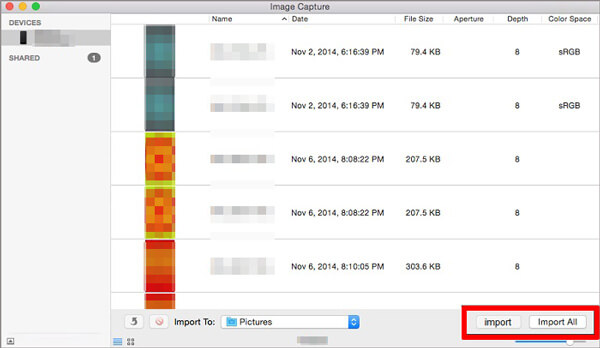
Lesen Sie auch: Möchten Sie wissen, wie Sie Fotos von einer SD-Karte in ein Macimportieren können? Hier ist eine Schritt-für-Schritt-Anleitung.
Wenn Sie kein USB-Kabel haben oder eine drahtlose Methode zum Übertragen von Fotos vom iPad auf Macbevorzugen, finden Sie hier drei Möglichkeiten, die Sie ausprobieren können.
iCloud ist ein Cloud-Dienst von Apple, mit dem Sie Ihre Daten auf Ihren Geräten synchronisieren und sichern können. Du kannst iCloud verwenden, um Fotos vom iPad auf Mac zu importieren, indem du iCloud-Fotos auf beiden Geräten aktivierst. Auf diese Weise können Sie jederzeit auf Ihre Fotos auf Ihrem Mac zugreifen, solange Sie über eine Internetverbindung verfügen.
Diese Methode erfordert jedoch genügend iCloud-Speicherplatz und das Hoch- und Herunterladen der Fotos kann einige Zeit in Anspruch nehmen. So übertragen Sie iPad-Fotos über iCloud auf Mac :
Schritt 1. Öffnen Sie auf Ihrem iPad "Einstellungen" > Ihren Namen > "iCloud" > "Fotos" und aktivieren Sie dann "iCloud-Fotos".

Schritt 2. Gehen Sie auf Ihrem Maczu den "Systemeinstellungen" und öffnen Sie "iCloud".
Schritt 3. Klicken Sie auf "Optionen" und wählen Sie "iCloud-Fotos".
Schritt 4. Wählen Sie "Fertig", um die Übertragung von Fotos von Ihrem iPad auf Ihr Maczu starten. Schließen Sie anschließend das Fenster mit den iCloud-Optionen.
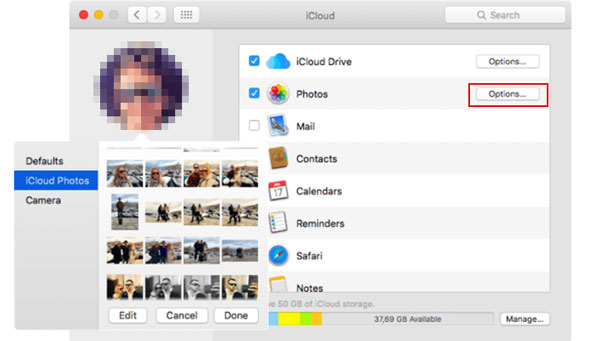
Auf diese Weise werden die Fotos von Ihrem iPad auf Ihr Machochgeladen und Sie können sie auf Ihrem Macanzeigen und verwalten.
Mehr anzeigen: Nicht genug iCloud-Speicherplatz? Lesen Sie diesen Artikel, um zu erfahren, wie Sie dieses Problem beheben können.
AirDrop ist eine nützliche Funktion, um Dateien, einschließlich Fotos, zwischen iOS Geräten auszutauschen, solange Ihre WLAN-Verbindung stabil ist. Wenn Sie jedoch eine große Anzahl von Fotos übertragen möchten, ist AirDrop kein idealer Weg, da der Übertragungsfortschritt langsam ist. Hier erfahren Sie, wie Sie Fotos drahtlos mit AirDrop vom iPad auf Mac übertragen:
Schritt 1. Wischen Sie auf Ihrem iPad vom unteren Bildschirmrand nach oben, tippen Sie auf "AirDrop" und wählen Sie dann je nach Bedarf "Nur Kontakte" oder "Jeder".

Schritt 2. Öffnen Sie auf Ihrem Macdas Fenster "Finder" und wählen Sie "AirDrop". Richten Sie die Option "Zulassen, dass ich nur von "Kontakte" oder "Jeder" entdeckt werde.

Schritt 3. Wählen Sie die Fotos auf Ihrem iPad aus, die Sie übertragen möchten, und tippen Sie dann auf das Symbol "Teilen". Hier sehen Sie Ihre Mac; Tippen Sie hier, um Fotos mit AirDrop für Ihre Mac zu teilen.

Schritt 4. Wählen Sie auf Ihrem Macaus, dass die Fotos von Ihrem iPad gespeichert werden sollen.
Weitere Informationen:
Wie kann man das iPad einfach auf Mac sichern? [Top 4 Möglichkeiten]
So übertragen Sie Fotos vom iPad auf den Computer [Gelöst mit 6 Methoden]
E-Mail ist eine weitere einfache und gängige Methode, um Fotos vom iPad auf Maczu übertragen. Sie können jede E-Mail-App oder jeden Dienst verwenden, die Sie auf Ihrem iPad und Machaben. Diese Methode hat jedoch einige Einschränkungen, wie z. B. die Größenbeschränkung des E-Mail-Anhangs und die Geschwindigkeit der Internetverbindung. Hier erfahren Sie, wie Sie E-Mail verwenden, um Bilder vom iPad auf Maczu kopieren:
Schritt 1. Öffnen Sie die App "Fotos" auf Ihrem iPad.
Schritt 2. Wählen Sie die Fotos aus, die Sie übertragen möchten.
Schritt 3. Tippen Sie auf die Schaltfläche "Teilen" und wählen Sie "Mail".
Schritt 4. Geben Sie Ihre E-Mail-Adresse ein, fügen Sie einen Betreff hinzu und senden Sie die E-Mail.
Schritt 5. Öffnen Sie die E-Mail auf Ihrem Mac und laden Sie die angehängten Fotos aus der E-Mail auf Ihre Macherunter.
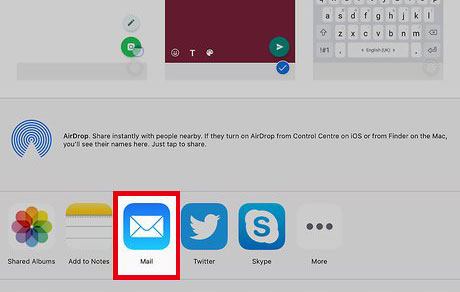
Wie Sie sehen, gibt es viele Möglichkeiten, Fotos vom iPad auf Maczu übertragen, sowohl über USB als auch drahtlos. Sie können den für Sie besten Weg wählen, basierend auf Ihren Vorlieben und Bedürfnissen. Wenn Sie jedoch eine schnelle, einfache und zuverlässige Möglichkeit suchen, Fotos vom iPad auf Maczu übertragen, empfehlen wir Ihnen dringend, Coolmuster iOS Assistant. Es kann Ihnen helfen, Fotos und andere Daten mit nur wenigen Klicks vom iPad auf Mac zu übertragen. Es kann auch Ihre iOS Daten sichern und wiederherstellen, Ihre iOS Dateien verwalten und unerwünschte Daten von Ihrem iPad löschen. Sie können es herunterladen und kostenlos ausprobieren.
Wir hoffen, dass dieser Artikel Ihnen geholfen hat, zu lernen, wie Sie Fotos auf verschiedene Arten vom iPad auf Mac übertragen können. Wenn Sie Fragen oder Anregungen haben, können Sie gerne unten einen Kommentar hinterlassen. Vielen Dank fürs Lesen.
Verwandte Artikel:
5 Möglichkeiten, Ihnen beizubringen, wie Sie Videos einfach vom iPad auf Mac übertragen können
Wie übertrage ich Fotos ohne iTunes vom iPad auf den PC? 8 einfache Wege für Sie
7 schnelle Möglichkeiten, Fotos vom PC auf das iPad zu übertragen (mit oder ohne iTunes)
13 Lösungen, um zu beheben, dass iCloud-Fotos auf dem iPhone/iPad/Mac nicht synchronisiert werden





