
So bearbeiten Sie PDF in Google Text & Tabellen – Alles, was Sie wissen müssen

PDFs sind zu einem allgegenwärtigen Medium für den Austausch von Dokumenten über verschiedene Plattformen hinweg geworden. Sie bewahren die Formatierung und den Inhalt von Dokumenten und stellen sicher, dass das beabsichtigte Layout und die Informationen unabhängig vom Gerät oder der Software, mit der sie geöffnet wurden, intakt bleiben.
Die Bearbeitung von PDFs war jedoch traditionell eine kleine Herausforderung und erforderte spezielle Software oder Online-Tools. Haben Sie Schwierigkeiten, einige Details in Ihrer PDF-Datei hinzuzufügen oder zu löschen? Sie sind wahrscheinlich bereits gestrandet und gestresst, besonders wenn Sie es eilig haben, eine Frist einzuhalten. Dieser umfassende Artikel führt Sie Schritt für Schritt durch die Bearbeitung von PDFs in Google Docs.
Möchten Sie zum ersten Mal PDF mit Google Docs bearbeiten ? Diese Einblicke beantworten die grundlegenden und verwirrendsten Fragen zu unserem Hauptthema, der Bearbeitung von PDF-Dateien mit Google Docs.
1. Kann ich eine PDF-Datei in Google Text & Tabellen bearbeiten, ohne das Format zu ändern?
Die richtige Antwort auf diese Frage ist, dass es von der Art der PDF-Datei abhängt, die Sie haben. Wenn das Dokument beispielsweise ein einfaches Layout hat oder nur aus Text besteht, ist es möglich, es in Google Text & Tabellen zu öffnen, zu bearbeiten und das ursprüngliche Format bis zu einem gewissen Grad beizubehalten.
Der formatierte Stil ändert sich jedoch, insbesondere wenn es sich um Dokumente mit Bildern, Grafiken, Videos, Hintergründen, Diagrammen usw. handelt. Das liegt daran, dass PDF-Dateien und Google Text & Tabellen unterschiedliche Funktionen und Codes haben.
2. Lohnt sich der PDF-Editor von Google Docs wirklich?
Bis zu einem gewissen Grad – ja, aber es ist nicht für alle Aufgaben ideal.
Hier erfahren Sie, warum es keine schlechte Idee ist, Google Text & Tabellen zum Bearbeiten Ihrer Dateien zu verwenden, wenn Sie es sowieso ausprobieren müssen.
Weiterlesen:
Effiziente Zusammenarbeit: So senden Sie ein Google-Dokument als PDF per E-Mail
Mühelose PDF-Konvertierung: So speichern Sie Google Text & Tabellen als PDF auf dem iPhone
Die Bearbeitung von PDF-Dateien mit Google Text & Tabellen umfasst drei wesentliche Aspekte. Zunächst müssen Sie die PDF-Datei öffnen, um sie in Google Text & Tabellen zu bearbeiten. Zweitens bearbeiten Sie die geöffnete PDF-Datei von Grund auf. Speichern Sie zum Schluss die bearbeitete PDF-Datei. Lassen Sie uns hervorheben, wie Sie bei jedem Ansatz vorgehen, indem wir die erforderlichen Schritte detailliert beschreiben.
Das Öffnen Ihrer PDF-Datei zur Bearbeitung mit Google Text & Tabellen ist ein einfacher Vorgang. Wenn Sie dies jedoch noch nicht getan haben, können wir Ihnen helfen. Führen Sie die folgenden Schritte aus.
Schritt 1. Bevor Sie Ihre PDF-Datei bearbeiten, stellen Sie sicher, dass Sie über ein Google-Konto verfügen. Wenn Sie noch kein Konto haben, richten Sie es auf der Seite Google-Konten ein.
Schritt 2. Greifen Sie über Ihre E-Mail auf Google Drive zu. Klicken Sie dazu auf das "Raster"-Symbol in der oberen rechten Ecke neben dem Profilbild Ihres Google-Kontos. Es ist einfach, Ihre PDF-Dateien von Google Drive aus zu öffnen und anzuzeigen.
Schritt 3. Klicken Sie auf "Neuer Ordner" und laden Sie die PDF-Datei hoch, um sie von Ihrem Computer aus zu bearbeiten. Eine alternative Möglichkeit besteht darin, die PDF-Datei per Drag & Drop auf die Benutzeroberfläche des Laufwerks zu ziehen. Es dauert Sekunden, bis die Datei auf Google Drive geladen ist.

Schritt 4. Klicken Sie mit der rechten Maustaste auf die hochgeladene PDF-Datei, klicken Sie auf "Öffnen mit" und wählen Sie dann "Google Docs". Google Text & Tabellen wandelt die PDF-Datei in ein bearbeitbares Word-Formular um. Fahren Sie fort und beginnen Sie mit der Bearbeitung der PDF-Datei.

Siehe auch:
Wie speichere ich ein Google-Dokument als PDF? [Computer & Mobilgerät]
[Effiziente Office-Lösungen] So konvertieren Sie Word in PDF mit 4 verschiedenen Methoden
Das Herumspielen mit Ihrem bearbeitbaren PDF-Dokument wird einfach. Sie können Wörter, Bilder und andere gewünschte Elemente hinzufügen, löschen oder ändern. Lesen Sie weiter, um zu erfahren, wie Sie in Google Text & Tabellen in einer PDF-Datei tippen. Wir werden uns die verschiedenen Aspekte der Bearbeitung eines PDF-Dokuments ansehen.
Es gibt viele Formatierungsaspekte, die Sie auf Ihre bearbeitbare PDF-Datei anwenden können. Hier sind die Schritte:
Schritt 1. Markieren Sie den Teil des Textes, den Sie ändern möchten. Gehen Sie dann zum oberen Google Docs-Menü.
Schritt 2. Klicken Sie auf "Formatieren". Wiederholen Sie dies an allen notwendigen Teilen. Sie sehen auch viele Optionen, von "Text", "Absatzstile", "Aufzählungszeichen & Nummerierung" usw.
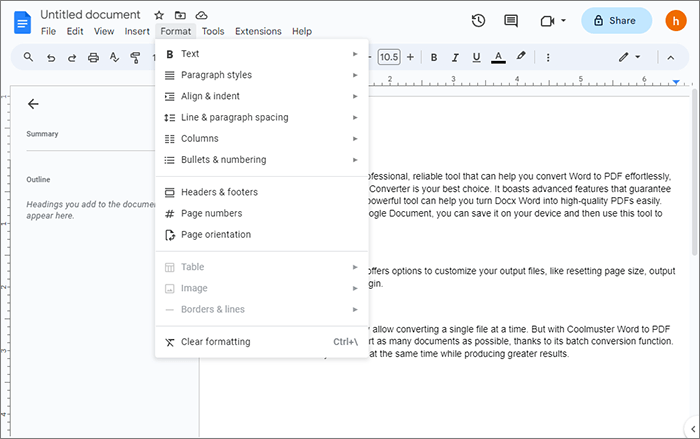
Wenn Sie Text hinzufügen möchten, gehen Sie wie folgt vor:
Schritt 1. Klicken Sie auf den Teil, von dem Sie glauben, dass er hinzugefügt werden muss.
Schritt 2. Beginnen Sie mit der Eingabe.
Wenn Sie beabsichtigen, einen ganzen Absatz hinzuzufügen, gehen Sie wie folgt vor:
Schritt 1. Klicken Sie zwischen die beiden Absätze.
Schritt 2. Beginnen Sie mit der Eingabe.
Anmerkung: Bei der Textbearbeitung werden auch einige Texte entfernt, die Sie für unnötig halten.
Wenn Sie ein Bild, eine Tabelle, eine Zeichnung oder ein Diagramm hinzufügen möchten, können Sie die folgenden Schritte ausführen:
Schritt 1. Gehen Sie zu dem Dokument und klicken Sie auf eine leere Stelle, an der Sie hinzufügen möchten.
Schritt 2. Klicken Sie dann im Menü auf die Option "Einfügen", und Sie erhalten ein Dropdown-Menü mit den verschiedenen Optionen. Wählen Sie diejenige aus, die Sie verwenden möchten.
Der Ansatz gilt auch, wenn Sie einen Austausch durchführen möchten. In diesem Fall müssen Sie das alte Bild löschen und das neue an derselben oder einer anderen Stelle im Dokument einfügen.
Es ist ganz einfach, Ihrem Dokument eine Fußnote hinzuzufügen.
Schritt 1. Gehen Sie zu der Seite, auf der Sie eine Fußnote hinzufügen möchten, und klicken Sie auf "Einfügen".
Schritt 2. Wählen Sie "Fußnote". Sie erhalten einen Eingabebereich, in dem Sie es eingeben und formatieren können.
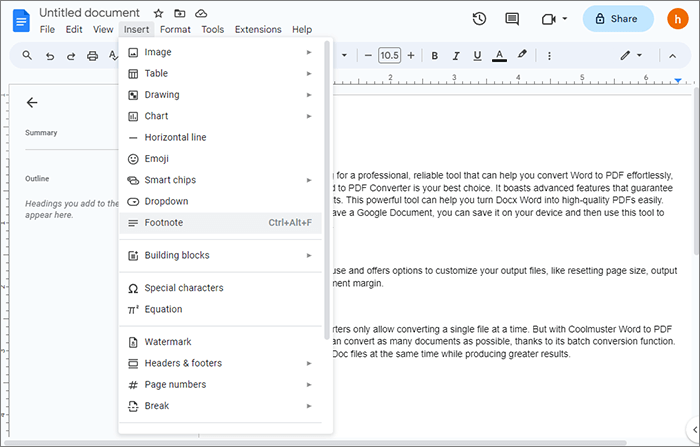
Kann mögen:
So fügen Sie eine PDF-Datei in ein Google-Dokument ein: Schnelle und einfache Schritte
Wie exportiere ich PDF einfach nach Word? Ihr ultimativer How-To Guide
Nach Abschluss des Bearbeitungsprozesses ist es ratsam, Ihr Google-Dokument für den beabsichtigten Zweck in eine PDF-Datei zu konvertieren. PDF-Dateien sind sicher, kompakt und ideal zum Übertragen, Herunterladen und Speichern von Daten.
So speichern und laden Sie das bearbeitete Google-Dokument als PDF herunter:
Schritt 1. Klicken Sie auf "Datei". Gehen Sie auf "Download".
Schritt 2. Wählen Sie "PDF-Dokument (.pdf)". Die PDF-Datei wird automatisch auf Ihrem Gerät gespeichert.

Was tun Sie, wenn Ihre PDF-Datei umfangreiche Elemente enthält und Sie das Format und andere kritische Papieraspekte nicht verlieren möchten? In einem solchen Fall empfehlen wir PDFelement – eine zuverlässige Software mit einer vereinfachten PDF-Bearbeitungslösung. Mit diesem Tool können Sie direkt an Ihrer PDF-Datei arbeiten und sie wie in Word bearbeiten.
PDFelement ist die beste Alternative auf dem Markt, wenn Sie sich auf Erschwinglichkeit, Geschwindigkeit, Sicherheit und Funktionalität konzentrieren. Ein weiterer spannender Aspekt ist die Bequemlichkeit dieser Software – Sie können sie auf Windows, Mac, iPhone, iPad und Android verwenden.
Wichtige Funktionen von PDFelement:
Sind Sie bereit, Ihren vorhandenen Text im PDF-Format mit einfachen Klicks zu bearbeiten und trotzdem ein Qualitätspapier zu erhalten, das sich von der Masse abhebt? Hier sind die vereinfachten Schritte zum Bearbeiten Ihrer PDF-Datei mit PDFelement.
01Laden Sie PDFelement herunter, installieren Sie es und starten Sie es auf Ihrem Gerät. Klicken Sie auf "PDF öffnen", um Ihre PDF-Datei hochzuladen und zu öffnen, um sie in der Benutzeroberfläche der Software zu bearbeiten.

02Klicken Sie nach dem Öffnen im Hauptmenü auf "Bearbeiten". Sie können nun die Texte, Links und Bilder des PDFs bearbeiten. Verwenden Sie für weitere Änderungen Optionen wie "Konvertieren" oder "Formular" oben.

03Nach der Bearbeitung können Sie auf "Vorschau" klicken, um sie zu überprüfen, und dann auf "Speichern" klicken, um den Vorgang abzuschließen.

Nicht verpassen:
Von Text zu tragbarer Magie: Ranking der besten Word-zu-PDF-Konverter
[Einfache Office-Lösung] So verknüpfen Sie eine PDF-Datei in Google Text & Tabellen | 4 Methoden
Wenn Sie dachten, es sei unmöglich, eine PDF-Datei zu bearbeiten, wette ich, dass sich Ihre Wahrnehmung in Bezug auf "Können Sie eine PDF-Datei in Google Text & Tabellen bearbeiten" nach dem Lesen dieses Artikels geändert hat. Google Text & Tabellen gehört zu den beliebtesten Optionen, die Sie in Betracht ziehen sollten.
Es ist jedoch mit viel Arbeit verbunden und ändert leider komplexe PDF-Dokumente, insbesondere solche mit Bildern, Links und einzigartigen Schriftarten und Hintergründen. Das PDFelement ist eine Allround-Software, auf die Sie sich verlassen können, wenn Sie herausragende Ergebnisse erzielen möchten – sie geht weit über das hinaus, was Google Docs bietet.
Verwandte Artikel:
Lösung für unterwegs: Word-zu-PDF-Konverter offline für schnelle Konvertierungen
So konvertieren Sie Word kostenlos offline und online in PDF: Einfach gelöst
[Gelöst] So ändern Sie Word-Dokumente auf effiziente Weise in PDF
[Umfassendes Tutorial] So speichern Sie eine PDF-Datei als Word-Dokument
[Einfache PDF-Lösungen] So konvertieren Sie gescannte PDFs auf verschiedene Weise in Word
Converting Magic: So versenden Sie ein Pages-Dokument als PDF wie ein Profi