
Effiziente Zusammenarbeit: So senden Sie ein Google-Dokument als PDF per E-Mail

Google Doc ist ein Standarddateiformat, das ausschließlich in der Cloud vorhanden ist. Trotzdem können Sie Ihre Google-Dokumente in andere Formate ändern. Eines der gebräuchlichsten Dateiformate, die Sie möglicherweise generieren müssen, ist ein portables Dokumentformat (PDF). In diesem Artikel erfahren Sie, wie Sie ein Google-Dokument als PDF per E-Mail versenden. Wir zeigen Ihnen, wie Sie ein Google-Dokument als PDF per E-Mail freigeben können. Folgen Sie uns also bei diesen einfachen Tricks.
Das Versenden des Google-Dokuments als PDF per E-Mail bietet mehrere Vorteile und kann in bestimmten Situationen bevorzugt werden. Hier sind einige der Vorteile:
Die Universalität - Das PDF-Format ist seit seiner Erfindung vor vielen Jahrzehnten ein sehr bekanntes Format für viele Unternehmen. Unternehmen auf der ganzen Welt vertrauen diesem Dateiformat bei ihren Berichten, Verträgen und anderen Dokumenten an. Das Umwandeln von Google Text & Tabellen in PDFs bedeutet, dass Sie das Dokument in einem vertrauenswürdigen Format freigeben können.
Zusammenarbeit und Organisation: In Google-Dokumenten werden Versionen verwendet, die in Echtzeit aktualisiert werden. Dies hilft, potenzielle Probleme zu vermeiden, die bei mehreren Versionen auftreten können. Nachdem Sie das Google-Dokument als PDF gespeichert haben, können Sie es mit anderen teilen.
Überall zugänglich - Wenn Sie ein Dokument in eine PDF-Datei umwandeln, können Sie sicher sein, dass von überall und auf jedem Gerät auf Ihre Datei zugegriffen werden kann. Ihre Kunden und Kollegen können die Datei auf ihrem Laptop, Computer, Telefon oder Tablet lesen.
Da PDF ein wichtiges und beliebtes Format ist, sollte es Ihre oberste Priorität sein, zu verstehen, wie Sie ein Dokument als PDF speichern. Das Speichern von Google-Dokumenten in PDFs ist ein einfacher Vorgang. Mit der in Google Text & Tabellen verfügbaren Download-Option können Sie die Datei problemlos als PDF speichern. Sie können Ihre Dokumentdatei als PDF herunterladen und dann per E-Mail teilen. Hier sind die Schritte, die Sie befolgen müssen:
Schritt 1. Öffnen Sie das Google-Dokument, das Sie konvertieren möchten.
Schritt 2. Wählen Sie oben links im Dokument "Datei" und suchen Sie die Option "Herunterladen". Klicken Sie darauf und wählen Sie den Dateityp PDF aus.

Schritt 3. Nachdem Sie das PDF-Dateiformat ausgewählt haben, wird Ihre Datei als PDF auf Ihr Gerät heruntergeladen. Sie können die konvertierte Datei jetzt per E-Mail an Ihre bevorzugte E-Mail-Adresse senden, indem Sie die Datei an Ihre E-Mail anhängen.
Weiterlesen:
PDF in Google Doc konvertieren | Sie sollten die 4 empfohlenen Methoden ausprobieren
So öffnen Sie eine PDF-Datei in Google Text & Tabellen [Mehrere nützliche Methoden]
Sie können ein Google-Dokument nicht nur als PDF herunterladen, sondern auch direkt mit der Option Drucken als PDF speichern. Es ist einer der einfachsten Tricks, den viele nicht kennen. Befolgen Sie diese Schritte, um zu erfahren, wie Sie Ihr Google-Dokument speichern können. Hier sind die Schritte:
Schritt 1. Starten Sie Google Text & Tabellen von der Festplatte aus. Klicken Sie oben links auf das Menü "Datei" und wählen Sie aus den angezeigten Optionen die Option "Drucken".
Schritt 2. Tippen Sie im Druckdialog auf das Menü "Ziel". Es handelt sich um ein Dropdown-Menü, das mehrere Optionen enthält. Wählen Sie einfach "Als PDF speichern", um Ihr Dokument auf dem Gerät zu speichern.

Schritt 3. Wählen Sie den Ordner aus, in dem Ihre PDF-Dateien gespeichert werden sollen.
Nicht verpassen:
[Umfassendes Tutorial] So speichern Sie eine PDF-Datei als Word-Dokument
[9 Tools Review] Der heißeste PDF-zu-Word-Konverter Online/Offline
In Google Text & Tabellen gibt es die Möglichkeit, das Dokument direkt als PDF per E-Mail zu versenden. Auf diese Weise müssen Sie sich nicht die Mühe machen, die Datei zuerst zu konvertieren und später freizugeben. Im Folgenden finden Sie die Schritte, die Sie ausführen müssen, um ein Google-Dokument direkt als PDF per E-Mail zu senden:
Schritt 1. Starten Sie Google Doc von Ihrem Google Drive aus. Öffnen Sie Ihre Datei über die Menüleiste.
Schritt 2. Wählen Sie die Option "E-Mail" aus den verfügbaren Listen, um ein E-Mail-Fenster zu öffnen. Sie müssen die E-Mail-Adresse eingeben, an die die Dateien gesendet werden sollen.
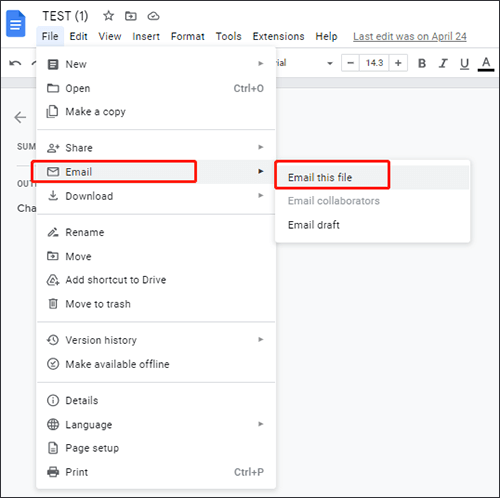
Schritt 3. Geben Sie die Details im Abschnitt "Betreff" mit der richtigen Beschreibung ein. Schreiben Sie die Nachricht in den Text; Sie können es auch überspringen.
Schritt 4. Wählen Sie das Dateiformat, indem Sie "PDF" eingeben, um Ihr Google-Dokument als PDF zu senden.
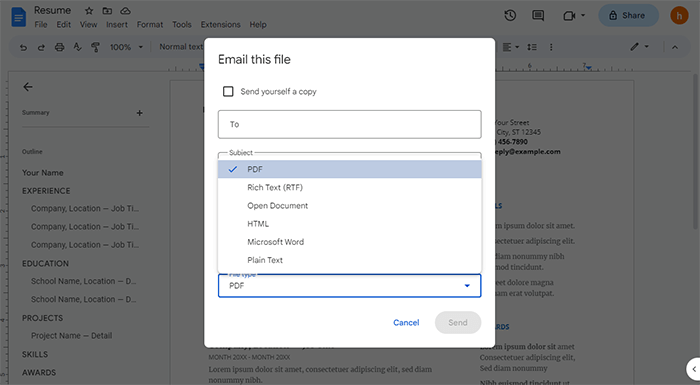
Schritt 5. Drücken Sie nun auf die Registerkarte "Senden". Sie können auch das Kästchen in der oberen linken Ecke auswählen, um sich selbst eine Kopie der konvertierten Datei zu senden.
Siehe auch:
Die Kraft der Konvertierung freisetzen: So konvertieren Sie PDF in Word
Kostenloses Bearbeiten von PDFs: Die 3 wichtigsten Tools, die Sie ausprobieren müssen
Es ist auch möglich, Ihr Google-Dokument als PDF auf Android per E-Mail zu senden. Hier sind die Schritte:
Schritt 1. Starten Sie die Google Doc-Anwendung. Tippen Sie auf das Drei-Punkte-Menü in der oberen rechten Ecke.
Schritt 2. Tippen Sie auf "Teilen und exportieren" und dann auf das Symbol "Speichern unter", um Ihr Dokument zu speichern.
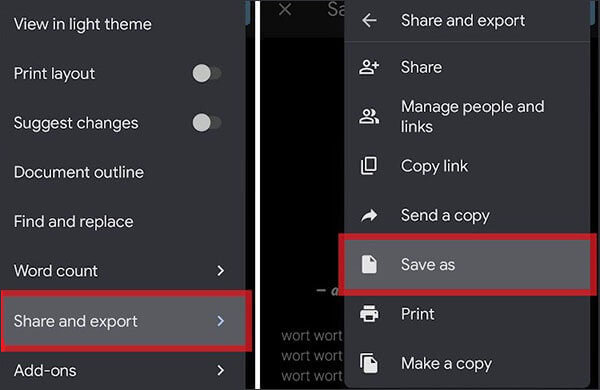
Schritt 3. Wählen Sie "PDF" und klicken Sie dann auf "OK". Von dort aus klicken Sie auf die Schaltfläche "Herunterladen" neben dem Drei-Punkte-Menü, um Ihre PDF-Datei zu speichern. Wählen Sie den Empfänger aus und klicken Sie auf "Senden".
Kann mögen:
Converting Magic: So versenden Sie ein Pages-Dokument als PDF wie ein Profi
Wie kann man gelöschte PDF-Dateien von WhatsApp wiederherstellen? [4 Effektive Wege]
Wenn Sie auf der Suche nach einem professionellen, zuverlässigen Tool sind, mit dem Sie Word mühelos in PDF konvertieren können, ist Coolmuster Word to PDF Converter die beste Wahl. Es verfügt über fortschrittliche Funktionen, die qualitativ hochwertige Ergebnisse garantieren. Mit diesem leistungsstarken Tool können Sie Doc Word ganz einfach in hochwertige PDFs umwandeln. Wenn Sie ein Google-Dokument haben, können Sie es außerdem auf Ihrem Gerät speichern und dann mit diesem Tool in PDF konvertieren.
Es ist sehr sicher zu bedienen und bietet Optionen zum Anpassen Ihrer Ausgabedateien, z. B. das Zurücksetzen der Seitengröße, des Ausgabeordners und des Dokumentrands.
Die meisten PDF-Konverter erlauben jeweils nur die Konvertierung einer einzelnen Datei. Aber mit Coolmuster Word to PDF Converter können Sie dank der Stapelkonvertierungsfunktion so viele Dokumente wie möglich konvertieren. Es verarbeitet viele Doc-Dateien gleichzeitig und liefert dabei bessere Ergebnisse.
Hauptmerkmale:
Im Folgenden finden Sie Schritte zum Konvertieren von Word in PDF mit nur einem Klick:
01Beginnen Sie mit dem Herunterladen der Coolmuster Word to PDF Converter auf den Computer. Installieren Sie es von dort aus. Führen Sie nun die Software aus, um zur primären Schnittstelle zu gelangen.
02Beginnen Sie mit dem Hinzufügen der Dokumente, die Sie in PDF umwandeln möchten. Sie sollten die Schaltflächen "Datei hinzufügen" oder "Ordner hinzufügen" verwenden. Sie können so viele Dateien hinzufügen, wie Sie möchten, um mit der Konvertierung zu beginnen.

03Passen Sie die Ausgabedatei an, indem Sie die Seitenränder und die Seitengröße ändern. Wählen Sie als Nächstes aus, wo Sie Ihre Dateien speichern möchten.

04Tippen Sie nun auf die Schaltfläche "Start", um Ihre Dokumente in PDF zu konvertieren.

Sie fragen sich, wie Sie ein Dokument als PDF per E-Mail versenden können? Jetzt haben Sie Ihre Antwort. Es ist ein sehr einfacher Prozess, der Ihnen keine schlaflosen Nächte bereiten sollte. Ebenso gibt es zahlreiche Methoden, mit denen Sie ein Google-Dokument per E-Mail in PDF versenden können. Befolgen Sie einfach die oben genannten einfachen Techniken, und Sie haben Ihre PDF-Dateien zur Freigabe bereit.
Für schnelle Ergebnisse empfehlen wir jedoch Coolmuster Word to PDF Converter, Ihren All-in-One-PDF-Konverter, der PDF-Dateien aus jedem Word-Dokument in Sekundenschnelle erstellt.
Verwandte Artikel:
Wie übertrage ich PDF auf 7 unerwartete Arten ohne iTunes auf das iPhone?
Wie teile ich eine PDF-Datei in mehrere Dateien auf? 4 Methoden für Windows- und Mac-Benutzer!
Effektive Möglichkeiten zum Passwortschutz von PDF-Dateien mit sensiblen Daten
[Einfache Office-Lösungen] So konvertieren Sie DOCX in PDF - 6 Methoden
Mühelose Dokumententransformation: Konvertieren von Word in PDF mit iLovePDF
So führen Sie mehrere PDF-Dateien wie ein Profi zusammen: Schritt-für-Schritt-Anleitung





