
Wie verschlüsselt man eine PDF-Datei für E-Mails? [Leitfaden zum E-Mail-Datenschutz]

Haben Sie vertrauliche Informationen im PDF-Format, die Sie per E-Mail weitergeben möchten, und möchten Sie sie vor unbefugtem Zugriff schützen? Zu wissen, wie man eine PDF-Datei für E-Mails verschlüsselt und welche Tools die beste Verschlüsselungsstufe bieten, mag manchen Leuten kompliziert erscheinen, ist es aber nicht. Viele Offline- und Online-Tools können Ihnen helfen, PDF-Dokumente mühelos zu verschlüsseln.
Wenn Sie die Bequemlichkeit der Batch-Dateiverschlüsselung mögen, sollten Sie die Offline-Tools ausprobieren. Online-Verschlüsselungstools sind perfekt, wenn Sie nicht regelmäßig mit PDFs arbeiten und eine PDF-Datei für E-Mails schnell verschlüsseln möchten. In diesem Handbuch finden Sie die wichtigsten Tools, mit denen Sie Ihren Dateiverschlüsselungsprozess vereinfachen können.
Die Offline-Tools zum Verschlüsseln von PDF-Dateien bieten großen Komfort, da Sie keine Internetverbindung benötigen, damit sie funktionieren. Viele bieten Anpassungsoptionen, einschließlich des gleichzeitigen Hochladens und Verarbeitens mehrerer Dateien. Je nachdem, welches Tool Sie wählen, können Sie Dokumentfunktionen wie Drucken und Bearbeiten mit einem Passwort einschränken. Wenn Sie schon immer darüber nachgedacht haben, wie verschlüssele ich eine PDF-Datei per E-Mail? Hier sind die besten Offline-PDF-Verschlüsselungstools, die Sie verwenden können.
Der Offline-Passwortschutz ist ein effektiver Weg, um Dateien schnell zu sichern, und das beste Tool für diese Aufgabe ist die Coolmuster PDF Locker. Es kann kostenlos heruntergeladen und installiert werden. Coolmuster PDF Locker ist eine Software, die Sicherheits- und Verschlüsselungsfunktionen für PDF-Dateien bietet. Es ermöglicht Benutzern, ihre PDF-Dokumente mit einem Passwort zu versehen, um den unbefugten Zugriff einzuschränken und die Vertraulichkeit des Inhalts zu gewährleisten. Mit diesem Tool können Sie einen Ordner mit mehreren PDF-Tools hochladen und mit einem einzigen Passwort verschlüsseln. Anstatt nach Dateien zu suchen, die mit einem Passwort geschützt werden sollen, haben Sie außerdem die Möglichkeit, Dateien per Drag & Drop zu verschieben. Hier sind einige wichtige Funktionen, die Sie darüber wissen sollten.
Merkmale von Coolmuster PDF Locker
Sind Sie bereit, Ihren Dateiverschlüsselungsprozess zu starten? Hier erfahren Sie, wie Sie Coolmuster PDF Locker verwenden, um PDF-Dokumente offline zu verschlüsseln.
01PDF-Datei hinzufügen
Installieren und starten Sie die Coolmuster PDF Locker Software auf Ihrem Computer. Klicken Sie auf "Datei hinzufügen", um die Dokumente auszuwählen, die Sie mit einem Passwort schützen möchten. Wählen Sie alternativ "Ordner hinzufügen", um mehrere Dateien gleichzeitig zu verschlüsseln.

02PDF-Datei verschlüsseln
Wählen Sie Ihre bevorzugte Verschlüsselungsstärke (128-Bit-AES/128-Bit-RC4/40-Bit-RC4) und geben Sie die Berechtigungen an, die Sie dem PDF-Eigentümer zuweisen möchten. Nachdem Sie den Zielordner festgelegt haben, klicken Sie auf die Schaltfläche "Verschlüsseln", um den Vorgang des Passwortschutzes zu starten. Sie haben jetzt eine verschlüsselte PDF-Datei, die Sie per E-Mail versenden können.

Weiterlesen:
[Office-Lösungen] So senden Sie passwortgeschützte PDFs auf 6 verschiedene Arten
Die ultimative Anleitung zum Seriendruck PDF: Schritt-für-Schritt-Anleitung
Preview ist ein Bild- und PDF-Viewer, der in das Betriebssystem Mac integriert ist. Neben der Anzeige von PDF-Dokumenten können Benutzer damit PDF-Dateien für E-Mails verschlüsseln. Sehen Sie sich die Schritte an, die Sie befolgen sollten.
Schritt 1. Öffnen Sie die Datei, die Sie verschlüsseln möchten, mit der Vorschauanwendung. Klicken Sie in der Taskleiste auf die Option "Datei" und wählen Sie im Menü "Als PDF exportieren".

Schritt 2. Es erscheint ein Popup-Fenster, in dem Sie auf "Verschlüsseln" klicken und dann Ihr Passwort eingeben und bestätigen können. Klicken Sie auf "Speichern", um die Verschlüsselung abzuschließen. Sie können die passwortgeschützte Datei nun per E-Mail an Ihre Empfänger anhängen.

Wenn Sie planen, Dokumente online mit einem Passwort zu schützen und sich nicht sicher sind, wie Sie eine PDF-Datei für E-Mails verschlüsseln können, gibt es viele Online-Tools, die Sie in Betracht ziehen sollten. Die meisten Online-Tools verfügen über eine einfach zu bedienende Oberfläche, selbst für Benutzer, die zum ersten Mal mit ihnen interagieren. Darüber hinaus müssen Sie sich nicht auf der Website anmelden, bevor Sie verschlüsselte PDFs hochladen, mit einem Passwort schützen und per E-Mail versenden. Hier sind einige Optionen, die Sie in Betracht ziehen sollten.
Adobe Acrobat ermöglicht die schnelle Verschlüsselung von Dateien in wenigen einfachen Schritten. Bei der Eingabe Ihres Passworts erfahren Sie, ob das von Ihnen gewählte Passwort stark, schwach oder mittel ist, damit Sie es entsprechend ändern können. Hier sind die Schritte, die Sie befolgen müssen, wenn Sie Ihre PDF-Datei mit Adobe Acrobat verschlüsseln.
Schritt 1. Öffnen Sie die Online-Website von Adobe Acrobat. Wählen Sie unter der Option Sign & Protect die Option "PDF schützen".
Schritt 2. Klicken Sie auf "Datei auswählen", um eine PDF-Datei auszuwählen, die von Ihrem Computer aus verschlüsselt werden soll.
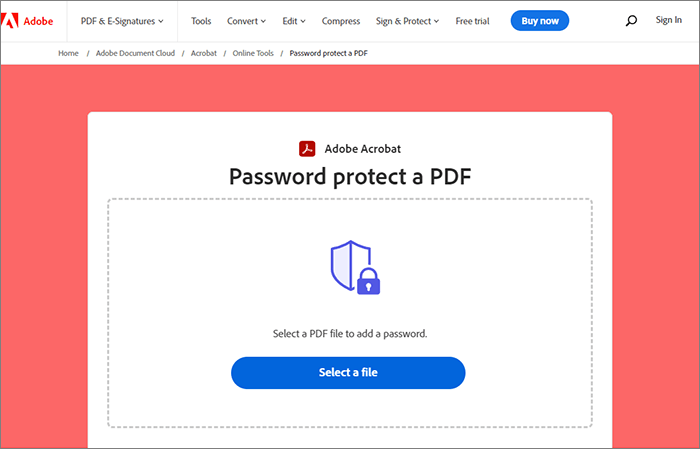
Schritt 3. Wählen Sie ein sicheres Passwort für Ihr Dokument aus. Klicken Sie auf "Passwort festlegen" und Ihre Datei wird automatisch verschlüsselt. Sie können die verschlüsselte Datei auf Ihren Computer herunterladen oder per E-Mail an einen bestimmten Empfänger weitergeben.
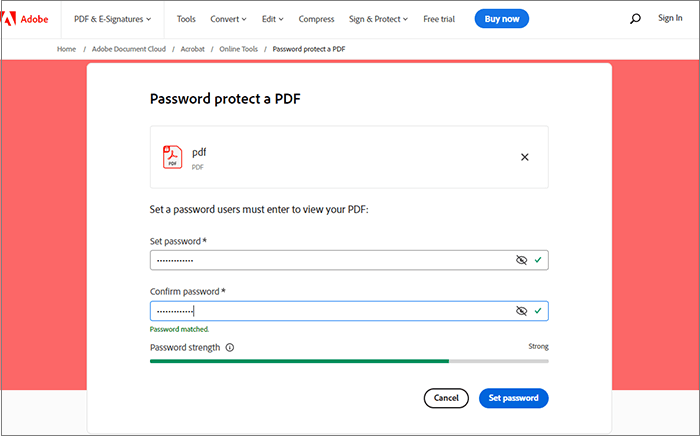
Siehe auch:
Vereinfachen Sie das Dokumentenmanagement: Adobe Merge PDF in Aktion [Aktualisiert]
[Einfache Anleitung] Konvertieren Sie Word in PDF über Adobe Acrobat & Alternativen
Smallpdf ist eine beliebte Online-Plattform, die eine Vielzahl von Tools für die Arbeit mit PDF-Dateien bietet. Eine Funktion ist die PDF-Verschlüsselung für den sicheren E-Mail-Versand. Durch die Verschlüsselung einer PDF-Datei wird dem Dokument eine Schutzebene hinzugefügt, die sicherstellt, dass nur autorisierte Personen mit dem richtigen Kennwort auf den Inhalt zugreifen können. Dies ist besonders wichtig, wenn Sie vertrauliche Informationen per E-Mail versenden.
Sie können diese allgemeinen Schritte ausführen, um zu erfahren, wie Sie eine PDF-Datei für E-Mails kostenlos verschlüsseln können:
Schritt 1. Gehe auf die Smallpdf-Website und navigiere zum "PDF schützen"-Tool auf der Smallpdf-Website.
Schritt 2. Klicken Sie auf die Schaltfläche "DATEI AUSWÄHLEN" oder ziehen Sie Ihre PDF-Datei per Drag & Drop in den dafür vorgesehenen Bereich, um sie in das Tool hochzuladen.

Schritt 3. Smallpdf bietet in der Regel Optionen für verschiedene Verschlüsselungsstufen. Wählen Sie je nach Bedarf eine geeignete Verschlüsselungsstufe. Höhere Verschlüsselungsstufen bieten im Allgemeinen eine höhere Sicherheit, erfordern jedoch möglicherweise eine fortschrittlichere Software zum Öffnen.
Schritt 4. Nachdem Sie Ihr Passwort und Ihre Verschlüsselungseinstellungen festgelegt haben, klicken Sie auf die Schaltfläche "PDF verschlüsseln". Smallpdf verarbeitet das PDF und wendet die Verschlüsselung an.

Schritt 5. Sobald Smallpdf die Verschlüsselung der PDF-Datei abgeschlossen hat, speichere die verschlüsselte Datei sicher. Hängen Sie es an Ihre E-Mail an und senden Sie es an den Empfänger.
iLovePDF ist eine Online-Plattform, die eine Reihe von Tools für die Arbeit mit PDF-Dateien bietet. Eine der Funktionen, die es bietet, ist die Möglichkeit, eine PDF-Datei für eine sichere E-Mail-Kommunikation zu verschlüsseln. Die Verschlüsselung einer PDF-Datei ist unerlässlich, wenn Sie ihren Inhalt während der Übertragung oder Speicherung vor unbefugtem Zugriff schützen möchten.
Um eine PDF-Datei mit iLovePDF für den Versand per E-Mail zu verschlüsseln, führen Sie die folgenden allgemeinen Schritte aus:
Schritt 1. Gehen Sie mit einem Webbrowser auf die iLovePDF-Website und wählen Sie "PDF schützen". Klicken Sie auf die Schaltfläche "PDF-Datei auswählen", um die PDF-Datei hochzuladen, die Sie verschlüsseln möchten. Sie können die Datei auch per Drag & Drop in den dafür vorgesehenen Bereich ziehen.

Schritt 2. Sobald die Datei hochgeladen ist, finden Sie Optionen zum Festlegen eines Kennworts für die PDF-Datei. Geben Sie ein sicheres Passwort ein. Möglicherweise haben Sie auch die Möglichkeit, Bearbeitungs- und Druckberechtigungen einzuschränken.
Schritt 3. Klicken Sie auf die Schaltfläche "PDF schützen", um den Verschlüsselungsprozess zu starten. iLovePDF erstellt eine neue verschlüsselte Version der PDF-Datei.

Schritt 4. Nachdem der Verschlüsselungsprozess abgeschlossen ist, werden Sie aufgefordert, die neu verschlüsselte PDF-Datei herunterzuladen. Speichern Sie es an Ihrem bevorzugten Ort auf Ihrem Gerät. Hängen Sie die verschlüsselte PDF-Datei an Ihre E-Mail an.
Kann mögen:
Mühelose Dokumententransformation: Konvertieren von Word in PDF mit iLovePDF
Optimieren Sie die PDF-Verwaltung: Eine umfassende Überprüfung der iLove-PDF-Zusammenführung
PDF4Me ermöglicht das einfache Hochladen und Verschlüsseln von PDF-Dokumenten. Auch die Verschlüsselung ist einfach; Sie können Dateien per Drag & Drop auf die Benutzeroberfläche ziehen, um zu beginnen. Das Tool setzt auch den bestmöglichen Verschlüsselungsalgorithmus ein, um die Sicherheit Ihrer hochgeladenen Dokumente zu gewährleisten. Erfahren Sie, wie Sie verschlüsselte PDF-Dateien mit PDF4Me per E-Mail versenden können.
Schritt 1. Navigieren Sie zur PDF4Me-Seite mit Passwortschutz. Ziehen Sie die Dateien, die Sie mit einem Passwort schützen möchten, per Drag & Drop auf die Benutzeroberfläche oder laden Sie sie direkt aus dem Speicher Ihres Computers, Dropbox, Google Drive oder One Drive hoch.
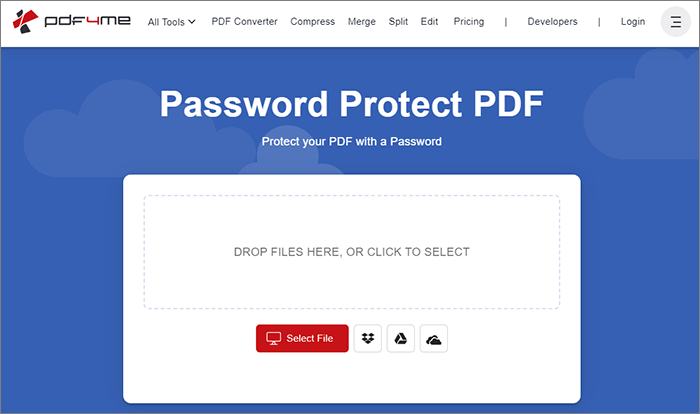
Schritt 2. Geben Sie nach dem Hochladen ein sicheres Passwort ein und klicken Sie auf "Passwort hinzufügen", um Ihr Dokument zu verschlüsseln.
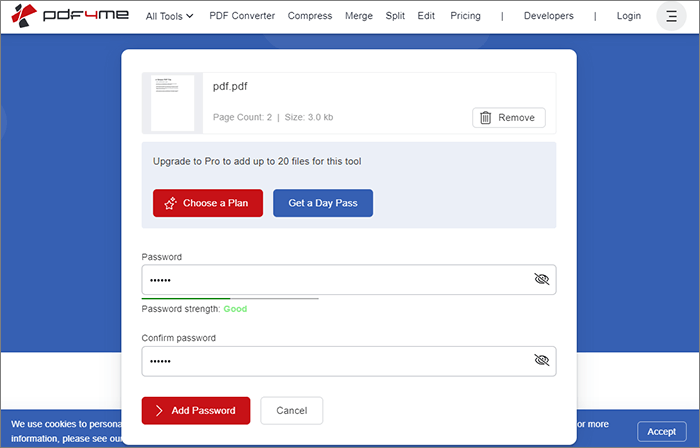
Schritt 3. Laden Sie Ihre verschlüsselte Datei herunter und senden Sie sie per E-Mail an Ihre Empfänger.
Nicht verpassen:
So konvertieren Sie passwortgeschützte PDFs in ohne Passwort: Zugelassene Methoden
Wenn Sie sich fragen, wie Sie eine PDF-Datei in Gmail mit einem Passwort schützen können, sollten Sie wissen, dass Sie, wie viele E-Mail-Dienstanbieter, Ihre Dateien vor unbefugtem Zugriff schützen können. Sie sollten wissen, dass der Code zum Öffnen Ihres Dokuments automatisch von Google generiert und an Ihre Empfänger gesendet wird, wenn Sie versuchen, das Dokument zu öffnen. Außerdem kann auf die E-Mail nicht zugegriffen werden, wenn sie versuchen, nach dem Ablaufdatum darauf zuzugreifen. Im Folgenden erfahren Sie, wie Sie eine PDF-Datei in Gmail verschlüsseln.
Schritt 1. Melden Sie sich bei Ihrem Google Mail-Konto an und klicken Sie auf "Verfassen", um eine neue E-Mail zu erstellen. Geben Sie im Popup-Fenster in der rechten Ecke Ihres Bildschirms die E-Mail-Adresse und den Betreff des Empfängers ein und hängen Sie ein PDF-Dokument an, das Sie für E-Mails verschlüsseln möchten. Klicken Sie auf das Symbol "Schloss", und ein Popup-Bildschirm für den vertraulichen Modus wird angezeigt.
Schritt 2. Wählen Sie die Optionen "ABLAUF FESTLEGEN" und "PASSCODE ERFORDERLICH". Wählen Sie "SMS-Passcode", da die Empfänger einen von Google gesendeten Passcode eingeben können, bevor sie auf das Dokument zugreifen.
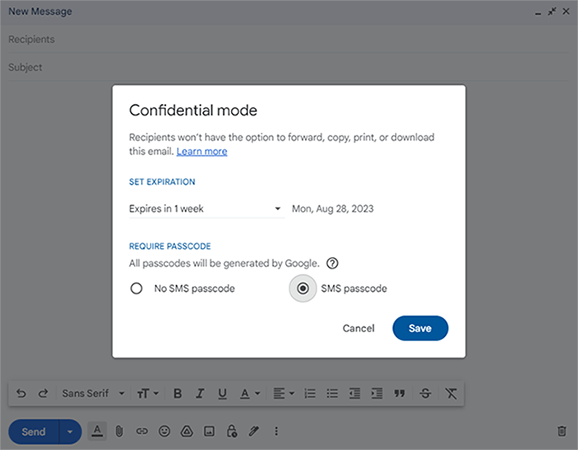
Schritt 3. Nachdem Sie auf "Speichern" geklickt haben, können Sie die E-Mail weiter bearbeiten und anschließend versenden.
Für Organisationen, die vertrauliche Informationen mit PDF-Anhängen teilen, schützt die Verschlüsselung mit einem Kennwort sie vor unbefugtem Zugriff. Abhängig von der Institution oder Organisation, die ein Dokument teilt, kann das Durchsickern wichtiger Informationen einen erheblichen Umsatzverlust bedeuten.
Mit den Informationen in diesem Leitfaden sind Sie jetzt gut über die Offline- und Online-Tools und die Schritte informiert, um sicherzustellen, dass Sie die besten Ergebnisse erzielen. Die besten Ergebnisse erzielen Sie, wenn Sie die Coolmuster PDF Locker in Betracht ziehen.
Verwandte Artikel:
[Machen Sie Ihr Büro einfach] So entschlüsseln Sie PDF schnell und frei auf 9 Arten
Ein detaillierter Überblick über SmallPDF Unlock: Entfernen Sie das PDF-Passwort jetzt!
[Einfache Office-Lösungen] So konvertieren Sie DOCX in PDF - 6 Methoden
Uneingeschränkter Zugriff: Meistern Sie die Kunst, Sicherheit aus PDFs zu entfernen
[Effiziente Office-Lösungen] So konvertieren Sie Word in PDF mit 4 verschiedenen Methoden

 Office-Lösungen
Office-Lösungen
 Wie verschlüsselt man eine PDF-Datei für E-Mails? [Leitfaden zum E-Mail-Datenschutz]
Wie verschlüsselt man eine PDF-Datei für E-Mails? [Leitfaden zum E-Mail-Datenschutz]





