
Die ultimative Anleitung zum Seriendruck PDF: Schritt-für-Schritt-Anleitung

Das Versenden eines Briefes an Hunderte von Personen kann zu viel Arbeit sein, wenn Sie jeden Brief separat eingeben müssen. Mit dem Seriendruck können Sie einen Brief eingeben und ihn in Hunderte von eindeutigen Buchstaben umwandeln. Obwohl alle Briefe die gleiche Botschaft enthalten, hat jeder einen eindeutigen Namen und eine eindeutige Adresse.
Das Zusammenführen von E-Mails mit Word kann einfach erscheinen. Aber können Sie eine PDF-Datei per Seriendruck zusammenführen? Sicher, Sie können Seriendruck-PDFs erstellen, wenn Sie über die richtigen Tools verfügen. Wir werden uns die besten Online- und Offline-Tools ansehen, die Ihnen beim Seriendruck mit PDF helfen.
In diesem Abschnitt sehen wir uns an, wie Sie mit Online-Tools einen Seriendruck mit einem PDF-Dokument durchführen. Diese Methode ist ideal, wenn Sie keine Software auf Ihrem Computer installieren möchten. Außerdem gibt es keine Kompatibilitätsprobleme, die mit der Verwendung eines anderen Betriebssystems verbunden sind.
Die CloudHQ Chrome-Erweiterung ist ein Online-Tool, mit dem Sie E-Mails in PDF-Dokumente konvertieren können. Es kann Ihnen dabei helfen:
* Kombinieren Sie mehrere E-Mails in einer PDF-Datei.
* Laden Sie E-Mails als separate oder zusammengeführte PDF-Dateien herunter.
* Führen Sie E-Mails zusammen und leiten Sie sie an Ihre E-Mail-Adressen weiter.
Wie kombiniere ich mit CloudHQ mehrere E-Mails zu einer PDF-Datei?
Schritt 1. Öffnen Sie Gmail und wählen Sie die E-Mails, die Sie zusammenführen möchten, aus Ihrem Posteingang aus. Klicken Sie auf das Download-Symbol , das in der Symbolleiste von Google Mail angezeigt wird. Sie sehen verschiedene Dateiformate zum Speichern der ausgewählten E-Mails, wie in der Abbildung unten gezeigt.
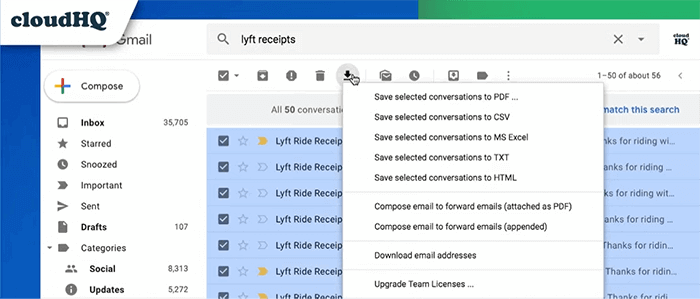
Schritt 2. Über das Dropdown-Menü können Sie alle ausgewählten E-Mails als separate oder zusammengeführte PDF-Dateien speichern. Wählen Sie Ihre bevorzugte Methode aus und klicken Sie unten auf Konvertierung starten .
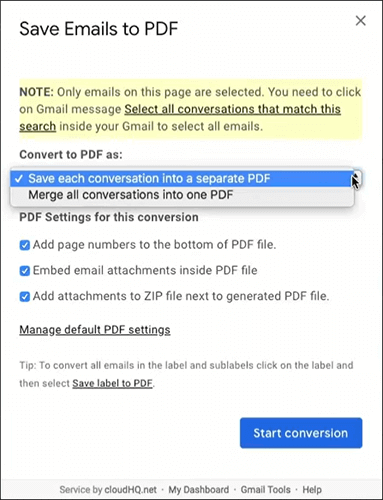
Schritt 3. Sobald die Konvertierung abgeschlossen ist, erhalten Sie eine E-Mail von CloudHQ mit den zusammengeführten Dateien. Öffnen Sie die E-Mail, um die Dateien herunterzuladen.
Du magst vielleicht:
[Gelöst] So führen Sie PDF-Dateien in Google Drive zusammen und verwenden Alternativen
So kombinieren Sie JPG mit PDF-Dateien offline und online [Windows/Mac]
GMass ist eine Chrome-Erweiterung, mit der Sie Google-Tabellen per E-Mail in PDF umwandeln können. Es hilft Ihnen, E-Mail-Kampagnen zu erstellen, ohne Hunderte von Dateien manuell ausfüllen zu müssen. Für diesen Ansatz benötigen Sie Folgendes:
* Ein Gmail-Konto.
* Eine Google-Tabelle mit Details zu den E-Mail-Empfängern.
* Google Drive zum Hosten der Dateien.
Wie kann man ein PDF-Dokument mit GMass zusammenführen?
Schritt 1. Besuchen Sie gmass.co und klicken Sie rechts auf Zu Gmail hinzufügen . Die Website leitet Sie zum Chrome Web Store weiter. Klicken Sie auf der rechten Seite auf Zu Chrome hinzufügen, um es zu Ihrem Chrome-Browser hinzuzufügen.
Schritt 2. Erstellen Sie eine Google-Tabelle und geben Sie die Namen, Adressen und andere Details der E-Mail-Empfänger ein.
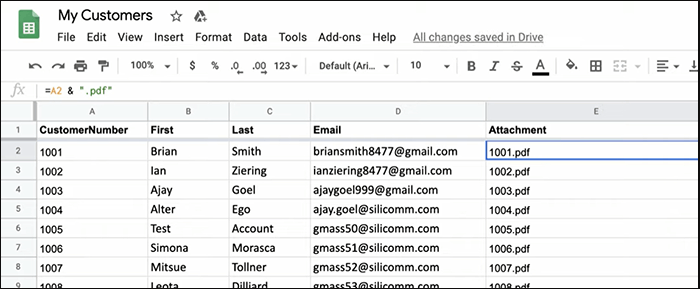
Schritt 3. Wenn GMass bereits installiert wurde, gehen Sie zu Ihrem Google Mail und wählen Sie oben die Schaltfläche Google Sheet Verbinden . Es öffnet sich ein Fenster, in dem Sie die von Ihnen erstellte Google-Tabelle auswählen und mit Google Mail verbinden können.
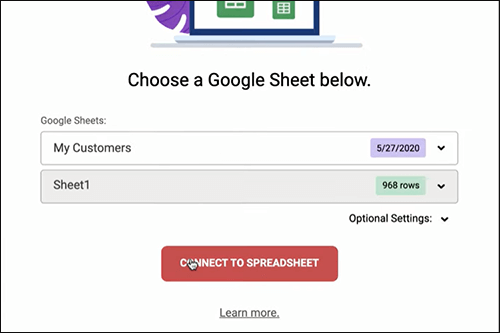
Schritt 4. Klicken Sie auf Mit Tabellenkalkulation verbinden , um Informationen aus Google Tabellen zu importieren. Es öffnet sich ein neues Fenster, in dem Sie eine E-Mail verfassen können. GMass füllt automatisch alle Empfänger aus, wie unten gezeigt.
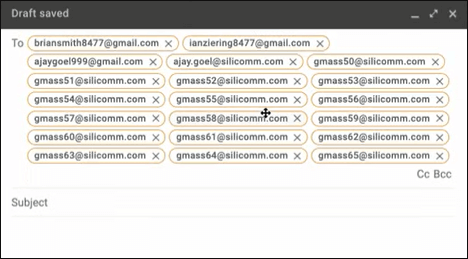
Schritt 5. Geben Sie Ihre Nachricht ein und erstellen Sie personalisierte Felder mit Platzhaltern, die Sie am Pfeil auf der GMass-Schaltfläche finden. Klicken Sie abschließend auf die Schaltfläche GMass , um die E-Mails zu senden. Wenn Sie den Ordner "Gesendet" öffnen, sehen Sie, dass die E-Mails aus der Google-Tabelle an alle Empfänger gesendet wurden.
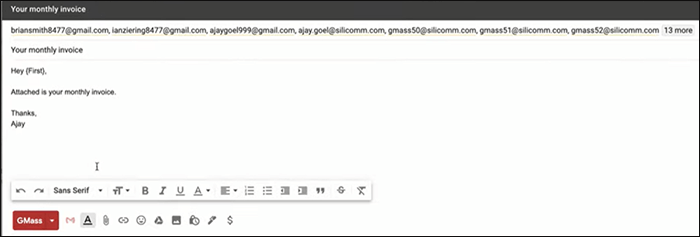
PDF Mail Merger ist ein Online-Tool, mit dem Sie PDF-Dateien mit Daten aus einem Excel-Arbeitsblatt zusammenführen können. Da es sich um eine Online-Anwendung handelt, müssen Sie sie nicht auf Ihrem Computer installieren. Sie müssen jedoch ein Konto auf der Website erstellen, um es verwenden zu können.
Bevor Sie mit dem Seriendruck beginnen, erstellen Sie mit Excel eine Liste mit Namen, Adressen usw. Stellen Sie außerdem sicher, dass die PDF-Vorlage bereit ist. Sobald Sie diese beiden haben, führen Sie die folgenden Schritte aus, um PDF an den Seriendruck anzuhängen:
Schritt 1. Besuchen Sie pdfmailmerger.com und erstellen Sie ein Konto. Nachdem Sie Ihre Daten eingegeben haben, klicken Sie auf Registrieren , um auf den Startbildschirm zuzugreifen. Klicken Sie dann auf Seriendruck erstellen.
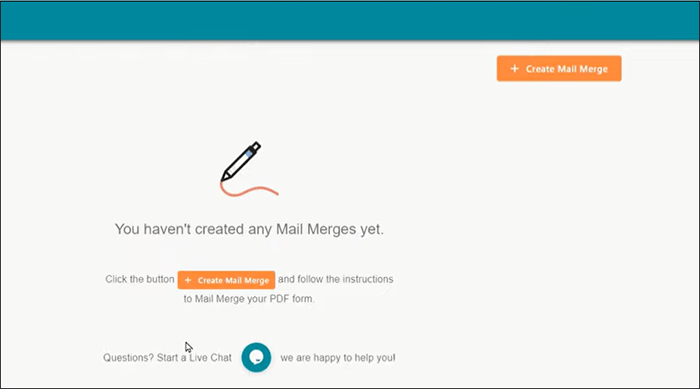
Schritt 2. Klicken Sie in das Feld mit dem PDF-Logo, um die PDF-Vorlage hochzuladen. Sobald der Upload abgeschlossen ist, klicken Sie auf das Excel-Tabellensymbol, um die Excel-Datei hochzuladen.
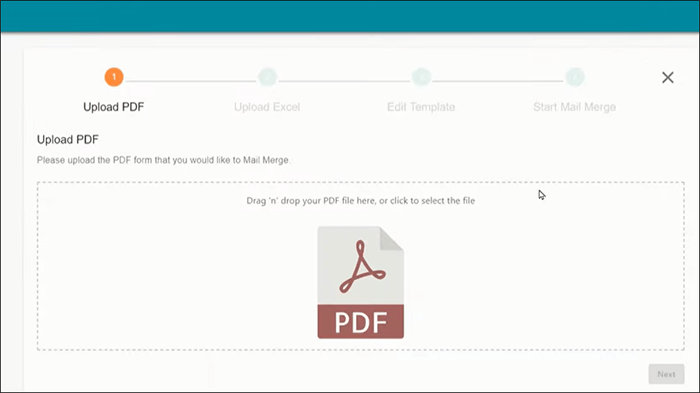
Schritt 3. Nachdem Sie die Dateien hochgeladen haben, wird der Editor aktiv, mit dem Sie die PDF-Vorlage ausfüllen können. Die PDF-Datei muss keine ausfüllbaren Felder enthalten, da Sie diese mit dem Editor mithilfe von Platzhaltern erstellen können.
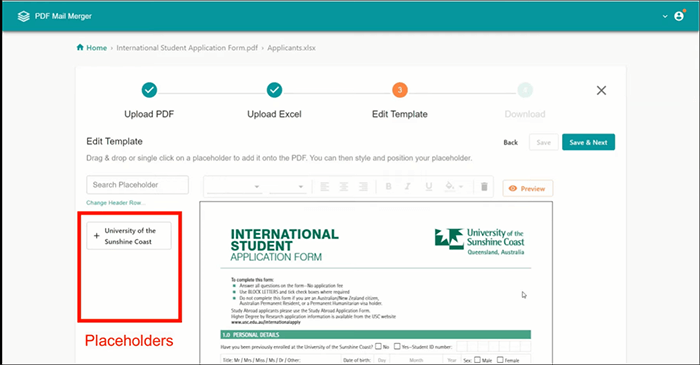
Schritt 4. Ziehen Sie die Platzhalter auf der linken Seite an die richtige Stelle in der PDF-Vorlage. Wenn sie nicht angezeigt werden oder die falschen Platzhalter angezeigt werden, klicken Sie auf Kopfzeile ändern und wählen Sie die Zeile mit den Spaltenüberschriften aus der Excel-Tabelle aus.
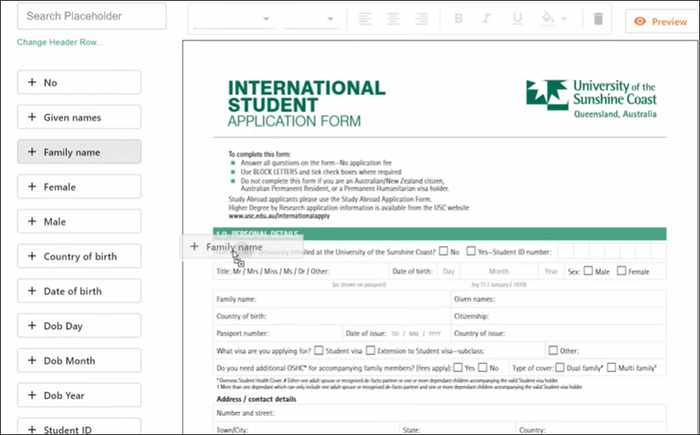
Schritt 5. Nachdem Sie das PDF-Dokument mit Platzhaltern gefüllt haben, klicken Sie auf Herunterladen und dann auf Weiter. Die Anwendung benötigt einige Sekunden, um die Dokumente zusammenzuführen. Sobald Sie fertig sind, können Sie die zusammengeführten PDF-Dateien einzeln oder als kombinierte Dateien herunterladen. Sie können sie auch per E-Mail senden, indem Sie E-Mail-Adressen aus der Excel-Tabelle importieren.
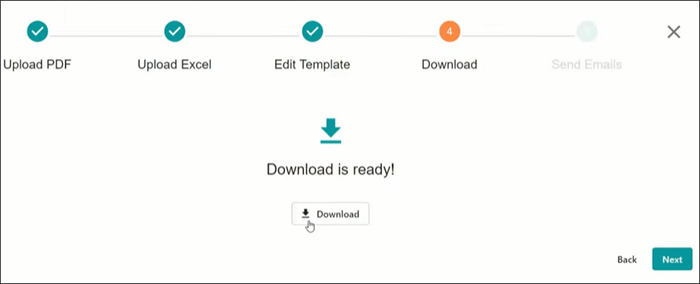
Weiterführende Literatur:
[Einfache PDF-Lösungen] So konvertieren Sie gescannte PDFs auf verschiedene Weise in Word
Können Sie den Seriendruck offline in eine PDF-Datei umwandeln?? In diesem Abschnitt sehen wir uns an, wie Sie einen Seriendruck mit Offline-Tools als PDF speichern. Diese Methode ist ideal, wenn Sie Word bereits installiert haben oder keine Internetverbindung haben.
Mit Microsoft Word können Sie Word-Dokumente per Seriendruck versenden und in PDF-Dateien konvertieren. Dazu benötigen Sie jedoch ein Adobe Acrobat-Add-In. Dieses Add-In kann auch einen Seriendruck mit PDF-Anlagen mithilfe von Office 365 erstellen. Wie führe ich einen Seriendruck mit einem PDF-Dokument mit MS Word 2016 durch?
Schritt 1. Öffnen Sie eine Excel-Tabelle und erstellen Sie eine Liste der Personen, denen Sie E-Mails senden möchten. Hier geben Sie die eindeutigen Felder ein, z. B. Namen und Adressen.
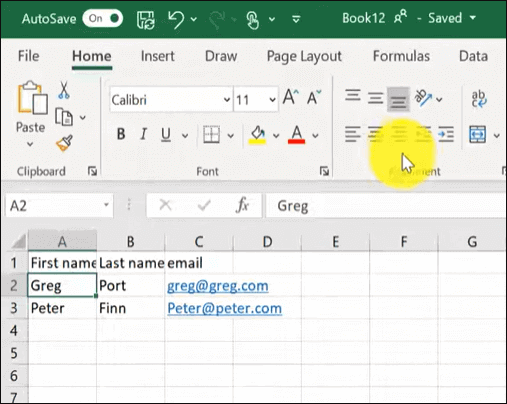
Schritt 2. Öffnen Sie Word und erstellen Sie ein Vorlagendokument. Sobald das Dokument fertig ist, klicken Sie auf die Registerkarte " Sendungen " und wählen Sie " Seriendruck starten" und dann "E-Mail-Nachrichten" aus.
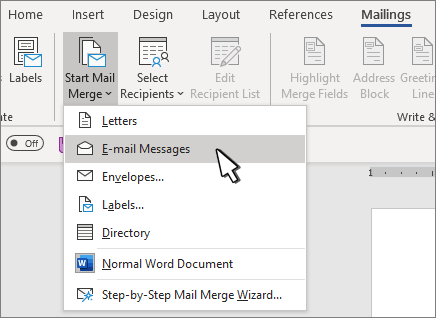
Schritt 3. Klicken Sie auf Empfänger auswählen und wählen Sie Vorhandene Liste verwenden. Suchen Sie dann nach der von Ihnen erstellten Excel-Datei und wählen Sie sie aus.
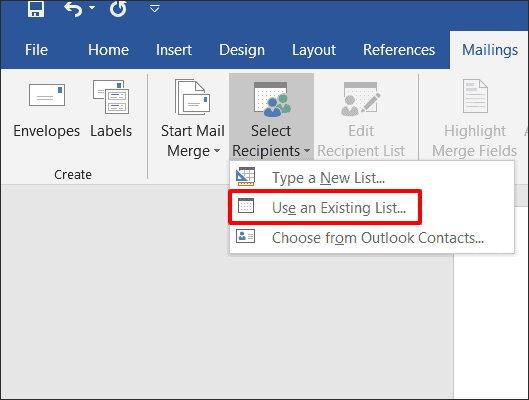
Schritt 4. Klicken Sie auf den Teil Ihres Dokuments, in dem Sie personalisierte Informationen hinzufügen möchten. Klicken Sie dann auf der Registerkarte "Sendungen" auf "Seriendruckfeld einfügen", um Platzhalter für personalisierte Informationen hinzuzufügen.
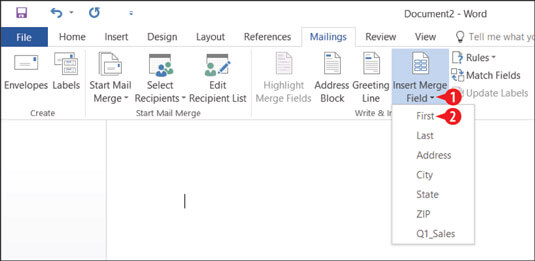
Schritt 5. Klicken Sie rechts im Menüband auf In Adobe PDF zusammenführen , um den Seriendruck abzuschließen. Sie haben zwei Möglichkeiten: Senden Sie die Dokumente per E-Mail oder speichern Sie sie als PDF-Dateien auf Ihrem Computer.
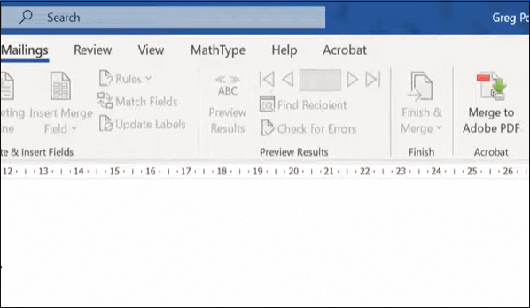
Mail Merge Toolkit ist eine Anwendung, mit der Sie mit Word, Publisher und Outlook Serienbriefe in PDF umwandeln können. Die meisten Seriendrucktools, die für Gmail entwickelt wurden, funktionieren nicht mit Outlook. Das macht das Seriendruck-Toolkit für Outlook-Benutzer sehr wichtig. So erstellen Sie Seriendrucke mit PDF-Anhängen in Outlook:
Schritt 1. Installieren Sie das Seriendruck-Toolkit von Mapilab. Das Add-In wird auf der Registerkarte Mailings des Textverarbeitungsprogramms auf der rechten Seite des Menübands angezeigt.
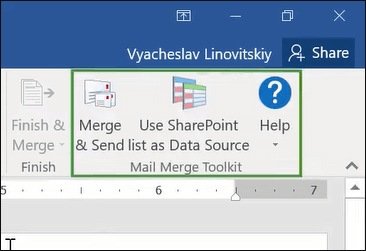
Schritt 2. Befolgen Sie das reguläre Verfahren, um einen Seriendruck in Word mit Daten aus dem Excel-Arbeitsblatt zu erstellen. Der Unterschied tritt am Ende auf, wenn Sie Zusammenführen &; Senden anstelle von Beenden und Zusammenführen auswählen. Nachdem Sie auf Zusammenführen &; Senden geklickt haben, wird ein Popup-Fenster wie das folgende angezeigt. Wählen Sie E-Mail als Datentyp für E-Mail-Empfänger aus und geben Sie den E-Mail-Betreff mithilfe eines Platzhalters für personalisierte Nachrichten ein.
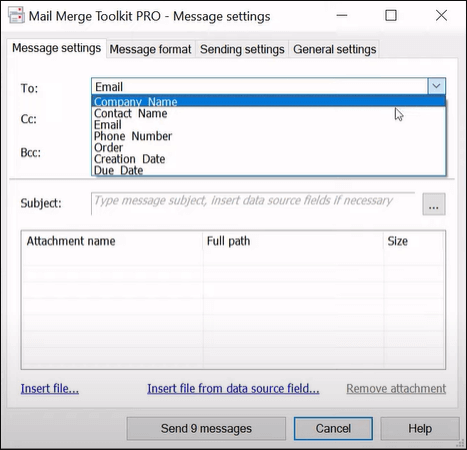
Schritt 3. Klicken Sie neben Nachrichteneinstellungen auf Nachrichtenformat, um die Art der Nachrichten anzuzeigen, die Sie senden können. Wählen Sie PDF-Anhang (optimiert für den Druck) aus.
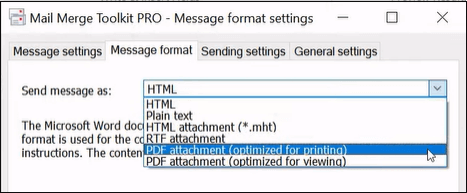
Schritt 4. Klicken Sie auf den Nachrichtentext bearbeiten , um die E-Mail-Nachricht einzugeben. Wenn Sie fertig sind, klicken Sie auf OK und wählen Sie dann unten X Nachrichten senden aus. Die Nachrichten werden automatisch über Ihre Outlook-E-Mail-Adresse gesendet. Alternativ können Sie die Seriendruck-PDF-Datei in einem Ordner auf Ihrem Computer speichern.
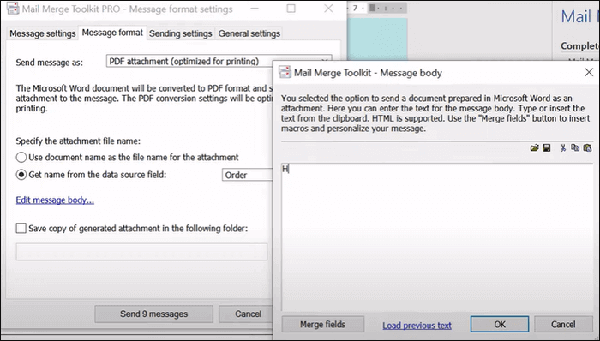
Schritt 5. Nachdem Sie die Nachrichten in Word gesendet haben, wechseln Sie zu den gesendeten Nachrichten in Outlook. Sie sehen alle gesendeten Nachrichten in PDF-Form mit personalisierten Feldern.
Weitere Informationen:
Wie kombiniere ich gescannte Dokumente zu einem PDF? [Online & Offline]
[Machen Sie Ihr Büro einfach] So kombinieren Sie PDF-Dateien auf Windows 10
Lassen Sie uns als Bonus überlegen, wie Sie PDF-Dateien zusammenführen können. Der beste Weg, dies zu tun, ist die Verwendung von Coolmuster PDF Merger. Diese Anwendung hilft Ihnen nicht beim Seriendruck von PDFs, aber sie hilft Ihnen, die Dateien zu kombinieren. Wenn Sie zusammengehörige PDF-Dokumente auf Ihrem Computer haben, können Sie diese zusammenführen, um sie einfach freizugeben, zu drucken und zu organisieren. Coolmuster PDF Merger tut dies in einer sicheren Umgebung.
Sobald Sie die Software heruntergeladen haben, können Sie offline arbeiten. Das bedeutet, dass Sie nicht nur die Sicherheit Ihrer Dateien nicht riskieren müssen, indem Sie sie auf eine Online-Plattform hochladen, sondern sich auch nicht auf das Internet verlassen müssen, um Ihre Dateien zusammenzuführen. Die Software ist kompatibel mit Windows 11/10/8/ und 7. Es ist eine leichte Anwendung, die nicht viel Platz auf Ihrem Computer einnimmt und schnell läuft.
Hauptmerkmale von Coolmuster PDF Merger:
So führen Sie PDF-Dokumente mit Coolmuster PDF merger zusammen:
01Laden Sie die Anwendung herunter und befolgen Sie die Schritte auf dem Bildschirm, um sie zu installieren und zu starten.
02Klicken Sie oben rechts auf Datei hinzufügen , um die PDF-Dateien hinzuzufügen, die Sie zusammenführen möchten. Sie können auch einen Ordner mit vielen Dateien hinzufügen und die Schaltfläche Löschen verwenden, um die Dateien zu entfernen, die Sie nicht möchten.

03Klicken Sie auf der rechten Seite auf die Schaltfläche Durchsuchen mit drei Punkten, um den Ausgabeordner auszuwählen.

04Klicken Sie auf die Schaltfläche Start , um den Zusammenführungsvorgang zu starten.

Lesen Sie auch:
So fügen Sie eine PDF-Datei in ein Google-Dokument ein: Schnelle und einfache Schritte
PDF Fusion perfektioniert: Die Suche nach der besten PDF-Merge-Software
Das Ausfüllen von Hunderten von PDF-Dateien von Hand kann zeitaufwändig und mühsam sein. Die Verwendung von Offline- und Online-Tools kann Ihnen jedoch helfen, den Vorgang in wenigen Sekunden abzuschließen. Dieser Beitrag hat Ihnen gezeigt, wie Sie eine PDF-Datei zu einer Seriendruck-E-Mail hinzufügen. Egal, ob Sie die Dateien über Google Mail, Outlook senden oder auf Ihrem Computer speichern möchten, es gibt ein Tool, das Ihnen helfen kann.
Wenn Sie nur Ihre PDF-Dateien zusammenführen möchten, ist Coolmuster PDF Merger das beste Tool, das Sie bekommen können. Es gibt eine kostenlose Testversion und ermöglicht es Ihnen, offline zu arbeiten. Das Beste daran ist, dass es über eine einfache Benutzeroberfläche verfügt, mit der Sie den Vorgang in nur wenigen Sekunden abschließen können. Laden Sie die Coolmuster PDF Merger noch heute herunter, um Ihre Dateien schnell und sicher zusammenzuführen.
Verwandte Artikel:
So fügen Sie mühelos mehrseitige PDFs in Word ein [4 Methoden]
So kombinieren Sie PDF-Dateien ohne Adobe Acrobat [Windows & Mac]
So konvertieren Sie Microsoft Word-Dokumente in PDF: Schnell und effizient
So kombinieren Sie PDF Free mühelos: einfache Schritte und Lösungen
Wie exportiere ich PDF einfach nach Word? Ihr ultimativer How-To Guide
Effiziente Zusammenarbeit: So senden Sie ein Google-Dokument als PDF per E-Mail





