
[Einfache PDF-Tipps] So extrahieren Sie Tabellen kostenlos aus PDF auf 7 Arten

PDF ist ein beliebtes Dokumentformat, das für die Online-Freigabe von Dateien verwendet wird, da es schwierig ist, den Inhalt zu manipulieren. Es gibt jedoch Fälle, in denen Sie Tabellen aus PDF-Dokumenten extrahieren müssen, was der Fall ist, wenn solche Dokumente wichtige Geschäftsdaten enthalten. Normalerweise ist dies ein langwieriger und mühsamer Prozess, wenn Sie sich entscheiden, ihn manuell durchzuführen.
Glücklicherweise können Sie mit vielen PDF-Tabellenextraktoren mühelos Tabellen aus PDF-Dateien entfernen. Wenn Sie diese Aufgabe zum ersten Mal ausführen, sind Sie möglicherweise verwirrt über die Tools, mit denen Sie die besten Ergebnisse erzielen. In diesem Artikel stellen wir Ihnen die verschiedenen Online- und Offline-PDF-Extraktionstools vor und wie Sie sie verwenden können, um eine schnelle PDF-Tabellenextraktion durchzuführen.
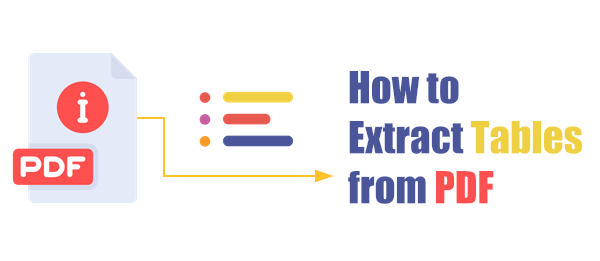
Eine der bequemsten Möglichkeiten, Tabellen aus mehreren PDF-Dateien zu extrahieren, ist die Verwendung von Offline-PDF-Extraktionssoftwareanwendungen. Im Gegensatz zu den Online-Tools verfügen die Offline-Extraktoren über zahlreiche Funktionen wie die Möglichkeit, Bilder aus mehreren PDF-Dokumenten zu extrahieren. Einige Anwendungen enthalten eine OCR-Funktion, die das Erkennen und Entfernen von Tabellen aus PDFs vereinfacht und gleichzeitig die Formatierung beibehält.
Die Offline-Tools sind auch ideal für alle, die Tabellen aus mehreren PDF-Dokumenten extrahieren und gleichzeitig eine qualitativ hochwertige Ausgabe sicherstellen möchten. Ein weiterer wichtiger Vorteil ist, dass die meisten Tools mit verschiedenen Betriebssystemen kompatibel sind.
Der PDF-Editor ermöglicht das schnelle Extrahieren von Text und Tabellen aus Dokumenten. Dies ist dank der OCR-Funktion (Optical Character Recognition) des PDF-Editors möglich, die PDF-Dateien und gescannte Bilder leicht erkennt und in bearbeitbare Dateien umwandelt. Sie können sogar das Konvertierungstool verwenden, um Tabellen aus PDF in Excel zu extrahieren.
Der Vorteil der Verwendung dieses Tools zum Extrahieren von Tabellen aus PDFs besteht darin, dass es mit verschiedenen Betriebssystemen kompatibel ist, einschließlich Mac und Windows. Es hat auch eine einfach zu bedienende Oberfläche, die das Entfernen von Dateien aus der PDF-Datei schnell und einfach macht.
Hier sind die wichtigsten Funktionen von PDF Editor, die Sie kennen sollten.
Sind Sie bereit, mit dem Extrahieren von Tabellen aus PDF mit dem PDF Editor zu beginnen? Hier sind die Schritte, die Sie befolgen sollten.
01Laden Sie PDF Editor herunter, installieren Sie ihn und starten Sie ihn auf Ihrem Computer. Klicken Sie auf der Hauptoberfläche auf PDF öffnen , um Ihre bevorzugte Datei hochzuladen. Tippen Sie in der Menüleiste auf das Tool Formulare und klicken Sie auf Tabelle erkennen. Dies hilft bei der Erkennung des Formularfeldes für eine schnelle Datenverarbeitung.
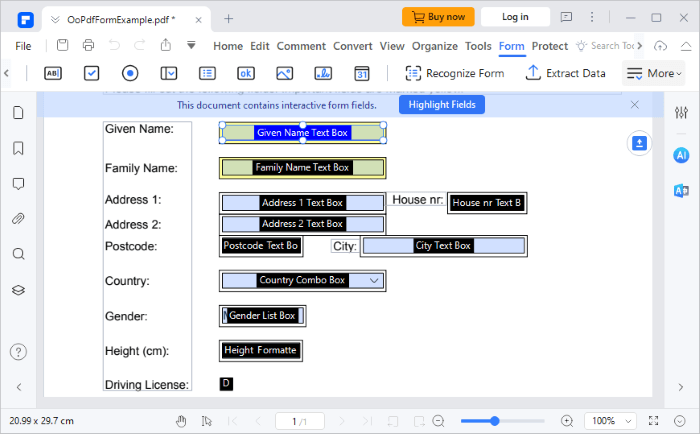
02Kehren Sie zum Formularwerkzeug zurück, und wählen Sie die Option Daten extrahieren . Auf dem Bildschirm erscheint ein Popup-Fenster. Klicken Sie auf Daten aus Formularfeldern in PDF extrahieren, um Tabellen aus den zuvor ausgewählten Feldern zu extrahieren.
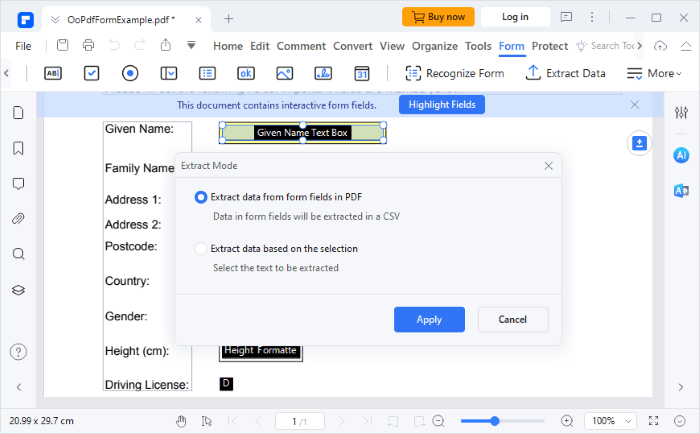
Camelot ist eine Python-Bibliothek, die das schnelle Extrahieren von Tabellen aus PDFs ermöglicht. Sie sollten wissen, dass das Python-Programm zum Extrahieren von Tabellen aus PDF nur funktioniert, wenn Sie ein textbasiertes PDF-Dokument und keine gescannten Bilder haben.
Hier sind die Schritte, die Sie befolgen sollten, wenn Sie das Python-Programm zum Extrahieren von Tabellen verwenden.
Schritt 1. Nachdem Sie Python auf Ihrem Computer installiert haben, installieren Sie die Bibliothek, indem Sie ein CMD-Befehlsfenster öffnen und Folgendes eingeben:
pip install camelot-py[cv]
Schritt 2. Erstellen Sie eine neue Python-Datei und geben Sie die Codes ein:
Camelot importieren
tables = camelot.read_pdf('[Ihre PDF-Datei]', flavor='stream')
tables.export('extracted_tables.csv', f='csv')
Schritt 3. Führen Sie die Python-Datei aus und Ihre PDF-Tabellen werden in die Datei extracted_tables.csv extrahiert.
Weiterlesen:
So extrahieren Sie Bilder aus PDF auf Mac mit Leichtigkeit [7 Möglichkeiten enthalten]
Konvertieren Sie mehrere JPG in PDF: Eine Anleitung für die mühelose Konvertierung
Adobe Acrobat gehört zu den führenden PDF-Bearbeitungs- und Lesewerkzeugen, mit denen Benutzer verschiedene Vorgänge mit PDF-Dateien ausführen können. Mit diesem Tool können Sie PDF-Dokumente verschlüsseln, signieren und sogar bearbeiten. Dieses Tool ist auch hilfreich, wenn Sie Tabellen aus PDFs extrahieren möchten. Wenn Sie es noch nie benutzt haben, sollten Sie die folgenden Schritte unternehmen.
Schritt 1. Laden Sie Adobe Acrobat DC herunter, installieren Sie es und führen Sie es auf Ihrem Computer aus. Navigieren Sie in der Menüleiste zur Option Extras , und wählen Sie im Abschnitt Erstellen &; Bearbeiten die Option Öffnen unter PDF exportieren aus.

Schritt 2. Tippen Sie auf die Option Datei auswählen und wählen Sie Ihre PDF-Datei aus. Wählen Sie Tabellenkalkulation und schalten Sie die Option Microsoft Excel-Arbeitsmappe um. Klicken Sie auf Exportieren.

Schritt 3. Klicken Sie auf Zielordner auswählen , um auszuwählen, wo Ihr Dokument gespeichert werden soll. Benennen Sie Ihre neue Datei um und klicken Sie auf Speichern. Beachten Sie, dass Adobe Acrobat Ihr Dokument standardmäßig als Excel-Datei exportiert.
Um Zeit bei der Erstellung einer PDF-Tabelle von Grund auf zu sparen, sollten Sie Online-PDF-Konverter ausprobieren. Diese leistungsstarken Tools sorgen für eine schnelle Extraktion von Tabellendaten aus PDF-Dateien und deren Export in verschiedene Formate, einschließlich Docx, HTML und CSV. Mit diesen Tools können Sie dank der benutzerfreundlichen Oberfläche bequem mit wenigen Klicks Tabellen aus Ihren PDF-Dokumenten extrahieren.
Hier sind einige Online-Extraktoren für PDF-Tabellen, die Sie in Betracht ziehen sollten.
i2PDF PDF ermöglicht die schnelle Extraktion von Tabellen in PDF-Dokumenten in verschiedene Formate wie DOCX, CSV und XML. Das Tool verfügt auch über eine automatische Tabellenerkennungsfunktion, die Tabellen in einem Dokument effizient erkennt, indem sie mit einem Rechteck markiert werden. Denken Sie daran, dass dieses Tool nur zum Extrahieren von Tabellen aus Text und nicht aus bildbasierten PDFs verwendet werden kann.
Hier erfahren Sie, wie Sie diesen PDF-Tabellenextraktor verwenden, um eine Tabelle aus PDF-Dokumenten zu entfernen.
Schritt 1. Navigieren Sie zur i2PDF-Hauptseite und klicken Sie auf Dateien auswählen, um die Dateien hochzuladen, die Sie aus Ihrer Tabelle extrahieren möchten. Alternativ können Sie Ihre PDF-Dateien auf der Benutzeroberfläche ablegen und sie werden automatisch hochgeladen.
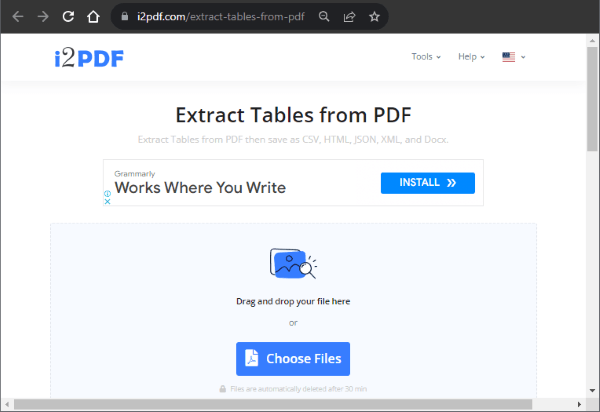
Schritt 2. Klicken Sie auf Optionen , um Ihr bevorzugtes Dateiformat zum Speichern Ihrer Tabelle auszuwählen. Tippen Sie auf Tabellen aus PDF extrahieren, und Ihre Datei wird automatisch heruntergeladen.
Convertio verfügt über eine benutzerfreundliche Oberfläche, die das Extrahieren von Tabellen aus PDF-Dateien schnell und einfach macht. Im Gegensatz zu anderen Tools, mit denen Benutzer ihre Dateien in verschiedene Formate konvertieren können, können Sie Ihr Dokument nur mit Converio in CSV konvertieren. Beachten Sie, dass der Konvertierungsprozess einfach ist, da Sie lediglich Ihre Dateien aus dem Speicher Ihres Computers, Dropbox oder Google Drive hochladen müssen, und die Software schließt den gesamten Vorgang ab.
Sehen Sie sich die Schritte an, die Sie befolgen sollten, wenn Sie Convertio zum Extrahieren von Tabellen aus PDF verwenden.
Schritt 1. Klicken Sie auf der Convertio-Hauptoberfläche auf Dateien auswählen , um das PDF-Dokument mit Bildern hochzuladen. Sie können dies auch über Dropbox oder Google Drive tun.
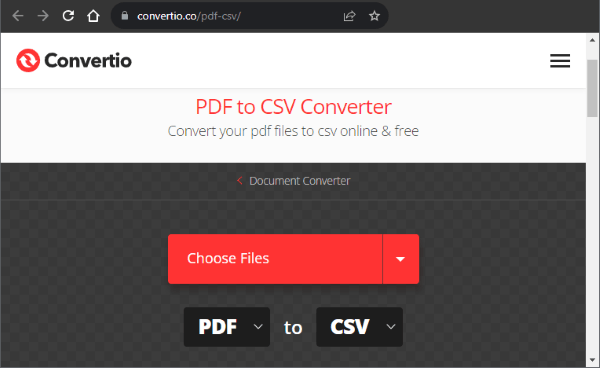
Schritt 2. Klicken Sie nach dem Hochladen auf Konvertieren, und Ihr Dokument wird automatisch in eine CSV-Datei konvertiert.
PDF-Tabellen sorgen für eine schnelle Konvertierung von PDF-Dateien in CSV- und Excel-Formate. Das Konvertieren Ihrer Dateien mit dieser Plattform kann mit nur wenigen Klicks durchgeführt werden, da sie über eine intuitive und benutzerfreundliche Oberfläche verfügt. Als online-basiertes Tool funktioniert es perfekt über verschiedene Betriebssysteme hinweg. Darüber hinaus ist die Ausgabe des Dokuments von hoher Qualität, da die Formatierung intakt bleibt.
Im Folgenden finden Sie Schritte zur Verwendung von PDF-Tabellen zum Extrahieren von Tabellen aus PDF-Dokumenten.
Schritt 1. Klicken Sie auf der Hauptseite von PDF-Tabellen auf PDF konvertieren. Suchen Sie eine PDF-Datei mit einer Tabelle und öffnen Sie sie mit der Anwendung.
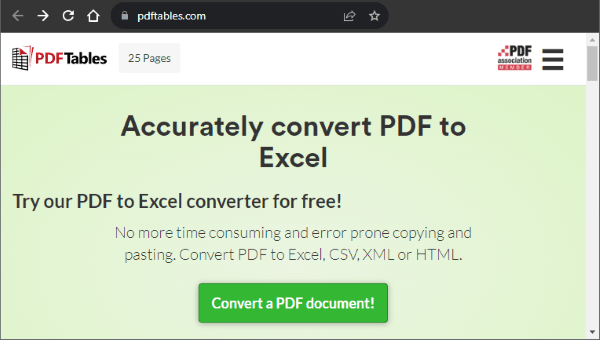
Schritt 2. Sobald die Konvertierung abgeschlossen ist, klicken Sie auf Als Excel herunterladen , um Ihr Dokument herunterzuladen. Denken Sie daran, dass Sie das Format Ihres Dokuments ändern können, indem Sie auf den Pfeil neben Als Excel herunterladen klicken.
Möglicherweise benötigen Sie auch:
So konvertieren Sie PDF in JPG: Eine Schritt-für-Schritt-Anleitung für Anfänger
So konvertieren Sie Bilder mit Leichtigkeit in PDF: 7 Methoden vorgestellt
Nanonets ist ein praktisches Tool, wenn Sie nach einer schnellen und effizienten Möglichkeit suchen, Tabellen aus einer PDF-Datei zu extrahieren. Alles, was Sie tun müssen, ist, Ihr Dokument in das Tool hochzuladen, und Sie können alle Tabellen und Texte aus dem Dokument extrahieren. Es hat auch eine einfach zu bedienende Oberfläche, die das Hochladen und Konvertieren von Dateien schnell und einfach macht.
Hier sind die Schritte zum Extrahieren von Tabellen aus PDFs mit Nanonets.
Schritt 1. Ziehen Sie Ihre PDF-Datei auf der Hauptoberfläche des Tools per Drag & Drop, um sie hochzuladen, oder klicken Sie auf die Option PDF oder Bild hochladen .
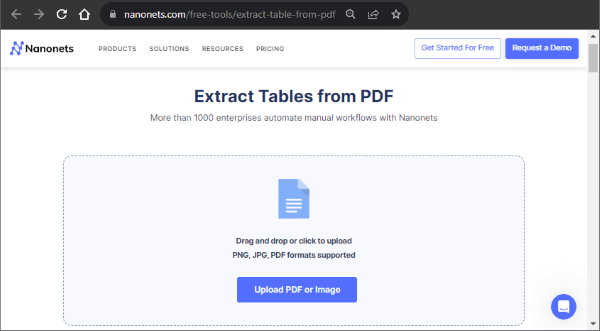
Schritt 2. Wählen Sie aus, ob Sie Text und Tabellen oder nur Tabellen extrahieren möchten. Klicken Sie auf In CSV konvertieren , um den Konvertierungsprozess zu starten. Ihre Datei wird automatisch konvertiert und heruntergeladen.
Wenn Sie planen, Text und Tabellen oder Tabellen nur aus PDF-Dokumenten zu extrahieren, sollten Sie die Verwendung eines der in diesem Handbuch hervorgehobenen Tools zum Extrahieren von PDF-Tabellen in Betracht ziehen. Je nachdem, welche Option Sie bevorzugen, können Sie sicher sein, dass Sie mühelos Tabellen aus Ihrem PDF-Dokument extrahieren können, während die Formatierung intakt bleibt.
Wenn Sie regelmäßig mit dem Internet verbunden sind, können Sie problemlos Tabellen aus PDF-Dateien extrahieren. Wenn Sie regelmäßig mit PDFs arbeiten, sind die Offline-Tools möglicherweise die perfekte Wahl, da sie Ihnen die Flexibilität bieten, unterwegs zu arbeiten.
Verwandte Artikel:
[Effiziente PDF-Tipps] So erstellen Sie kostenlos einen URL-Link für ein PDF-Dokument
Vorschau-Alternative: Schnelles Konvertieren von PDF in TIFF / GIF / BMP auf dem Computer
So konvertieren Sie PNG in PDF: Eine Anleitung zum Erzielen perfekter Ergebnisse
Von Pixeln zu Absätzen: PDF-Bild-zu-Text-Konvertierung
[Office-Tipps] 7 Möglichkeiten zum Extrahieren von Bildern aus PDFs, die Sie ausprobieren sollten
Wie konvertiere ich PDF in PNG mit hoher Qualität? 8 Tipps und Tricks von Experten