
So bearbeiten Sie ein PDF-Dokument mit 8 einfachen Strategien [Aktualisiert]

Wie bearbeite ich ein PDF-Dokument? PDF-Dateien sind bekanntermaßen schwer zu bearbeiten, aber zum Glück finden Sie zahlreiche PDF-Editoren mit einer schnellen Internetsuche. Viele Softwareprogramme können jedoch kostspielig sein, und kostenlose oder kostengünstige PDF-Editoren bieten in der Regel nur ein Minimum an Funktionalität und keine Garantie für eine präzise Dateikonvertierung.
Mit dem besten PDF-Editor können Sie jedoch PDF-Dokumente bearbeiten und Änderungen an Ihrer PDF-Datei vornehmen, z. B. Text ausblenden, neuen Text hinzufügen, Text hervorheben und Bilder, Symbole und Formen integrieren. Lesen Sie diesen Artikel, um herauszufinden, wie Sie PDF-Dokumente einfach bearbeiten können.
PDFelement ist flexibel und einfach, sodass Sie PDF-Dateien schnell ändern können. Sie können jeden Text in der PDF-Datei ändern, neue Inhalte hinzufügen, alten Text löschen, Text ausrichten, die Schriftgröße anpassen usw. In der PDF-Datei können Bilder im selben Moment wie der Text entfernt oder hinzugefügt werden.
Die optische Zeichenerkennung (OCR) von PDFelement zeichnet es aus und ermöglicht es, Änderungen an Text in gescannten oder bildbasierten PDFs vorzunehmen.PDF kann in viele andere Dateitypen wie Microsoft Word, PowerPoint, Excel, Bilder, EPUB usw. konvertiert werden. Sie können das Programm auf Windows und Mac verwenden. Hier sind einige fantastische Funktionen von PDFelement:
Befolgen Sie diese einfachen Schritte, um ein Dokument im PDF-Format mit PDFelement zu bearbeiten:
01Laden Sie PDFelement herunter, installieren Sie es und aktivieren Sie es. Klicken Sie auf "PDF öffnen", um die PDF-Datei hinzuzufügen, die Sie bearbeiten möchten.

02Klicken Sie auf die Schaltfläche "Bearbeiten". Hier können Sie Text, Bilder, Links hinzufügen und sogar Wasserzeichen, Hintergründe und mehr bearbeiten.

03Nachdem Sie die gewünschten Änderungen vorgenommen haben, klicken Sie auf "Vorschau", und wenn alles gut aussieht, können Sie die Datei speichern.

Weiterlesen:
Kostenloses Bearbeiten von PDFs: Die 3 wichtigsten Tools, die Sie ausprobieren müssen
Top PDF to Word Converter Free Offline: Konvertieren von PDF in Word leicht gemacht
Neben der Bearbeitung von PDF-Dokumenten stellen unsere empfohlene Software und Offline-Tools sicher, dass Sie Ihre Dokumente an Ihre Vorlieben anpassen können. Um die Offline-PDF-Editoren zu verwenden, müssen Sie sie nur einmal herunterladen, solange sie mit Ihren Geräten kompatibel sind. So bearbeiten Sie ein gescanntes PDF-Dokument mit Offline-Programmen:
Bevor Microsoft Word neue Funktionen hinzufügte, war das Bearbeiten eines PDF-Dokuments mühsam, aber jetzt ist es viel einfacher. Die neueste Version von Microsoft Word vereinfacht den PDF-Bearbeitungsprozess von Dokumenten. Jede Version von Word ab 2013 ist ausreichend. In diesem Handbuch finden Sie eine Schritt-für-Schritt-Anleitung zum Bearbeiten von PDF-Dokumenten, wenn Sie erfahren möchten, wie das geht.
Schritt 1. Starten Sie Microsoft Word und gehen Sie zum Menü Datei.

Schritt 2. Identifizieren Sie die PDF-Datei, die Sie bearbeiten möchten, und klicken Sie im Dokumentfenster auf "Öffnen".
Schritt 3. Es wird eine Benachrichtigung angezeigt, die Sie darüber informiert, dass Word Ihre PDF-Datei verarbeitet und in ein bearbeitbares Dokument mit Text und Bildern umwandelt. Klicken Sie auf "OK".
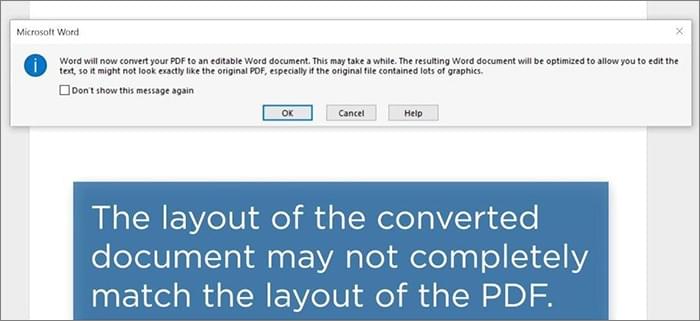
Schritt 4. Sie können Dokument-PDFs bearbeiten, indem Sie Inhalte löschen oder hinzufügen und die Ränder, die Seitengröße und die Seitenausrichtung anpassen.
Schritt 5. Nachdem Sie Ihr PDF-Dokument fertiggestellt haben, speichern und exportieren Sie es als PDF.
Siehe auch:
Vom Text zur Interaktion: So erstellen Sie ein ausfüllbares PDF in Word
[Gelöst] So ändern Sie Word-Dokumente auf effiziente Weise in PDF
Das am häufigsten verwendete Programm zum Ändern von PDFs ist Adobe Acrobat. Wie bei den anderen Produkten von Adobe können Sie den PDF-Dokumenteditor online herunterladen, indem Sie entweder für die Standard- oder die Pro-Version bezahlen. Zu den PDF-Bearbeitungsfunktionen gehören Text- und Bildbearbeitung, Ausfüllen von Formularen, Versionsvergleich, Scannen in durchsuchbare PDFs und ISO-Validierung.
Wie bearbeitet man also ein PDF-Dokument mit Adobe Acrobat Pro?
Schritt 1. Starten Sie Adobe Acrobat DC, wählen Sie die PDF-Datei aus, mit der Sie arbeiten möchten, und klicken Sie auf "Datei öffnen".
Schritt 2. Klicken Sie auf die Schaltfläche "PDF bearbeiten" auf der rechten Seite des Fensters.

Schritt 3. Wählen Sie den gewünschten Text oder das gewünschte Bild aus, das Sie ändern möchten. Acrobat deckt alle Formatierungswerkzeuge ab, die Sie für die Arbeit mit Ihrem Text benötigen.
Schritt 4. Speichern Sie Ihr bearbeitetes PDF-Dokument.
Da Online-PDF-Editoren leicht verfügbar und benutzerfreundlich sind, müssen Online-PDF-Editoren keine spezielle Software herunterladen und installieren, um Ihre PDF-Dateien zu bearbeiten. Hier sind leistungsstarke Tools zum Bearbeiten von PDF-Dokumenten in der Cloud:
Der Sejda PDF-Dokumenteditor kann in einem Webbrowser verwendet werden, um PDF-Text zu ändern, neue Felder hinzuzufügen und OCR durchzuführen – alles innerhalb der Benutzeroberfläche des Editors. Sie können Ihrer PDF-Datei auch ein Passwort hinzufügen, Ihre PDF-Dateien und -Seiten zusammenführen, Ihre PDF-Datei in zahlreiche neue aufteilen, Signaturen hinzufügen, Seiten löschen usw.
Gehen Sie wie folgt vor, um PDF-Dokumente mit Sejda zu bearbeiten:
Schritt 1. Navigieren Sie zur Website von Sejda PDF und wählen Sie "PDF Editor" im Abschnitt BEARBEITEN &; SIGNIEREN.
Schritt 2. Klicken Sie auf "PDF-Datei hochladen", um ein PDF-Dokument hinzuzufügen.
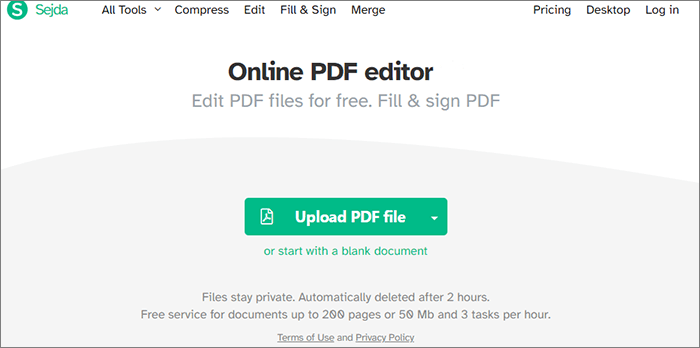
Schritt 3. Ihr Dokument kann jetzt bearbeitet werden. Sie können die Schriftart, Farbe und Textgröße Ihres PDF-Dokuments ändern. Klicken Sie dann auf "Änderung übernehmen", um die Änderungen vorzunehmen.
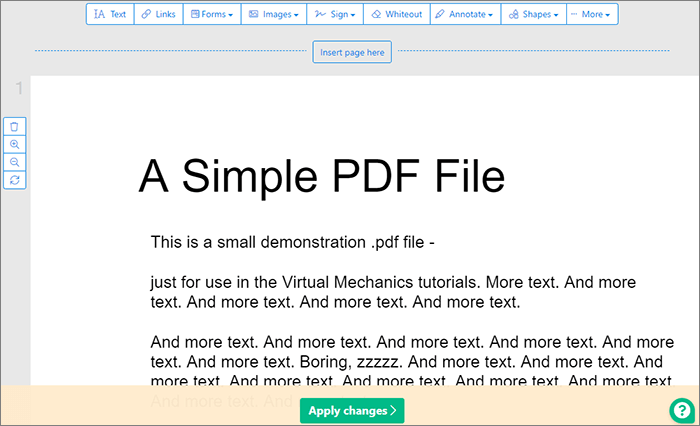
Das Online-Bearbeitungsprogramm TinyWow ist ein umfassendes Werkzeug für die Überarbeitung von PDF-Dokumenten. Alle Formatierungen und Zuschnitte werden sicher in Ihrem Browser durchgeführt, sodass Sie sich keine Sorgen machen müssen, die Originaldatei zu beschädigen. Sie können jedes PDF ganz einfach mit wenigen Klicks wie folgt nach Ihren Wünschen anpassen:
Schritt 1. Greifen Sie über Ihren Browser auf den PDF-Editor von TinyWow zu.
Schritt 2. Sie können Ihre PDF-Datei jetzt mit den Optionen "Von PC oder Handy hochladen", "Neu erstellen" oder "Dateien hierher ziehen" bearbeiten.
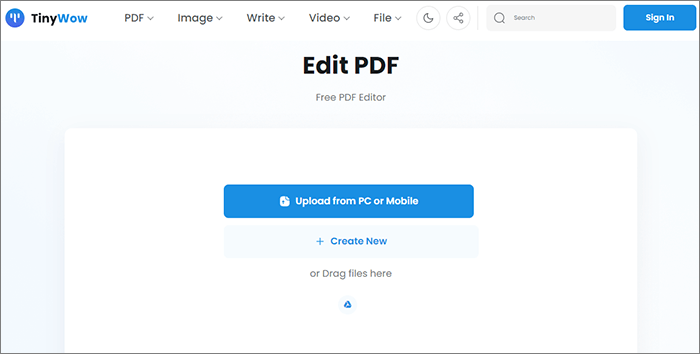
Schritt 3. Sie können jetzt unter anderem Text hinzufügen, PDF markieren, Datum und Uhrzeit einfügen und PDF signieren. Wenn Sie fertig sind, klicken Sie auf die Schaltfläche "Herunterladen".
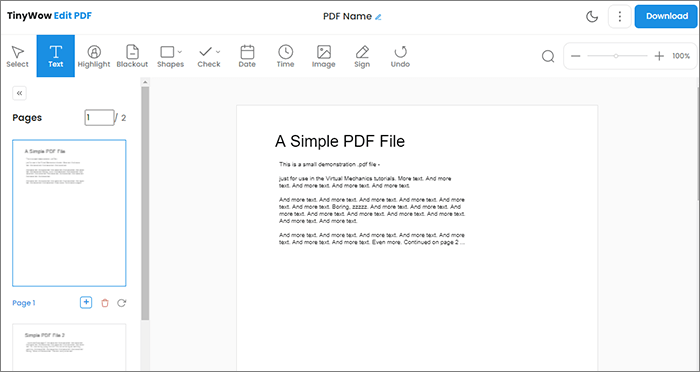
Nicht verpassen:
Wie entferne ich Wasserzeichen effektiv aus PDF? [5 erstaunliche Wege]
So sperren Sie eine PDF-Datei: Schützen von Dokumenten mit Sicherheitsmaßnahmen
Die Verwendung von Google Text & Tabellen zum Bearbeiten Ihrer PDFs ist eine einfache und zeitsparende Alternative zu PDF-Bearbeitungswerkzeugen von Drittanbietern. Mit Google Text & Tabellen können Sie PDFs schnell in vollständig bearbeitbare Dokumente umwandeln und Schriftarten, Farben und andere Elemente ändern.
Um Ihnen den Einstieg in den PDF-Editor von Google Docs zu erleichtern, finden Sie hier einfache Schritte:
Schritt 1. Melden Sie sich bei Google Drive an. Klicken Sie auf "Neuer Ordner" > "Datei-Upload".

Schritt 2. Wählen Sie die PDF-Datei, die Sie ändern möchten, aus der Liste aus und klicken Sie auf "Öffnen". Wenn die Übertragung abgeschlossen ist, gehen Sie im linken Bereich zu "Zuletzt verwendet", um die soeben hinzugefügte PDF-Datei anzuzeigen.
Schritt 3. Wählen Sie "Öffnen mit" > "Google Docs" aus dem Kontextmenü, nachdem Sie mit der rechten Maustaste auf den Dateinamen der PDF-Datei geklickt haben.

Schritt 4. Es wird eine neue Docs-Datei generiert, die Sie ändern können. Öffnen Sie die Datei, nehmen Sie die erforderlichen Änderungen vor und klicken Sie auf "Datei" > "Herunterladen" > "PDF-Dokument (.pdf)", um die Datei als PDF zu speichern.

Mit iLovePDF können Sie PDFs über eine intuitive Benutzeroberfläche bearbeiten. PDFs können mit den leicht verfügbaren Bearbeitungsfunktionen der Software schnell geändert werden, um Text und Bilder zu ersetzen oder hinzuzufügen, neue Inhalte hinzuzufügen und Seiten zuzuschneiden. So verwenden Sie iLovePDF, um Dokumente im PDF-Format zu bearbeiten:
Schritt 1. Starten Sie den iLovePDF-Editor. Klicken Sie auf "PDF-Datei auswählen" oder legen Sie hier eine PDF-Datei ab.
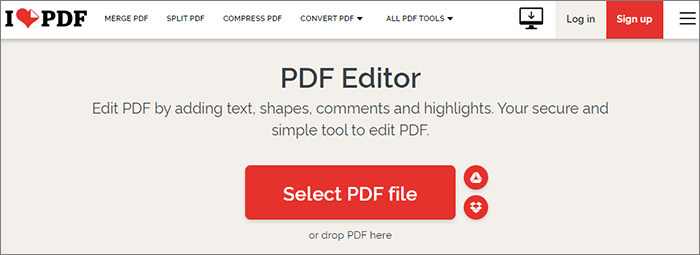
Schritt 2. Nach dem Hochladen können Sie auf die Symbolleiste zugreifen. Von dort aus können Sie über die angezeigten Symbole zeichnen, Text hinzufügen, Bilder hinzufügen und Formen hinzufügen.
Schritt 3. Um Ihre Arbeit als PDF zu speichern, wählen Sie "PDF bearbeiten".

Kann mögen:
PDF Puzzle Unraveled: Meistern Sie die Konvertierung von PDF in Microsoft Word
[Nützliche Bürotipps] So scannen Sie Dokumente in 5 einfachen Methoden in PDF
PDF2Go ist ein webbasierter Dienst, der eine schnelle und unkomplizierte Bearbeitung von PDF-Dokumenten ermöglicht. Die intuitive Benutzeroberfläche und die Bearbeitungswerkzeuge von PDF2Go ermöglichen es Ihnen, PDF-Dateien zu ändern, ohne spezielle Software installieren zu müssen.
Verwenden Sie die folgende einfache Vorgehensweise, um PDF-Dokumente kostenlos mit PDF2go zu bearbeiten:
Schritt 1. Fügen Sie die PDF-Datei zur Website hinzu, indem Sie auf die Option "Datei auswählen" klicken.
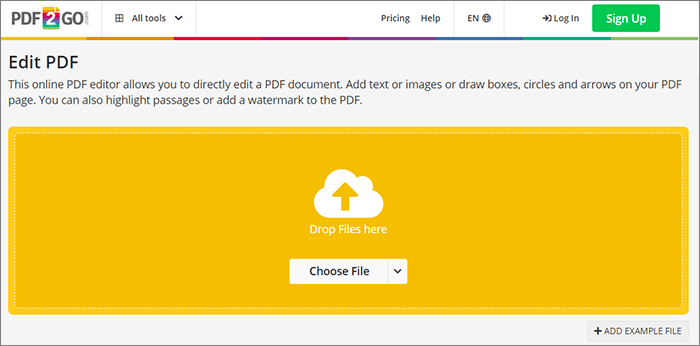
Schritt 2. Wählen Sie ein Bearbeitungswerkzeug aus. Damit können Sie unter anderem Text hinzufügen, Text hervorheben, vergrößern und verkleinern und die gesamte Seite zurücksetzen.
Schritt 3. Wählen Sie "Optionen" aus dem Menü auf der linken Seite, um das Farbschema, die Schriftart, die Strichstärke und mehr des Themas zu ändern.
Schritt 4. Um Ihre überarbeitete PDF-Datei zu erhalten, klicken Sie zweimal auf die Schaltfläche "SPEICHERN".
Zusammenfassend lässt sich sagen, dass die Beherrschung der Kunst der Bearbeitung von PDF-Dokumenten eine wertvolle Fähigkeit in der heutigen digitalen Welt ist. Mit den richtigen Tools und Techniken können Sie statische PDFs in dynamische, interaktive und benutzerdefinierte Dateien umwandeln. Egal, ob es sich um das Hinzufügen von Text, Bildern, Links oder die Feinabstimmung des Layouts handelt, die Möglichkeiten sind endlos. Denken Sie daran, die richtige PDF-Bearbeitungssoftware zu wählen, die Ihren Anforderungen entspricht, und priorisieren Sie immer die Datensicherheit. Diese in diesem Artikel erwähnten Methoden sind ein guter Einstieg in die PDF-Bearbeitung und sollten ausreichen, um den größten Teil Ihrer PDF-Bearbeitungsarbeit abzudecken. Wir empfehlen das PDF-Element, mit dem Sie PDF-Dokumente mit einem Klick bearbeiten können. Laden Sie es noch heute herunter und genießen Sie es, Ihre PDF-Datei so oft zu ändern, wie Sie möchten.
Verwandte Artikel:
So bearbeiten Sie PDF in Google Text & Tabellen – Alles, was Sie wissen müssen
Die Kraft der Konvertierung freisetzen: So konvertieren Sie PDF in Word
Die Sperre aufbrechen: So gehen Sie mit einem Szenario mit einem vergessenen PDF-Passwort um
PDF-zu-Word-OCR-Software Review: Entfesselung von Präzision und Effizienz
PDF to Word Magic: Konvertieren Sie PDF in Word mit Adobe Acrobat & Alternativen