
[Nicht verpassen] 7 kostenlose und einfache Möglichkeiten zum Extrahieren von Text aus PDF

Suchen Sie nach Möglichkeiten, wie Sie Text aus einer PDF-Datei extrahieren können? Hier ist eine Aufschlüsselung der besten Online- und Offline-Extraktoren, die sicherstellen, dass Sie die besten Ergebnisse erzielen.
Die PDF-Textextraktion ist nicht so einfach, wie Sie denken, da nur wenige PDF-Reader Text aus PDFs extrahieren können. Das Problem verschärft sich, wenn Ihre PDF-Datei Tabellen oder andere Formen nichtlinearer Daten enthält, die nicht einfach kopiert und eingefügt werden können. Viele Software-Tools können Ihnen jedoch dabei helfen, Text aus PDF-Text und bildbasierten Dokumenten zu extrahieren. Lesen Sie, um mehr über diese Tools zu erfahren.
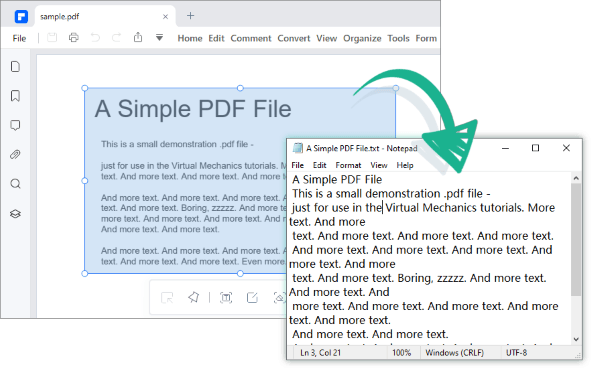
Wenn Sie Text aus Ihren PDF-Dateien extrahieren möchten, aber nicht auf die Arbeit an einem Ort mit einer stabilen Internetverbindung beschränkt sein möchten, sind Offline-Textextraktoren eine Überlegung wert. Die meisten Offline-Tools verfügen über eine OCR-Funktion (Optical Character Recognition), die eine schnelle Textextraktion aus Bildern in PDFs gewährleistet, während die Formatierung intakt bleibt.
Offline-Text-zu-PDF-Extraktoren sind mit Windows und MacOS kompatibel und ermöglichen die gleichzeitige Textextraktion mehrerer Dokumente. Hier sind einige der besten Offline-Tools, die es wert sind, heute ausprobiert zu werden.
Mit PDF Editor können Benutzer schnell Text aus Dokumenten extrahieren und dabei die Bilder oder die Schriftgröße beibehalten. Dieser Textextraktor aus PDF verwendet OCR, um Ihr Dokument zu scannen und Text aus einem bildbasierten PDF-Dokument genau zu erkennen. Dennoch können Sie die Software verwenden, um textbasierte PDF-Dokumente mit der Software-Bearbeitungsfunktion zu extrahieren.
Es ist auch möglich, Tabellen aus PDF-Dokumenten in andere Formulare wie CSV oder Excel in einem organisierten Format zu extrahieren. Darüber hinaus ermöglicht dieser PDF-Extraktor die Batch-Datenextraktion aus PDF-Dokumenten und kann auf verschiedenen Betriebssystemen verwendet werden, einschließlich MacOS und Windows.
Sehen Sie sich die wichtigsten Funktionen der Verwendung dieses Tools an:
Sind Sie bereit, PDF in Text zu extrahieren? Hier sind die Schritte zum PDF-Textauszug, die Sie kennen sollten.
01Laden Sie PDF Editor herunter und installieren Sie es auf Ihrem Computer. Wählen Sie die PDF-Datei aus, um Text zu extrahieren, indem Sie auf Datei öffnen klicken.

02Navigieren Sie zum Abschnitt Registerkarte Bearbeiten und wählen Sie oben rechts die Schalterschaltfläche Bearbeiten. Wählen Sie den Text aus, den Sie extrahieren möchten, klicken Sie mit der rechten Maustaste, und klicken Sie auf Kopieren.
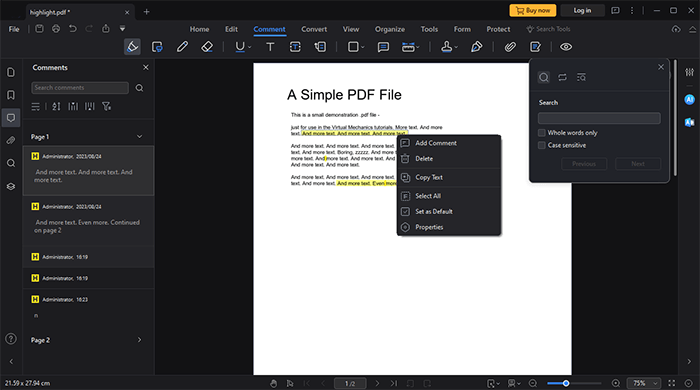
03Die andere Möglichkeit besteht darin, Ihr PDF-Dokument in Word zu konvertieren. Wählen Sie dazu unter der Registerkarte Konvertieren die Option In Word aus. Ein Pop-up-Fenster wird angezeigt. Klicken Sie auf Speichern , um Ihre PDF-Datei in Word zu konvertieren. Ihr Dokument wird automatisch in Word konvertiert, und Sie können Inhalte aus Ihrer neuen Datei extrahieren.
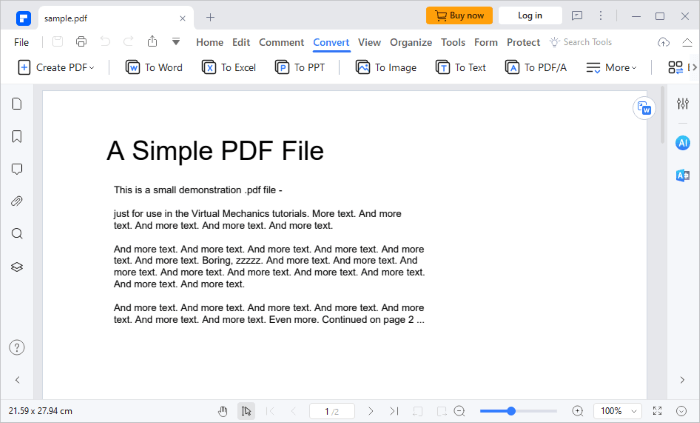
Vielleicht fragen Sie sich auch:
Ultimative Möglichkeit, Textnachrichten aus dem iPhone-Backup zu extrahieren [Neuestes Tutorial]
Keine Einschränkungen mehr: So kopieren Sie Text aus geschützten PDFs auf Mac und Windows
PDF Gear Text Extractor gehört zu den führenden PDF-Editoren mit zahlreichen Tools, mit denen Sie verschiedene Funktionen ausführen können, z. B. Text in PDF schreiben, Signaturen zu Dokumenten hinzufügen usw. Sie werden es auch praktisch finden, wenn Sie Text aus PDF extrahieren möchten. Dieses Tool kann kostenlos heruntergeladen und verwendet werden, und Sie können es sowohl auf Windows als auch auf MacOS verwenden. Wenn Sie mit PDFGear Text aus bildbasierten gescannten PDFs extrahieren möchten, müssen Sie das OCR-Tool (Optical Character Recognition) verwenden.
Sehen Sie sich die Schritte zum Extrahieren von Text aus PDF-Bildern mit PDFGear an.
Schritt 1. Laden Sie die PDFGear-Anwendung herunter, installieren Sie sie und führen Sie sie auf Ihrem Computer aus. Klicken Sie auf der Hauptoberfläche auf die Schaltfläche Datei öffnen , und Sie werden zum Datei-Explorer Ihres Computers weitergeleitet, um die PDF-Datei auszuwählen, die Sie bearbeiten möchten.
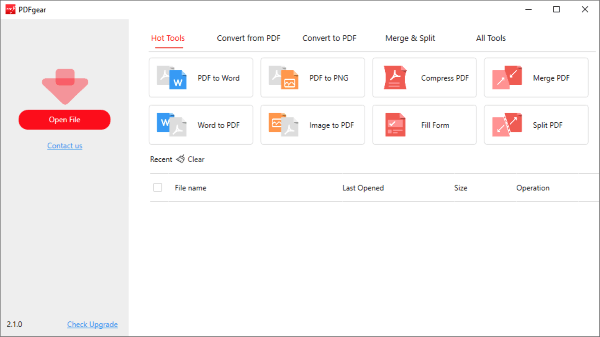
Schritt 2. Klicken Sie im Abschnitt "Registerkarten" der Hauptoberfläche der Software auf " Startseite" und halten Sie dann die linke Maustaste gedrückt, um den Bereich auszuwählen, in den Ihr Text extrahiert werden soll. Wenn Sie fertig sind, klicken Sie auf Fertig , um Text aus der Bild-PDF zu extrahieren, ohne die Formatierung zu verlieren.
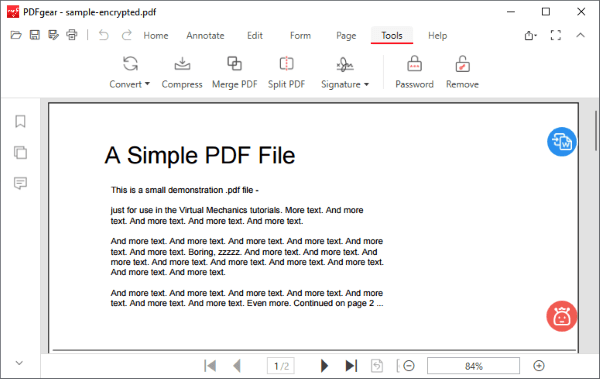
Online-Tools bieten eine schnelle und mühelose Möglichkeit, Text aus PDF-Dokumenten zu extrahieren. Im Gegensatz zu den Offline-Tools, die die Option für die Batch-Dateiverarbeitung bieten, erlauben die meisten Online-Tools keine Textextraktion aus mehreren PDF-Dokumenten. Für diejenigen mit dieser Option gibt es eine Beschränkung der Dateigröße oder der Anzahl der Seiten, die Sie zu einem bestimmten Zeitpunkt extrahieren können.
Hier sind einige Tools, mit denen Sie den gesamten Text online aus PDF extrahieren können.
PDF Candy ist ein zuverlässiges Tool zum Extrahieren von Text aus PDF ohne Verzerrung. Dieses Online-Tool wendet automatisch OCR auf hochgeladene PDF-Dokumente an und erfasst den zu extrahierenden Text. Als online-basierter PDF-zu-Text-Extraktor entfällt das Herunterladen von Programmen und Anwendungen. Alles, was Sie tun müssen, ist, Ihr Dokument hochzuladen und die konvertierte Datei mit wenigen Klicks zu erhalten.
Sehen Sie sich an, wie Sie mit PDF Candy Text aus PDF extrahieren können.
Schritt 1. Navigieren Sie zur Textseite PDF Candy extrahieren und klicken Sie auf die Option Datei hinzufügen . Sie können Ihre Dateien auch per Drag & Drop auf die Hauptbenutzeroberfläche ziehen oder über Dropbox oder Google Drive hochladen. Ihre Datei wird automatisch konvertiert.
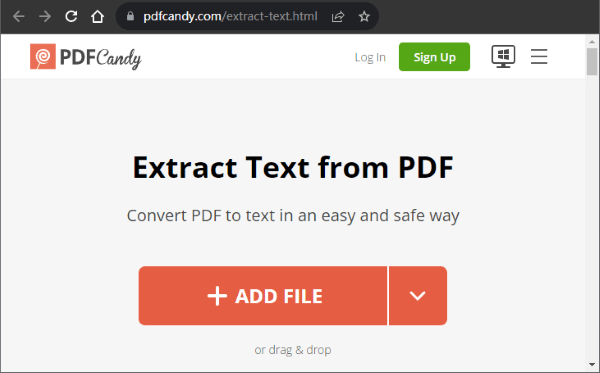
Schritt 2. Klicken Sie auf Datei herunterladen , um Ihr Dokument herunterzuladen. Sie haben auch die Möglichkeit, auf Google Drive oder Dropbox hochzuladen. Löschen Sie nach dem Herunterladen die konvertierte Datei, indem Sie auf Datei löschen klicken.
PDF Creator Online bietet eine schnelle Extraktion von Text aus PDF-Dateien mit einfachen Klicks. Mit diesem Tool können Sie mehrere Dokumente gleichzeitig bis zu einer maximalen Größe von 250 MB verarbeiten. Der Extraktionsvorgang dauert nur wenige Sekunden.
Schritt 1. Laden Sie PDF-Dateien hoch, indem Sie auf Datei auswählen klicken. Sie können Ihre Dateien auch per URL hochladen oder per Drag & Drop auf die Benutzeroberfläche ziehen. Ihr Text wird automatisch extrahiert.
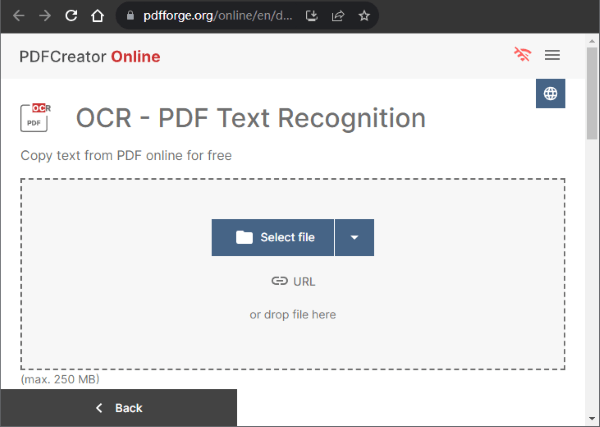
Schritt 2. Klicken Sie auf Herunterladen , um den extrahierten Text auf Ihrem Computer zu speichern.
Bild-zu-Text sollte Ihr bevorzugtes Werkzeug sein, wenn Sie Text aus einer Bild-PDF-Datei extrahieren. Dieses Tool verfügt über einen optischen Zeichenerkennungsdienst, der Text effizient aus PDFs extrahiert. Nachdem Sie Ihre Dateien konvertiert haben, können Sie Ihr Dokument im Textformat (txt) oder Word(doc/docx) herunterladen. Sie können nicht nur Ihre Datei herunterladen, sondern auch Text aus Ihrer PDF-Datei in Echtzeit kopieren, indem Sie in die Zwischenablage kopieren. Dieses Tool ist auch einfach zu bedienen, da Sie vor dem Extrahieren Ihrer Dateien keine persönlichen Daten angeben müssen.
Hier sind die Schritte zur schnellen Textextraktion aus PDF mit Bild in Text.
Schritt 1. Ziehen Sie Ihr PDF-Dokument per Drag & Drop auf die Benutzeroberfläche. Sie können Ihr Dokument auch kopieren und auf der Benutzeroberfläche einfügen. Klicken Sie auf Senden , um den Dokumentkonvertierungsprozess zu starten.
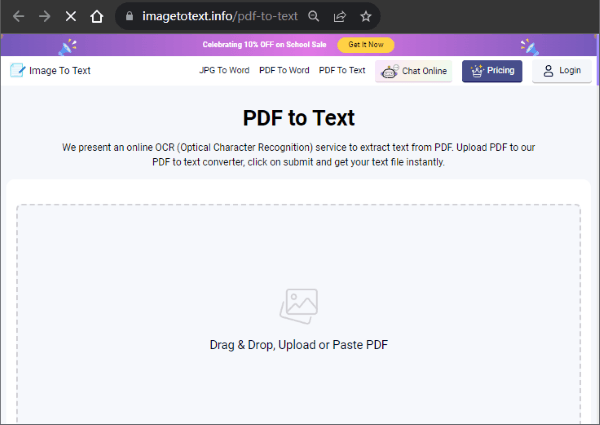
Schritt 2. Klicken Sie auf Als Dokument speichern , um Ihr Dokument herunterzuladen, oder auf In Zwischenablage kopieren , um es online zu bearbeiten.
Weiterlesen:
Visuelle Schätze freischalten: So extrahieren Sie atemberaubende Fotos aus PDF auf Mac
Vorschau-Alternative: Schnelles Konvertieren von PDF in TIFF / GIF / BMP auf Mac
OCR 2 Edit sollte Ihr bevorzugter Online-PDF-Textextraktor sein, wenn Sie bildbasierten PDF-Text schnell extrahieren möchten. Sie können den extrahierten Text mit verschiedenen Arten von Dokumenteditoren öffnen. Diese Plattform verfügt auch über eine benutzerfreundliche Oberfläche, die das Hochladen und Extrahieren von Dateien beschleunigt.
Hier sind die Schritte, die Sie beim Extrahieren von Text aus PDF ausführen sollten.
Schritt 1. Klicken Sie auf Datei auswählen, um die PDF-Datei auszuwählen, aus der Sie Text extrahieren möchten. Sie können Ihr Dokument auch per Drag & Drop auf die Benutzeroberfläche hochladen.
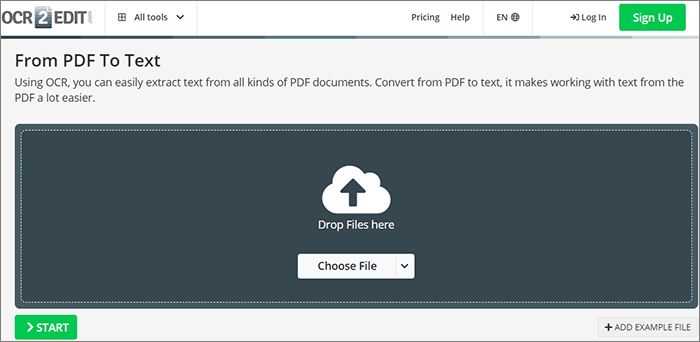
Schritt 2. Wählen Sie die Sprache Ihres Dokuments aus, wählen Sie aus, ob der Filter angewendet werden soll oder nicht, und klicken Sie auf Start. Ihr Dokument wird automatisch in Text umgewandelt. Laden Sie Ihr Dokument als Zip-Datei herunter oder laden Sie es in die Cloud hoch.
Sejda PDF ermöglicht die schnelle Extraktion von Text aus PDF in einfachen Schritten. Dieses Tool garantiert die Sicherheit Ihrer hochgeladenen Dateien, da alle konvertierten Dateien nach 2 Stunden automatisch gelöscht werden. Sie können auch so viele Dokumente extrahieren, wie Sie möchten, da sie weniger als 50 MB und nicht mehr als 200 Seiten umfassen.
Hier sind die Schritte zum Extrahieren von Text nur aus PDF mit sejda PDF.
Schritt 1. Laden Sie die Dateien hoch, in die Sie Ihren Text extrahieren möchten. Alternativ können Sie Ihre Dateien von Dropbox, Google Drive, OneDrive und Web Address hochladen.
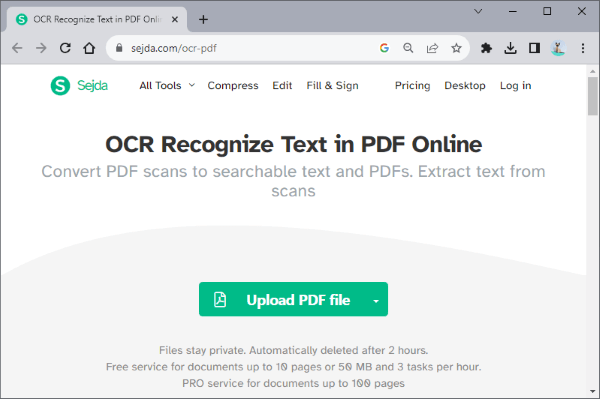
Schritt 2. Klicken Sie auf Text extrahieren , um den Extraktionsprozess zu starten.
Schritt 3. Klicken Sie auf Herunterladen und Ihr Dokument wird automatisch auf Ihrem Computer gespeichert. Sie haben auch die Möglichkeit, es in Dropbox, OneDrive und Google Drive zu speichern. Nachdem Sie Ihre Dateien heruntergeladen haben, können Sie auf Dateien löschen klicken, um Ihre Dokumente automatisch zu löschen .
Das Bearbeiten eines gescannten PED-Bildes oder eines textbasierten PDF-Dokuments ist nicht einfach, es sei denn, Sie extrahieren den Text in einem bearbeitbaren Format. Sie können eine solche Aufgabe jedoch problemlos ausführen, wenn Sie eines der in diesem Handbuch genannten Tools verwenden. Wenn Sie an vielen Dokumenten arbeiten, können Offline-Tools sehr nützlich sein. Die Online-Tools sind einen Versuch wert, wenn Sie einige Dokumente haben, aus denen Sie schnell Text extrahieren möchten. Unabhängig davon, für welchen Textextraktor Sie sich entscheiden, können Sie sicher sein, dass Sie die ursprüngliche Formatierung Ihres Dokuments beibehalten.
Verwandte Artikel:
Von Pixeln zu Absätzen: PDF-Bild-zu-Text-Konvertierung
[Office-Tipps] 7 Möglichkeiten zum Extrahieren von Bildern aus PDFs, die Sie ausprobieren sollten
Kostenlose Magie: So konvertieren Sie PDF kostenlos wie ein Profi in JPG
So konvertieren Sie TIFF in PDF: Online- und Offline-Methoden vorgestellt
Effiziente PDF-Verbesserung: So fügen Sie ein Bild wie ein Profi zu PDF hinzu
Wie scanne ich ein Bild wie ein Profi in PDF? Ihr ultimativer Leitfaden

 Office-Lösungen
Office-Lösungen
 [Nicht verpassen] 7 kostenlose und einfache Möglichkeiten zum Extrahieren von Text aus PDF
[Nicht verpassen] 7 kostenlose und einfache Möglichkeiten zum Extrahieren von Text aus PDF