
[Nützliche PDF-Tipps] So öffnen Sie eine passwortgeschützte PDF-Datei ohne das Passwort

Haben Sie schon einmal eine wertvolle PDF-Datei erhalten, für die ein Passwort freigeschaltet werden muss, bevor Sie Inhalte daraus drucken, bearbeiten oder kopieren können? Benutzer richten häufig Passwörter ein, um einzuschränken, wer vollen Zugriff auf eine PDF-Datei erhält, um sie zu schützen. Sie fragen sich, wie Sie eine passwortgeschützte PDF-Datei öffnen können? Möchten Sie Änderungen an einem eingeschränkten Dokument vornehmen? Dieser Beitrag zeigt Ihnen vier verschiedene Möglichkeiten, passwortgeschützte PDF-Dateien mit verschiedenen Online- und Offline-Tools zu öffnen.

Haben Sie das Passwort Ihres PDF-Dokuments vergessen und können dessen Inhalt nicht einfach kopieren, bearbeiten oder drucken? Coolmuster PDF Password Remover ist für Sie da. Mit diesem Programm können Sie PDF-Passwörter mit einem einzigen Klick entschlüsseln.
Zu den Merkmalen von Coolmuster PDF Password Remover gehören:
Hier finden Sie eine Kurzanleitung zum Öffnen einer passwortgeschützten PDF-Datei mit Coolmuster PDF Password Remover.
01Laden Sie die Software herunter, installieren Sie sie und starten Sie sie. Wählen Sie die Option Datei hinzufügen oder Ordner hinzufügen , um zu beginnen. Alternativ können Sie sie auch per Drag & Drop in die Hauptoberfläche ziehen, um Zeit zu sparen.
02Klicken Sie auf die 3-Punkte-Schaltfläche , um den Ausgabeordner festzulegen.

Anmerkung:
03Nachdem Sie alle entsprechenden Einstellungen ausgewählt haben, klicken Sie auf die Schaltfläche Start , um mit der Entschlüsselung zu beginnen. Wenn Sie nicht alle importierten PDF-Dateien auf einmal dekodieren möchten, klicken Sie mit der rechten Maustaste auf eine bestimmte PDF-Datei und wählen Sie dann " Auswahl entschlüsseln" aus dem angezeigten Popup-Menü.

Nachdem Sie die PDF-Datei entschlüsselt haben, können Sie die folgenden Aktionen ausführen:
Weitere nützliche Tipps:
[6 Möglichkeiten zum Ausprobieren] So drucken Sie eine passwortgeschützte PDF-Datei
Befreien Sie Ihre Dateien: Die Magie von PDF Secured Entfernen [Aktualisiert]
Wenn Sie das Kennwort für das verschlüsselte PDF-Dokument haben, führen Sie die folgenden drei Schritte aus, um Ihre PDF-Datei mit dem PDF Editor zu öffnen und anzuzeigen.
01Installieren und starten Sie zuerst PDF Editor und klicken Sie dann im Startfenster auf die Schaltfläche PDF öffnen, um die passwortgeschützte PDF-Datei zu durchsuchen und auszuwählen. Alternativ können Sie die passwortgeschützte PDF-Datei auch per Drag & Drop direkt in das Programmfenster ziehen.
02Wenn Ihr PDF-Dokument nur über die Berechtigungskennworteinschränkung verfügt, wird es sofort geöffnet, und Sie können die Datei mit der Anwendung anzeigen. Wenn die Kennwortbeschränkung Ihr PDF-Dokument schützt, werden Sie aufgefordert, das Kennwort einzugeben, sobald Sie es öffnen. Um die PDF-Datei zu öffnen, geben Sie das Passwort in das Dialogfeld ein.
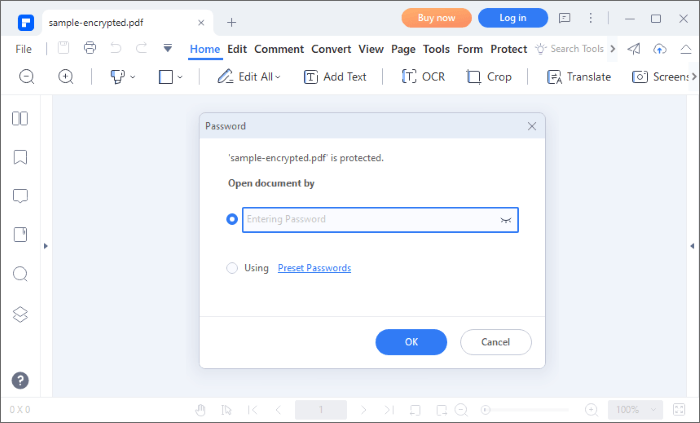
03Löschen Sie das Kennwort, nachdem Sie die kennwortgeschützte PDF-Datei im PDF-Editor angezeigt haben, indem Sie die Schaltfläche "Schützen > Kennwort festlegen" auswählen, die Auswahl des Kennworts aufheben und die PDF-Datei speichern. So entfernen Sie den Passwortschutz aus PDF nach dem Öffnen.
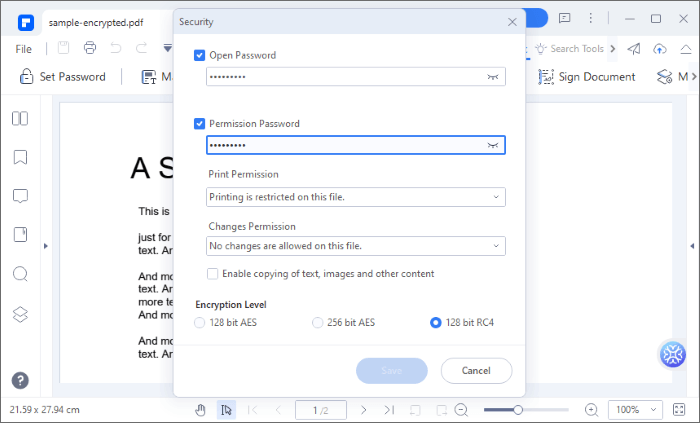
Adobe Acrobat ist ein weiteres PDF-Bearbeitungsprogramm, mit dem Sie eine passwortgeschützte PDF-Datei entschlüsseln und eine geschützte PDF-Datei ohne Passwort öffnen können. Im Allgemeinen hilft Adobe bei verschiedenen PDF-bezogenen Diensten, z. B. beim Lesen, Konvertieren, Teilen, Kombinieren und Freigeben von PDF-Dateien.
Sie können auch qualitativ hochwertige Daten in PDF-Formulare exportieren und importieren. Um jedoch auf alle Funktionen von Adobe zugreifen zu können, müssen Sie möglicherweise ein Upgrade auf ein Premium-Abo durchführen, was eine der Einschränkungen des Toolkits darstellt.
Hier erfahren Sie, wie Sie eine passwortgeschützte PDF-Datei mit Adobe Acrobat öffnen.
Schritt 1: Öffnen Sie die passwortgeschützte PDF-Datei in Adobe Acrobat Pro und geben Sie das Passwort ein, mit dem Sie sie gesperrt haben.
Schritt 2: Gehen Sie zu Datei > Eigenschaften. Sie können auch die Option " Berechtigungsdetails" auswählen.
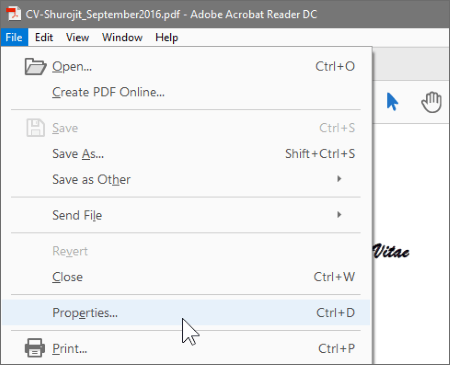
Schritt 3: Wählen Sie auf der Registerkarte Sicherheit die Option Sicherheitsmethode, und ein Dropdown-Menü mit vielen Optionen wird angezeigt. Wählen Sie Keine Sicherheit und speichern Sie die Datei unverschlüsselt auf Ihrer Festplatte.
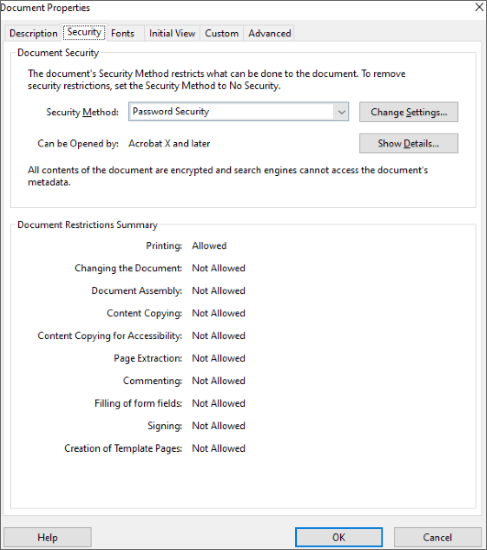
Lesen Sie auch:
[Machen Sie Ihr Büro einfach] So entschlüsseln Sie PDF schnell und frei auf 9 Arten
Drucken leicht gemacht: Erfahren Sie, wie Sie Ihre PDF-Dateien entsperren
Es gibt zwei Methoden, mit denen Sie passwortgeschützte PDF-Dateien auf Mac entsperren können. Dazu gehören:
Wenn Sie das richtige Passwort für die geschützte PDF-Datei haben, können Sie die Vorschaufunktion verwenden, um die Datei zu öffnen und das Passwort wie unten beschrieben zu löschen.
Schritt 1: Klicken Sie mit der rechten Maustaste auf die PDF-Datei, deren Schutz Sie aufheben möchten, und wählen Sie Öffnen mit , gefolgt von Vorschau. Sie können auch auf die Datei doppelklicken, um sie zu öffnen.

Schritt 2: Da die Datei passwortgeschützt ist, werden Sie in der Vorschau aufgefordert, das Passwort einzugeben, bevor Sie den Inhalt untersuchen können. Geben Sie Ihr Passwort in das dafür vorgesehene Feld ein und klicken Sie auf die Eingabetaste. Sie sollten in der Lage sein, die PDF-Datei in der Vorschau zu sehen, wenn das Passwort korrekt ist.
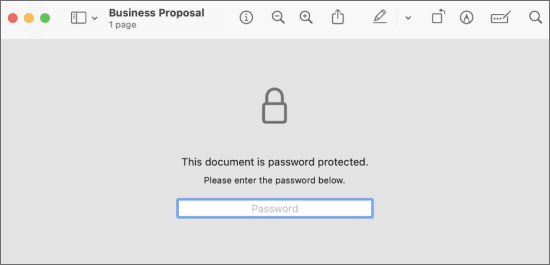
Schritt 3: Wenn die Datei geöffnet ist, gehen Sie zum Menü Datei und wählen Sie Speichern. Alternativ können Sie die Tastenkombination Befehl + S verwenden. Sie sollten nun in der Lage sein, Ihre PDF-Datei als neues Dokument ohne Passwortschutz zu speichern.
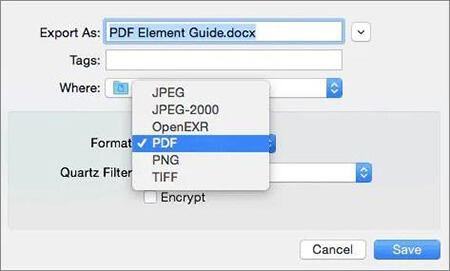
Um eine geschützte PDF-Datei ohne Passwort zu öffnen, können Sie auch Cisdem PDF Password Remover verwenden. Es wurde speziell entwickelt, um Benutzer bei der Beseitigung von Einschränkungen zu unterstützen, die beim Umgang mit PDF-Dateien auf einem Mac auftreten können. Es kann den Passwortschutz des Eigentümers (Berechtigung) aus PDF-Dateien entfernen, ohne dass Sie das Passwort eingeben müssen. Auf diese Weise können Sie PDF-Dateien frei kopieren und einfügen, drucken und ändern. Es kann auch PDFs nach einem Entschlüsselungsverfahren entsperren, wenn die PDF-Datei mit einem unbekannten Benutzerpasswort gesichert ist.
Hier erfahren Sie, wie Sie eine passwortgeschützte PDF-Datei ohne das Passwort öffnen.
Schritt 1: Laden Sie Cisdem PDF Password Remover herunter und installieren Sie es auf Ihrem Mac.
Schritt 2: Führen Sie die Software aus und ziehen Sie sie dann per Drag & Drop oder klicken Sie auf Dateien hinzufügen , um passwortgeschützte PDFs mit Eigentümerberechtigung in das Programm einzufügen.
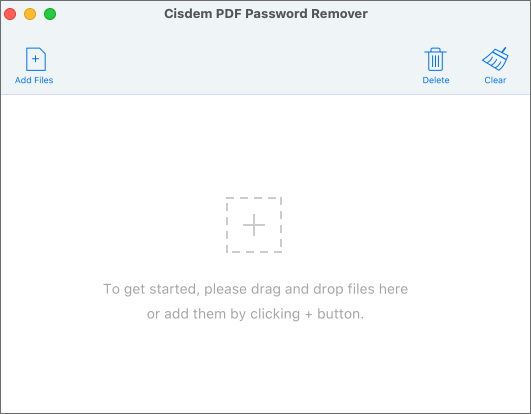
Schritt 3: Um PDF auf Mac zu entsperren , ohne ein Passwort einzugeben, wählen Sie alle verschlüsselten PDFs aus und klicken Sie auf Entfernen.
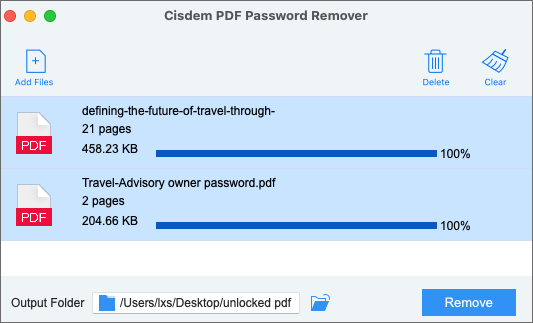
Sie können passwortgeschützte PDFs auch online mit verschiedenen Webanwendungen öffnen. Sie sollten jedoch beachten, dass die webbasierte Dateiverarbeitung Ihre Datei Datenschutzverletzungen und Qualitätsverlusten aussetzen kann.
Stellen Sie daher sicher, dass Sie in ein zuverlässiges Online-Tool investieren, um sicherzustellen, dass Ihre Dateiqualität, Sicherheit und Privatsphäre intakt bleiben.
Soda PDF ist ein beliebter webbasierter PDF-Passwortentferner , mit dem Sie PDFs ohne Passwort öffnen können. Da es online und kostenlos verfügbar ist, entfällt die Notwendigkeit, Software von Drittanbietern herunterzuladen.
Hier erfahren Sie, wie Sie eine passwortgeschützte PDF-Datei ohne Passwort online mit Soda PDF öffnen.
Schritt 1: Öffnen Sie Soda PDF in Ihrem Webbrowser und wählen Sie das Tool PDF entsperren .
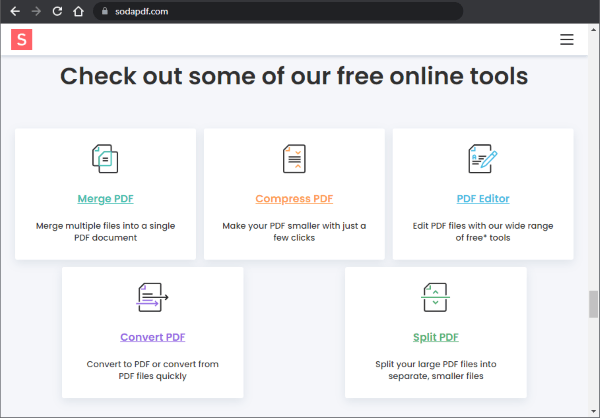
Schritt 2: Klicken Sie auf DATEI AUSWÄHLEN , um Ihre passwortgeschützte PDF-Datei hochzuladen.
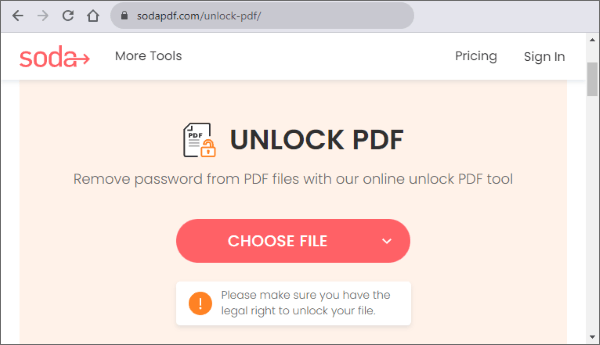
Schritt 3: Der Dekodierungsvorgang beginnt. Laden Sie die Datei herunter.
Smallpdf ist ein alternativer PDF-Datei-Entsperrer mit einem Händchen für die Erhaltung deiner Dateiqualität und den Schutz sensibler Dateidaten. Hier ist eine kurze Anleitung, wie du ein passwortgeschütztes PDF ohne Passwort mit Smallpdf öffnen kannst.
Schritt 1: Öffne Smallpdf in deinem Webbrowser und wähle das Tool PDF entsperren.

Schritt 2: Klicken Sie auf DATEI AUSWÄHLEN, um die gesperrte PDF-Datei hinzuzufügen.

Schritt 3: Aktivieren Sie das Kontrollkästchen und klicken Sie dann auf PDF entsperren!.
Weiterlesen:
Geheimnisse der PDF-Bearbeitung: So bearbeiten Sie passwortgeschützte PDFs
PDF-zu-Word-OCR-Software Review: Entfesselung von Präzision und Effizienz
Wie öffne ich eine gesicherte PDF-Datei ohne Passwort? Inhaltssicherheit und Passwortschutz sind in der heutigen Zeit von entscheidender Bedeutung, da das meiste Material in Form von PDF-Dokumenten übertragen wird. Gelegentlich müssen Sie passwortgeschützte PDF-Dateien öffnen. In solchen Fällen ist die Auswahl des geeigneten PDF-Tools für den Zugriff auf eine passwortgeschützte PDF-Datei unerlässlich.
Coolmuster PDF Password Remover können Besitzer- und Benutzerkennwörter aus PDF-Dateien entfernen. Sie können die PDF-Datei einfach kopieren, drucken und anzeigen, nachdem sie entschlüsselt wurde. Laden Sie Coolmuster PDF Password Remover herunter, um loszulegen.
Verwandte Artikel:
Die Geheimnisse entschlüsseln: So suchen Sie in einer PDF-Datei nach einem Wort
Beste Programme zum Entfernen von Passwörtern aus PDFs auf Mac [Neueste]
PDF-zu-Word-OCR-Software Review: Entfesselung von Präzision und Effizienz
Die ultimative Anleitung zum Seriendruck PDF: Schritt-für-Schritt-Anleitung
[Machen Sie Ihr Büro einfach] So kombinieren Sie PDF-Dateien auf Windows 10
So kombinieren Sie JPG mit PDF-Dateien offline und online [Windows/Mac]

 Office-Lösungen
Office-Lösungen
 [Nützliche PDF-Tipps] So öffnen Sie eine passwortgeschützte PDF-Datei ohne das Passwort
[Nützliche PDF-Tipps] So öffnen Sie eine passwortgeschützte PDF-Datei ohne das Passwort





