
Befreien Sie Ihre Dateien: Die Magie von PDF Secured Entfernen [Aktualisiert]

Der Schutz von PDF-Dateien mit Passwörtern ist ein gängiger Trend, der dazu beiträgt, die Privatsphäre sensibler Informationen zu wahren. Gesicherte PDF-Dateien sind unerlässlich, um unbefugten Zugriff zu verhindern, der zum Kopieren oder Bearbeiten des Inhalts führen könnte. Wenn Sie lernen, wie Sie gesicherte PDFs entfernen, können Sie bequem auf Dateien zugreifen. Viele Tools sind praktisch, um gesicherte PDF-Dateien problemlos zu entschlüsseln und zu umgehen. Sehen Sie sich diese Anleitung zum Entsperren gesicherter PDF-Dateien mit dem besten Tool an.
Wenn Sie die Sicherheit von PDF-Dateien ohne Internetverbindung entfernen möchten, sind Sie hier richtig. In diesem Abschnitt werden wir einige Offline-Methoden untersuchen, mit denen Sie gesicherte PDFs einfach entsperren können. Sobald die Sicherheitsmaßnahmen entfernt wurden, haben Sie vollen Zugriff auf den Inhalt des PDF-Dokuments.
Coolmuster PDF Password Remover zeichnet sich als außergewöhnliches Tool aus, mit dem Sie mühelos gesicherte PDF-Dateien mit beispielloser Leichtigkeit entsperren können. Seine herausragenden Eigenschaften sorgen für eine nahtlose und schnelle Entfernung von Sicherheitsmerkmalen, was ihn zu einer ersten Wahl für Effizienz macht. Im Gegensatz zu anderen Methoden rationalisiert es den Prozess, ohne dass zusätzliche Software erforderlich ist. Dieses benutzerfreundliche Tool vereinfacht sichere PDF-Entsperrprozesse und ermöglicht es Ihnen, mehrere Dateien bequem zu verwalten. Erleben Sie den Komfort, mit diesem beispielhaften Tool, das Ihnen zur Verfügung steht, zahlreiche gesicherte PDFs fehlerfrei zu entsperren und Ihre Dokumentenmanagement-Aufgaben zu revolutionieren.
Zu den Merkmalen von Coolmuster PDF Password Remover gehören:
Wie entsperre ich eine gesicherte PDF-Datei mit Coolmuster PDF Password Remover?? Hier finden Sie eine detaillierte Schritt-für-Schritt-Anleitung zum Entfernen von Passwörtern aus gesicherten PDF-Dateien.
01Laden Sie Coolmuster PDF Password Remover herunter und installieren Sie es. Klicken Sie auf "Datei hinzufügen", um passwortgeschützte Dateien zu laden. Außerdem können Sie PDF-Dokumente auswählen und auf die Benutzeroberfläche ziehen. Sie können beliebig viele passwortgeschützte PDF-Dateien importieren.

02Speichern Sie die entsperrte PDF-Datei in einem Ausgabeordner. Klicken Sie auf die Schaltfläche "Durchsuchen" am unteren Ende der Benutzeroberfläche, um einen Ordner auszuwählen.

03Nachdem Sie die Ordner mit den erforderlichen Einstellungen angepasst haben, klicken Sie auf "Start", um Ihre ausgewählte PDF-Datei zu entschlüsseln. Wenn Sie nicht alle Dateien auf der Benutzeroberfläche gleichzeitig konvertieren möchten, klicken Sie mit der rechten Maustaste auf eine und wählen Sie im Popup-Menü "Auswahl entschlüsseln".

Weiterlesen:
So konvertieren Sie passwortgeschützte PDFs in ohne Passwort: Zugelassene Methoden
Jenseits von Sperren: Effektive Möglichkeiten, PDF ohne Passwort zu speichern
Google Drive ist eine weitere kostenlose Möglichkeit, passwortgeschützte PDF-Dateien zu entsperren. Hier erfahren Sie, wie Sie Passwörter aus gesicherten PDFs mit Google Drive entfernen.
Schritt 1. Öffnen Sie Google Drive in Ihrem Browser. Sie werden zu Ihrem Google Drive-Konto weitergeleitet, wenn Sie angemeldet sind. Wenn nicht, klicken Sie auf "Gehe zu Drive" und geben Sie Ihre E-Mail-Adresse und Ihr Passwort ein.
Schritt 2. Ziehen Sie die PDF-Datei per Drag & Drop in Google Drive oder klicken Sie in der Google Drive-Oberfläche auf "Neuer Ordner" und klicken Sie auf "Datei-Upload", um die PDF-Datei hochzuladen, die Sie entsperren möchten, und drücken Sie dann auf "OK".

Schritt 3. Doppelklicken Sie auf die PDF-Datei, und sie wird mit Google Chrome geöffnet. Geben Sie das Passwort ein, um eine gesperrte PDF-Datei zu entsperren.
Schritt 4. Drücken Sie "Strg" + "P", um das Druckfenster zu öffnen und das Ziel der Datei zu ändern.
Schritt 5. Klicken Sie unter dem Ziel auf "Als PDF speichern".

Schritt 6. Klicken Sie auf die Schaltfläche "Speichern" und laden Sie das Dateipasswort kostenlos herunter.
Adobe Acrobat Reader ist eine vielseitige Software, die eine PDF-Datei mit einem Passwort schützen und gesperrte oder passwortgeschützte Dateien öffnen kann. Es hilft Ihnen, ein Passwort aus einer PDF-Datei zu entfernen, wenn Sie es nicht mehr benötigen. Hier erfahren Sie, wie Sie eine gesicherte PDF-Datei ohne Kennwort mit Adobe Acrobat auf Windows oder Mac entsperren.
Schritt 1. Öffnen Sie Adobe Acrobat Pro auf Ihrem Computer. Klicken Sie auf "Datei auswählen" oder ziehen Sie PDF-Dateien per Drag & Drop, um sie hochzuladen.
Schritt 2. Wählen Sie "Extras", gehen Sie dann zu "Verschlüsseln" und entfernen Sie die Sicherheit, wenn das Dokument Einschränkungen hat.
Schritt 3. Überprüfen Sie, ob ein Kennwort zum Öffnen eines Dokuments vorhanden ist. Geben Sie das richtige Passwort in die Eingabeaufforderung ein und klicken Sie auf "OK", wenn ein Berechtigungspasswort vorhanden ist. Die gesicherte PDF-Datei ist nun entsperrt.
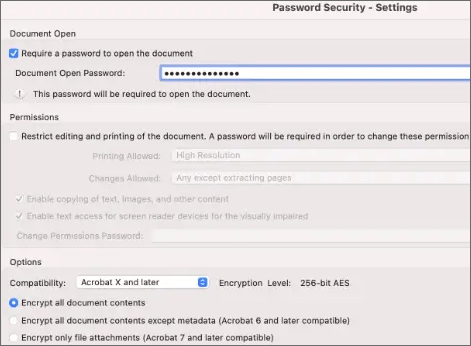
Schritt 4. Speichern Sie abschließend das Dokument, auf das alle anderen zugreifen können.
Nicht verpassen:
[Heiß] So verschlüsseln Sie eine PDF-Datei - Verhindern Sie unbefugten PDF-Zugriff
Effektive Möglichkeiten zum Passwortschutz von PDF-Dateien mit sensiblen Daten
Andere Online- und Website-Alternativen können Ihnen helfen, gesicherte PDFs zu entfernen. Diese Online-Apps helfen Ihnen, gesicherte PDF-Dateien bequem und stressfrei zu entsperren. Mit nur einer aktiven Internetverbindung können Sie loslegen. Hier sind einige verfügbare Online-Alternativen, um schnell Bedenken beim Entfernen von Passwörtern aus gesicherten PDF-Dateien auszuräumen.
Smallpdf ist ein effizientes Online-Tool, mit dem passwortgeschützte PDF-Dateien ganz einfach freigeschaltet werden können. Es ist schnell und entfernt Passwortsperren bequem in Sekundenschnelle. Es kann PDF-Dateien von Mac, Linux oder Windows entsperren, da es sich um ein webbasiertes Tool handelt. Ein Vorteil von Smallpdf ist, dass es deine Informationen auch nach dem Entsperren von Passwörtern sicher verwaltet. Es löscht alle hochgeladenen PDF-Dateien eine Stunde nach dem Entsperren vom Server. Da es webbasiert ist, müssen Sie außerdem keine Software von Drittanbietern herunterladen.
Hier erfährst du, wie du eine gesicherte PDF-Datei ohne Passwort mit Smallpdf umgehen kannst.
Schritt 1. Öffne Smallpdf in einem beliebigen Browser.
Schritt 2. Klicken Sie auf "DATEI AUSWÄHLEN", um die Dateien hochzuladen, die das Passwort entfernen möchten, oder ziehen Sie PDFs per Drag & Drop.

Schritt 3. Klicken Sie auf "PDF ENTSPERREN". Die Datei ist passwortfrei und kann bearbeitet werden, wenn Sie dies wünschen.

Schritt 4. Klicken Sie auf "DATEI HERUNTERLADEN", um das passwortfreie PDF-Dokument zu speichern.
Kann mögen:
Ein detaillierter Überblick über SmallPDF Unlock: Entfernen Sie das PDF-Passwort jetzt!
[Office-Lösungen] So senden Sie passwortgeschützte PDFs auf 6 verschiedene Arten
PDF2go ist ein seriöses Online-Tool, mit dem passwortgeschützte PDF-Dateien einfach entsperrt werden können. Es ist einfach und schnell, Passwörter ohne Downloads oder Installationen zu entfernen. Mit PDF2go können Sie kostenlos mit jedem Browser und Betriebssystem arbeiten. Sie können Kennwörter auch entfernen, unabhängig davon, ob Sie ein Telefon, ein Tablet oder einen anderen Computer verwenden, solange Sie über eine Internetverbindung verfügen.
PDF2go gewährleistet die Sicherheit der Datei auch nach dem Entfernen des Passworts. Es wird durch den sicheren Upload und die manuelle Überprüfung der PDF-Datei sicher aufbewahrt. Hier erfahren Sie, wie Sie mit PDF2go gesicherte PDFs ohne Passwortschutz bearbeiten können.
Schritt 1. Öffnen Sie PDF2go in Ihrem Webbrowser und wählen Sie "PDF entsperren".
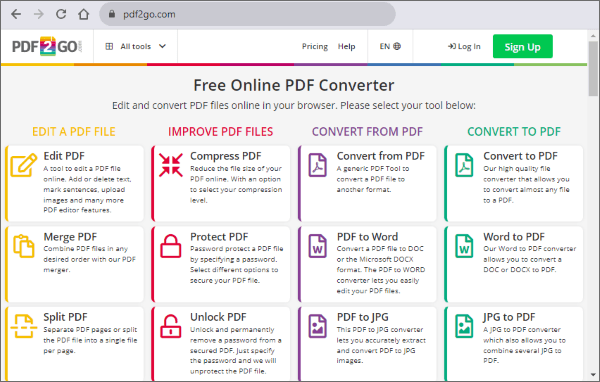
Schritt 2. Klicken Sie auf "Datei auswählen", um die PDF-Datei hochzuladen, deren Passwort Sie entfernen möchten, oder ziehen Sie sie per Drag & Drop.
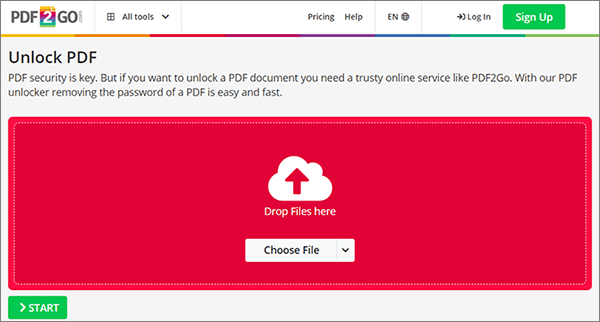
Schritt 3. Geben Sie das Passwort der Datei ein und tippen Sie auf "Senden". Klicken Sie dann auf "START", um den Vorgang zu starten.
Schritt 4. Laden Sie die Datei herunter.
iLovePDF ist eine weitere beispielhafte Online-Web-App, mit der PDF-Dateien schnell und sicher entsperrt werden können. Neben dem Öffnen von PDF-Dateien kann dieses Online-Tool auch beim Bearbeiten, Komprimieren, Konvertieren oder Wasserzeichen von PDF-Dateien helfen. Dieses Tool folgt strengen Datenschutzstandards und verschlüsselt die Datei nach dem Entsperren und löscht sie innerhalb von zwei Stunden vom Server. Hier erfahren Sie, wie Sie Passwörter aus gesicherten PDFs mit iLovePDF entfernen.
Schritt 1. Gehen Sie auf die Website von iLovePDF und wählen Sie "PDF entsperren".
Schritt 2. Klicken Sie auf "PDF-Dateien auswählen" oder ziehen Sie sie per Drag & Drop, um Dateien direkt zur Benutzeroberfläche hinzuzufügen.

Schritt 3. Klicken Sie auf "PDF entsperren" und die entsperrte Datei wird automatisch heruntergeladen.
Siehe auch:
Beste Programme zum Entfernen von Passwörtern aus PDFs auf Mac [Neueste]
[Machen Sie Ihr Büro einfach] So entschlüsseln Sie PDF schnell und frei auf 9 Arten
PDFfiller ist ein weiteres kostenloses Online-Tool, mit dem Sie gesicherte PDF-Dokumente entsperren können. Dieses Tool beseitigt Ihre Sorgen über unzugängliche PDF-Dateien mit wenigen Klicks. Dies ist ohne Herunterladen oder Installieren möglich, was Ihren Computer gefährden könnte. Sie benötigen nur eine aktive Internetverbindung, und schon sind Sie bereit. Das PDFfiller-Tool entsperrt nicht nur Ihr Dokument, sondern führt auch verschiedene Funktionen aus, wie z. B. das Bearbeiten von PDF-Dateien und das Hinzufügen von Bildern/Häkchen/Textfeldern.
Mit diesem Online-Tool können Sie all dies ohne Bezahlung tun. In nur wenigen Sekunden macht dieses PDF-gesicherte Entsperrtool Ihr Dateipasswort zugänglich. Hier erfahren Sie, wie Sie gesicherte PDF-Dateien mit PDFfiller entsperren können.
Schritt 1. Öffnen Sie die PDFfiller-Seite in Ihrem Webbrowser und laden Sie das Dokument hoch.
Schritt 2. Geben Sie das Passwort ein und klicken Sie dann auf die Schaltfläche "Jetzt entsperren".
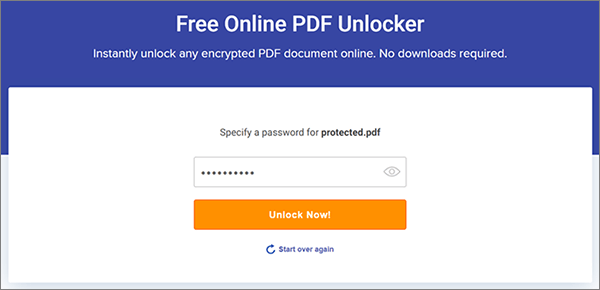
Schritt 3. Klicken Sie auf "Jetzt herunterladen", um das passwortfreie Dokument auf Ihr Gerät herunterzuladen.
Alle oben hervorgehobenen PDF-gesicherten Entfernungstools sind effizient, zuverlässig und schnell in der Lage, gesicherte PDF-Dateien ohne Passwörter zu entsperren. Coolmuster PDF Secured Remover liefert schnell passwortfreie PDF-Dateien in Sekundenschnelle und gewährleistet ein effizientes Entsperren ohne Qualitätseinbußen. Es ermöglicht auch das einfache Bearbeiten, Signieren und Drucken von PDFs, mit der Option sowohl für kostenlose als auch für Vollversionen. Laden Sie Coolmuster PDF Password Remover herunter, um gesicherte PDF-Dateien ganz einfach zu entsperren.
Verwandte Artikel:
PDF-zu-Word-OCR-Software Review: Entfesselung von Präzision und Effizienz
Die ultimative Anleitung zum Seriendruck PDF: Schritt-für-Schritt-Anleitung
[Machen Sie Ihr Büro einfach] So kombinieren Sie PDF-Dateien auf Windows 10
[Gelöst] So führen Sie PDF-Dateien in Google Drive zusammen und verwenden Alternativen
[Einfache PDF-Lösungen] So konvertieren Sie gescannte PDFs auf verschiedene Weise in Word





