
Cómo encontrar descargas en Android como un profesional [Actualizado en 2025]

Al descargar archivos como imágenes, música, videos o documentos en un Android Android , ¿sabe cómo encontrar las descargas? Quizás le resulte confuso, pero lo descubrirá después de leer este artículo. Hay tres maneras diferentes de hacerlo.
¿Dónde encontrar descargas en Android ? En un teléfono Android , las descargas suelen guardarse en el almacenamiento interno o externo (como una tarjeta SD). La ubicación específica depende de la configuración de la aplicación de descargas y de la ubicación de almacenamiento predeterminada del teléfono. Generalmente, las descargas se almacenan en las siguientes carpetas:
- Descargar : Puedes encontrar esta carpeta en el almacenamiento interno o externo de tu teléfono, y su ruta suele ser "/storage/emulated/0/Download" o "/storage/sdcard0/Download".
- Imágenes : esta carpeta normalmente se encuentra en el almacenamiento interno o externo de su teléfono, y su ruta comúnmente es "/storage/emulated/0/Pictures" o "/storage/sdcard0/Pictures".
- Música : puedes ubicar esta carpeta en el almacenamiento interno o externo de tu teléfono, su ruta típica es "/storage/emulated/0/Music" o "/storage/sdcard0/Music".
- Películas : normalmente se encuentra en el almacenamiento interno o externo de su teléfono, y la ruta comúnmente es "/storage/emulated/0/Movies" o "/storage/sdcard0/Movies".
- Documentos : Su ruta suele ser "/storage/emulated/0/Documents" o "/storage/sdcard0/Documents".
Una vez que sepas la ubicación de los archivos descargados en tu teléfono Android , quizás quieras saber cómo encontrar las descargas en mi teléfono. No te preocupes; puedes usar diferentes métodos para ver o abrir estos archivos. Aquí tienes tres métodos comunes, y te detallaremos cada uno:
Un administrador de archivos es una aplicación que te permite explorar y administrar archivos en tu teléfono. Te permite localizar fácilmente tus archivos descargados y realizar operaciones como copiar, mover, eliminar, renombrar y más. Puedes usar el administrador de archivos predeterminado de tu teléfono o descargar un administrador de archivos de terceros, como ES File Explorer, Solid Explorer, etc. Estos son los pasos específicos para encontrar descargas en Android usando un administrador de archivos:
Paso 1. Abre la aplicación "Administrador de archivos" en tu teléfono. Es posible que esta aplicación esté preinstalada en tu dispositivo.
Paso 2. Navegue hasta la ubicación de almacenamiento donde se almacenan los archivos descargados (por ejemplo, las carpetas "Descargas", "Imágenes", "Música", "Películas" o "Documentos").

Paso 3. Explora las carpetas para encontrar el archivo que quieres administrar. Mantén pulsado el archivo para seleccionarlo y luego podrás elegir entre varias opciones, como copiar, mover, eliminar o renombrar.
Si prefieres no usar un administrador de archivos o si tu teléfono no tiene uno, también puedes abrir los archivos descargados a través del almacenamiento. Este método es adecuado para abrir archivos comunes como imágenes, música y vídeos. Sin embargo, para ciertos tipos de archivos, como archivos comprimidos o paquetes de instalación, puede ser más complicado. A continuación, se indican los pasos específicos para ver las descargas en Android a través del almacenamiento:
Paso 1. En tu teléfono, abre Ajustes, busca y pulsa la opción "Almacenamiento interno". Luego, accede al almacenamiento interno o externo según la ubicación de tus archivos descargados. Navega a la carpeta correspondiente, como Descargas, Imágenes, Música, etc.

Paso 2. En la carpeta seleccionada, verás los archivos descargados, con sus nombres y tamaños. Puedes ordenar, filtrar o buscar archivos según tus necesidades para encontrar rápidamente el que buscas.
Si obtienes tus archivos descargados a través del navegador Chrome, también puedes ver o abrir descargas recientes en este teléfono usando el navegador Chrome. Este método es ideal para inspeccionar páginas web o documentos como HTML, PDF, etc. También es aplicable para ver archivos multimedia como imágenes, música y videos. Estos son los pasos específicos para ver descargas en Android a través del navegador Chrome:
Paso 1. En tu teléfono, abre el navegador Chrome, toca los tres puntos en la esquina superior derecha y selecciona la opción "Descargas" para acceder a la página de descargas.
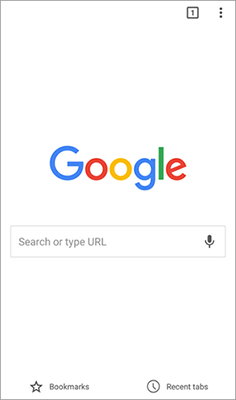
Paso 2. En la página de descargas, verás una lista de todos los archivos descargados a través del navegador Chrome.
Paso 3. Una vez que encuentre el archivo que desea, púlselo. Elija la aplicación adecuada para abrirlo. También puede mantener presionado el archivo para acceder a opciones adicionales como copiar, mover, eliminar, renombrar, compartir, etc.
Si quieres gestionar fácilmente tus archivos descargados o verlos y hacer copias de seguridad en tu ordenador, puedes usar un software profesional de asistencia Android como Coolmuster Android Assistant . Este programa organiza tus archivos por categoría y te permite ver y organizar tus archivos Android en tu ordenador. Por ejemplo, puedes ver todas tus imágenes y organizarlas creando álbumes en el escritorio, que se sincronizarán con tu teléfono Android .
Características principales de Coolmuster Android Assistant
Siga estos pasos para realizar una copia de seguridad de sus datos Android en su computadora :
01 Al instalar y ejecutar el software, puede vincular su dispositivo Android a su computadora mediante USB.
02 Elija “MTP” y habilite la “Depuración USB” en Android , y luego se establecerá la conexión.

03 En el lado izquierdo, haga clic en el tipo de datos que desea respaldar. Luego, seleccione los datos específicos y toque "Exportar" para iniciar el proceso de respaldo.

El software también permite realizar copias de seguridad y restaurar con un solo clic. Estos son los pasos específicos:
Tras la conexión, vaya a "Super Toolkit" y seleccione la opción "Copia de seguridad" o "Restaurar". Verá una interfaz como la siguiente :

02 Si necesita hacer una copia de seguridad de los datos, elija el módulo "Copia de seguridad", seleccione los tipos de datos que desee y luego presione "Hacer copia de seguridad" nuevamente para lograr una copia de seguridad con un solo clic de su Android en la computadora.

Si desea restaurar datos, seleccione el módulo "Restaurar", marque los datos que desea restaurar y haga clic en "Restaurar" nuevamente para realizar una restauración con un solo clic de sus datos Android .

Aquí está la guía en vídeo:
Ya conoces tres métodos para localizar descargas en Android . Si quieres gestionar tus archivos de descarga en una computadora con pantalla grande, puedes probar Coolmuster Android Assistant . Esta es una herramienta completa para transferir y gestionar diversos datos Android .
Artículos relacionados:
Los 11 mejores administradores/exploradores/navegadores de archivos para dispositivos Android
¿Dónde está mi biblioteca de música en Android ? Aprende el método que más te convenga
Cómo recuperar archivos borrados de tu Android [No te asustes]
Las 8 mejores formas de transferir fotos de Android a la computadora





