
¿Google Drive no funciona? Esta solución podría salvarte.

Google Drive es una de las herramientas de copia de seguridad de datos más fiables disponibles actualmente. Aunque es poco frecuente, es posible que te encuentres con un error de funcionamiento de Google Drive al realizar una copia de seguridad de tus datos en Google Drive . No poder hacer una copia de seguridad de tus datos en Google Drive puede ser muy estresante, sobre todo si quieres subir archivos importantes a Drive.
¿Qué debes hacer si Google Drive no responde? No te preocupes, hay varias maneras de solucionar los errores de Google Drive, y este artículo te proporcionará técnicas fiables para solucionarlos.
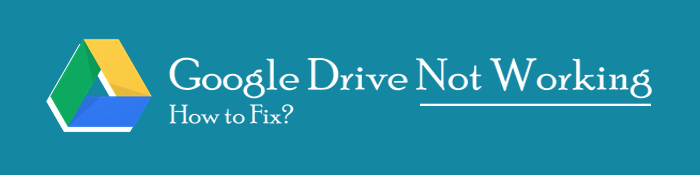
El fallo de funcionamiento de Google Drive es muy frustrante. Por ello, es fundamental conocer las causas del problema para evitarlo en el futuro. A continuación, se presentan algunas causas comunes de fallo de Google Drive:
Existen varias técnicas para solucionar el problema de que Google Drive no funciona. A continuación, se presentan algunas de las soluciones más fiables:
Como se mencionó en la sección anterior, un exceso de cachés y cookies puede ser la causa de errores en Google Drive, ya que retrasa la visualización del contenido cargado. A continuación, se indican algunos pasos para borrar la caché y las cookies de Chrome:
Paso 1. Abra el navegador Google Chrome y vaya a la pestaña Configuración .
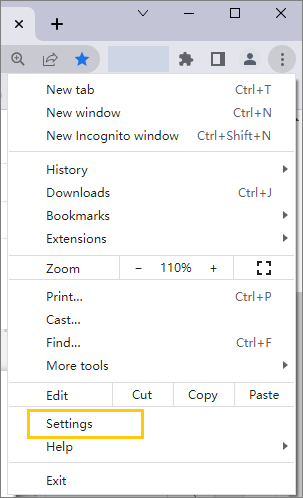
Paso 2. Presione la opción Privacidad y seguridad y toque el botón Borrar datos de navegación .
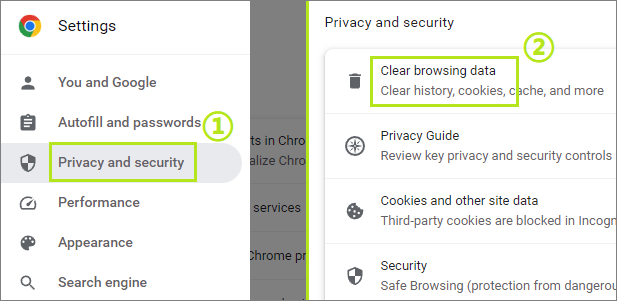
Si usas los servicios de Google Drive a través de su aplicación web y encuentras un error, es recomendable usar una ventana privada para acceder. A continuación, te explicamos cómo acceder a tu Google Drive a través de una ventana de incógnito:
Paso 1. Encienda la computadora e inicie el navegador Chrome.
Paso 2. Haz clic en el icono de los 3 puntos en la esquina superior derecha de la pantalla de tu teléfono. Selecciona la opción "Nueva ventana de incógnito" entre las opciones disponibles y se abrirá una nueva ventana privada.
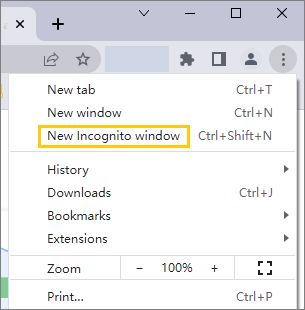
Si es necesario, existen métodos sencillos para leer la copia de seguridad de WhatsApp desde Google Drive en la PC . Puedes echar un vistazo.
Debes tener instaladas algunas extensiones y plugins en tu navegador. ¿Sabías que algunas extensiones y plugins impiden que Google Drive funcione correctamente? Sí, algunas extensiones y plugins alteran la funcionalidad de Google Drive. Para solucionar este problema, desactiva todas las extensiones de tu navegador siguiendo estos sencillos pasos:
Paso 1. Abre el navegador Chrome en tu ordenador. Haz clic en los tres puntos en la esquina derecha de la pantalla, selecciona la opción Extensiones en el menú desplegable y pulsa el botón Administrar extensiones .
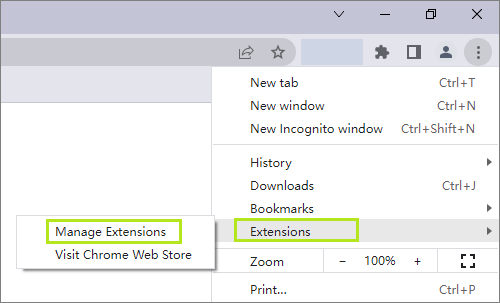
Paso 2. Aparecerá una nueva pantalla con todas las extensiones disponibles. Desactive el botón para desactivar la extensión o toque el botón "Eliminar " para eliminarla definitivamente.
¿No puedes acceder a Google Drive con tu navegador? Puede que esté desactualizado. Las versiones de Chrome demasiado bajas provocan que Google Drive no se abra. Actualizar tu navegador puede ser un excelente consejo para solucionar problemas de Google Drive.
A continuación se explica cómo actualizar su navegador Google Chrome:
Paso 1. Inicie la aplicación Google Chrome, toque los 3 puntos en la parte superior derecha de la pantalla y presione la opción Configuración en la lista del menú desplegable.
Paso 2. Pulsa el botón "Acerca de Chrome" y el navegador buscará actualizaciones disponibles. El navegador comenzará a actualizarse si hay actualizaciones disponibles. Espera a que finalice el proceso de actualización.
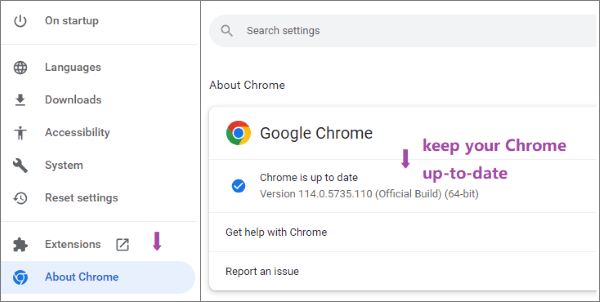
Paso 3. Reinicia tu navegador e intenta usar Google Drive de nuevo. Si los errores de Google Drive persisten, prueba otra solución.
La mayoría de nosotros tenemos firewalls activados en nuestros dispositivos. Sin embargo, estas aplicaciones pueden causar diversos problemas, como que googledrive.com no funcione. Puedes desactivar un firewall siguiendo estos pasos:
Paso 1. Encienda su PC y mantenga presionadas las teclas Windows + I en su teclado.
Paso 2. Vaya a la configuración y presione la opción Actualización y seguridad .
Paso 3. Vaya a Seguridad Windows y presione la opción Firewall y protección de red .
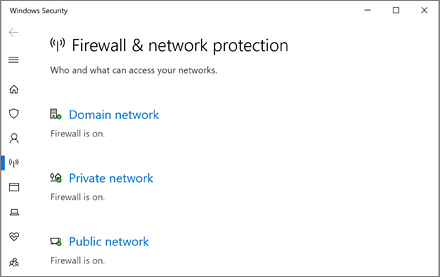
Paso 4. Seleccione la red que utiliza en color azul y apague el firewall.
Si tu Google Drive no funciona, puedes desconectar tu cuenta y volver a iniciar sesión. Sigue estos pasos:
Paso 1. Toque el ícono del escritorio de Google Drive en la parte inferior derecha de su computadora.
Paso 2. Toque el ícono del engranaje y luego haga clic en el botón Preferencias .
Paso 3. Presione el ícono del engranaje nuevamente y luego haga clic en la opción Desconectar cuenta .
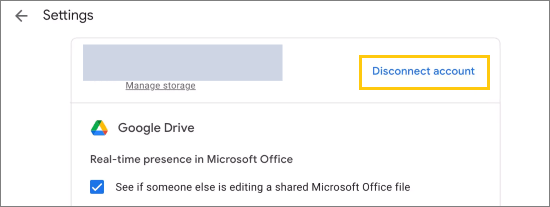
Paso 4. Reinicia Drive para escritorio e inicia sesión en tu cuenta de Google Drive. Luego, intenta subir archivos a Google Drive de nuevo.
Otra técnica para solucionar el problema de que Google Drive no carga el navegador Chrome es activar el modo de caché sin conexión.
Nota: Antes de activar el modo sin conexión, asegúrate de haber desactivado las banderas de Chrome. Estas son funciones en desarrollo y sin terminar que podrían interferir con tu navegación.
Siga estos sencillos pasos para activar el modo de caché sin conexión en su navegador Chrome:
Paso 1. Escribe chrome://flags en la barra de búsqueda de Google Chrome y presiona la tecla Enter .
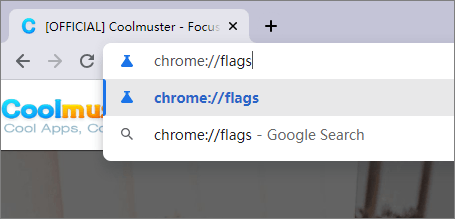
Paso 2. Busque la función " Mostrar copia guardada" escribiendo "mostrar guardado" en la barra de búsqueda para encontrarla rápidamente. Una vez localizada, toque la opción "Predeterminado" para acceder a un menú desplegable.
Paso 3. Ahora que has desactivado el modo sin conexión , puedes intentar acceder a tu Google Drive nuevamente para comprobar si el problema está solucionado.
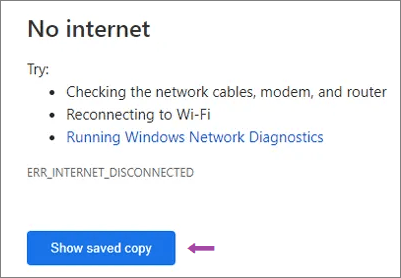
Google Drive podría fallar si un usuario intenta subir un archivo que supera el espacio disponible. Los archivos que superan el tamaño disponible en Drive siempre no se cargarán correctamente. A continuación, te mostramos cómo comprobar el espacio de memoria disponible en Google Drive:
Paso 1. Inicia sesión en tu cuenta de Google y haz clic en los nueve puntos en la esquina superior derecha de la pantalla. Selecciona el botón Drive entre las opciones disponibles.

Paso 2. Aparecerá una nueva interfaz que mostrará los archivos disponibles de Google Drive, el espacio ocupado y el espacio libre.
Paso 3. Verifique el tamaño del archivo y compárelo con el espacio de memoria disponible. Si el tamaño del archivo supera el espacio disponible, el error se debe a su tamaño.
¿Sigues teniendo problemas con Google Drive en Android y buscas una forma sencilla de proteger tus datos? Una PC tiene más memoria que puedes usar para guardar los datos de tu teléfono de forma segura. Lo mejor de hacer una copia de seguridad de los datos de tu teléfono Android en una PC es que puedes acceder a ellos fácilmente. Además, la aplicación Coolmuster Android Backup Manager simplifica el proceso de transferir datos de un teléfono Android a una PC.
Coolmuster Android Backup Manager Coolmuster Android Backup Manager es una aplicación confiable para respaldar datos de teléfonos Android que facilita el envío de datos desde un teléfono Android a una computadora. Su interfaz está diseñada para usuarios principiantes, lo que la hace muy fácil de usar.
Características principales
A continuación te explicamos cómo hacer una copia de seguridad de los datos de tu teléfono Android :
01 Comience descargando la aplicación desde su sitio web, instálela en una PC y ejecútela.
02 Use un cable USB para conectar el dispositivo Android a la computadora y activar el modo de depuración. La aplicación detectará automáticamente su teléfono Android , instalará los controladores necesarios y luego instalará la aplicación en el teléfono.

03 Pulse el botón Aceptar para autorizar la conexión y haga clic en la opción Permitir cuando se le solicite. Aparecerá una nueva interfaz con dos opciones. Haga clic en la opción Copia de seguridad .

04 Seleccione los datos que desea respaldar. Haga clic en el botón Explorar para seleccionar la ubicación donde desea guardar la copia de seguridad en el PC. Luego, haga clic en la opción " Copia de seguridad" para respaldar los datos de su teléfono Android en la ubicación seleccionada.

El problema de que Google Drive no funcione es muy frustrante. Sin embargo, ahora puedes usar nuestra guía de solución de problemas de Google Drive para solucionar el problema de acceso. También puedes usar una alternativa a Google Drive, como Coolmuster Android Backup Manager , para respaldar tus datos en una computadora. Coolmuster Android Backup Manager es una forma segura, confiable y rápida de respaldar los datos de tu teléfono móvil en la computadora.
Artículos relacionados:
Recuperar SMS de Google Drive: Consejos de expertos para recuperar mensajes
¿Cómo migrar de Google Drive a OneDrive? Una guía completa
Cómo mover fotos de Google Drive a Google Fotos [Los métodos más recientes]





