
¿Cómo migrar de Google Drive a OneDrive? Una guía completa

"Utilizo Google Drive para el trabajo y tengo que enviar carpetas en línea a un nuevo cliente. Usan OneDrive. Me dicen que lleva mucho tiempo recibir carpetas de los enlaces de Google Drive, ya que tienen que descargar el archivo y luego cargarlo en su propio OneDrive. ¿Hay alguna solución fácil para esto?
- de Reddit
Google Drive y OneDrive son servicios de almacenamiento en la nube proporcionados por dos empresas diferentes. A veces, es posible que te encuentres en una situación similar a la que ves en Reddit, necesitando migrar de Google Drive a OneDrive. Entonces, ¿cómo puedes hacer esto? No te preocupes, este artículo te proporcionará tres formas efectivas de migración, así como un método para hacer una copia de seguridad de los datos de tu teléfono móvil en una computadora. Sigue leyendo para descubrir el mejor enfoque para ti.
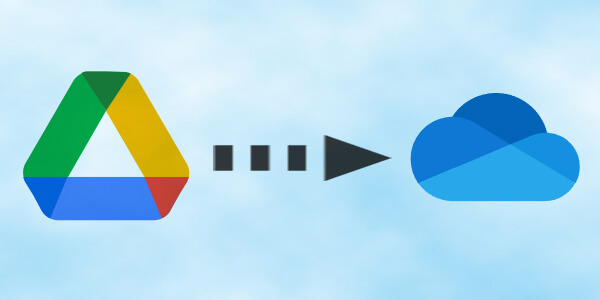
Transferir Google Drive a OneDrive manualmente es uno de los métodos más directos. Sin embargo, este método solo es adecuado para un pequeño número de archivos. A continuación, te explicamos cómo puedes pasar de Google Drive a OneDrive manualmente en unos sencillos pasos:
Paso 1. En su computadora, vaya al sitio web de Google Drive e inicie sesión en su cuenta de Google.
Paso 2. Ahora, todos los archivos de tu Google Drive se mostrarán en esta pantalla. Haga clic en los tres puntos junto al archivo que desea migrar, seleccione "Descargar" y guarde el archivo en su computadora.

Paso 3. Abra OneDrive en su computadora e inicie sesión con su cuenta de Microsoft.
Paso 4. En la interfaz de OneDrive, presione el botón "Cargar", luego seleccione "Archivos" o "Carpeta" para cargar los archivos descargados de Google Drive a OneDrive.
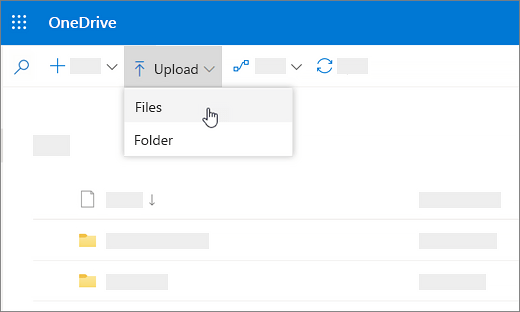
Leer más: ¿Es seguro Google Drive? Puedes encontrar el análisis en el artículo.
Si desea sincronizar varios archivos de Google Drive a OneDrive a la vez, Google Takeout es una buena opción. El proceso de mover archivos de Google Drive a OneDrive implica los siguientes pasos:
Paso 1. Ejecuta Google Takeout en tu computadora.
Paso 2. En la sección "Seleccionar datos para incluir", marque "Conducir" y presione la opción "Siguiente paso".
Paso 3. Elija "Agregar a OneDrive" en las opciones de destino. A continuación, seleccione la frecuencia ("Exportar una vez"), elija el tipo y el tamaño del archivo para exportar y haga clic en "Vincular cuentas y crear exportación".
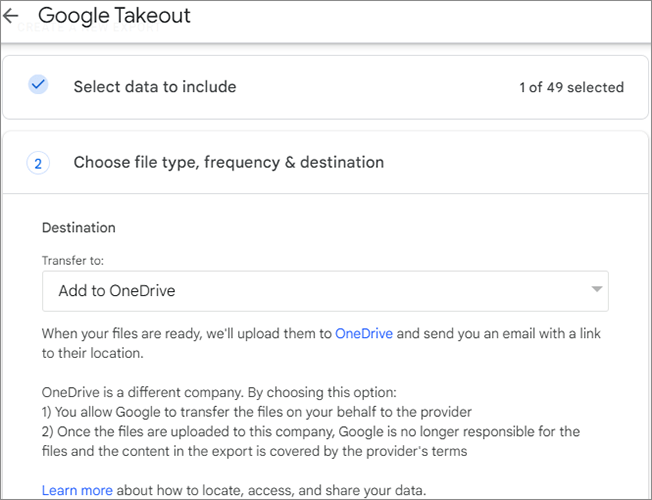
Nota: Google Takeout no transfiere archivos ni carpetas que se hayan compartido contigo. Si sus archivos se comparten con usted, consulte otros métodos.
Otra forma de transferir de Google Drive a OneDrive es usando su versión de escritorio. Sin embargo, el método no es adecuado para los servicios en línea de Google Drive, como Google Docs y Google Sheets. Si solo quieres transferir fotos, PDFs o vídeos, puedes seguir estos pasos para hacerlo:
Paso 1. Instale las aplicaciones de Google Drive y OneDrive en su computadora (la mayoría de las marcas y modelos preinstalados con Windows 10 o Windows 11 tendrán OneDrive). Luego, abra cada uno de ellos por separado e inicie sesión con las cuentas respectivas.
Paso 2. Busque el archivo que desea transferir a OneDrive en Google Drive, arrástrelo y colóquelo en OneDrive.
Si prefieres no utilizar el almacenamiento en la nube para hacer una copia de seguridad de tus archivos, puedes tener en cuenta Coolmuster Android Backup Manager. Este es un software profesional de copia de seguridad y recuperación de datos Android. Con él, puede hacer una copia de seguridad y restaurar fácilmente todos los datos de su teléfono Android, incluidos contactos, fotos, videos y más.
Ventajas destacadas de Coolmuster Android Backup Manager
A continuación se muestra la guía paso a paso sobre cómo hacer una copia de seguridad de su teléfono Android en su computadora:
01Después de instalar e iniciar el software, verá las herramientas que se muestran a continuación. Para acceder a Coolmuster Android Backup Manager y administrar sus archivos Android , haga clic en el módulo "Android Copia de seguridad y restauración".

02Puede conectar su teléfono Android a la computadora mediante USB o Wi-Fi. Una vez conectado, verá la siguiente interfaz. Navegue hasta el módulo "Copia de seguridad".

03Se mostrarán todos los datos de su teléfono. Elija los archivos de los que desea hacer una copia de seguridad, haga clic en "Examinar" para seleccionar la ubicación de la copia de seguridad y luego toque "Copia de seguridad" para iniciar el proceso de copia de seguridad.

Video Tutorial
Ahora, si estás listo para profundizar y ver el proceso en acción, haz clic aquí para ver el video tutorial.
Si eres usuario de iPhone, prueba Coolmuster iOS Assistant. No solo puede ayudarlo a hacer una copia de seguridad de su iPhone, sino que también puede ayudarlo a administrar su iPhone de manera efectiva.
A través de estos pasos detallados, puede migrar fácilmente de Google Drive a OneDrive.
Artículos relacionados:
Cómo recuperar archivos eliminados permanentemente de Google Drive [Actualizado en 2024]
Copia de seguridad del iPhone en Google Drive: Copia de seguridad del iPhone en Google Drive
Rescata tus datos: Cómo recuperar archivos borrados de Google Drive





