
Resuelto: Las 10 mejores soluciones de Google Photos que no muestran todas las fotos

Diversos errores y fallos pueden provocar que Google Fotos no muestre todas las fotos, pero puedes averiguar la causa y solucionar el problema con soluciones sencillas, como actualizar la app, reiniciar el dispositivo, etc. Si buscas métodos más efectivos, sigue leyendo. Después de leer esta guía, te olvidarás de la preocupación.
Hay varias razones por las que Google Fotos no muestra todas las fotos. A continuación, se presentan algunas:
1. Problemas de sincronización : es posible que el dispositivo y el servicio de almacenamiento en la nube Google Photos necesiten sincronizarse correctamente.
2. Almacenamiento inadecuado : es posible que la cuenta de Google haya alcanzado su capacidad máxima de almacenamiento.
3. Problemas de red : existe la posibilidad de que el dispositivo esté conectado a una red inestable.
4. Problemas de permisos : es posible que los permisos de acceso del dispositivo sean incorrectos.
5. Fotos que han sido ocultadas o eliminadas : Es posible que los usuarios hayan optado por ocultar o eliminar algunas fotos.
Aquí tienes algunas soluciones que pueden ayudarte a solucionar el problema de que las fotos no se muestren. Analicemos cada una:
Para garantizar que las fotos se carguen correctamente, primero asegúrate de que tu dispositivo esté conectado a una red de internet confiable. El proceso general es el siguiente, aunque puede variar ligeramente según el modelo de tu teléfono:
Paso 1. Abra la configuración en su dispositivo.
Paso 2. Vaya a "Red e Internet" o una opción similar.

Paso 3. Toca las opciones "Wi-Fi" o "Red móvil" para asegurarte de estar conectado a una red disponible.
Si la conexión de red es correcta, pero Google Fotos sigue sin mostrar todas las fotos en tu iPhone/ Android /ordenador, podría deberse a problemas con la caché o los datos de la aplicación. Sigue estos pasos para borrar la caché y mostrar todas las fotos:
Paso 1. Vaya a la configuración de su dispositivo.
Paso 2. Busca y pulsa "Aplicaciones y notificaciones" o una opción similar.
Paso 3. Localiza y pulsa “Google Photos” en la lista de aplicaciones.
Paso 4. Pulse la opción "Almacenamiento".
Paso 5. Toque los botones "Borrar caché" y "Borrar datos".

Verifica que la configuración de la app Google Fotos sea correcta. Para asegurarte de que se muestren todas las fotos, es posible que tengas que hacer algunos ajustes. Así es como se hace:
Paso 1. Abra la aplicación Google Fotos.
Paso 2. Presione el botón “Menú” ubicado en la esquina superior derecha.
Paso 3. Seleccione la opción "Configuración de fotos".

Paso 4. Verifique las opciones "Sincronizar" y "Copia de seguridad" para asegurarse de que estén configuradas correctamente.
¿Por qué no se ven mis fotos? Si tu dispositivo tiene poco espacio de almacenamiento, es posible que algunas fotos no se muestren. Libera espacio de almacenamiento para que las fotos se carguen correctamente.
Paso 1. Vaya a la configuración de su dispositivo.
Paso 2. Busca y pulsa la opción "Almacenamiento" o "Espacio de almacenamiento".
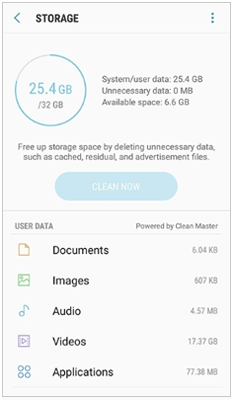
Paso 3. Verifique el uso del espacio de almacenamiento de su dispositivo y borre los archivos o aplicaciones innecesarios.
Es posible que Google Fotos no muestre todas las fotografías ocasionalmente debido a versiones de software desactualizadas. Para un rendimiento óptimo, usa siempre la versión más reciente de la aplicación Google Fotos.
Paso 1. Abra la aplicación Google Play Store.
Paso 2. Toque el botón de menú en la esquina superior derecha.
Paso 3. Seleccione la opción "Mis aplicaciones y juegos".
Paso 4. Busca "Google Fotos" y pulsa el botón "Actualizar".
En ocasiones, es posible que algunas fotos de Google Fotos no se vean debido a su estado de archivo. Es posible que las fotos archivadas estén ocultas en tus fotos de Google Fotos, por lo que es fundamental examinar el archivo para recuperar las fotos faltantes. Exploremos el proceso para acceder al archivo y asegurarnos de que todas tus fotos se muestren en su totalidad.
Paso 1. Abra la aplicación Google Fotos.
Paso 2. Para acceder a la opción "Archivo", deslícese hacia abajo en la pantalla principal.
Paso 3. Pulsa "Archivo" para ver si hay fotos que necesitas.
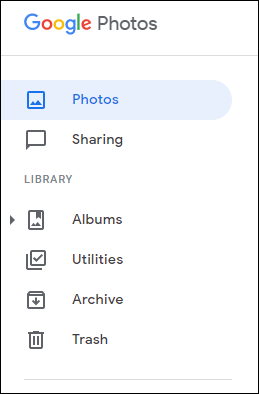
Borrar fotos accidentalmente es algo común en el uso diario, pero por suerte, Google Fotos las transfiere a la papelera en lugar de eliminarlas permanentemente. Otra opción para solucionar que Google Fotos no muestre todas las fotos en tu iPhone, Android o computadora es revisar la papelera en busca de fotos borradas accidentalmente. A continuación, explicaremos cómo revisar la papelera para solucionar este problema.
Paso 1. Abra la aplicación Google Fotos.
Paso 2. Toque el botón "Menú" en la esquina superior derecha.
Paso 3. Selecciona la opción "Papelera". Comprueba si hay fotos que necesites y restáuralas.
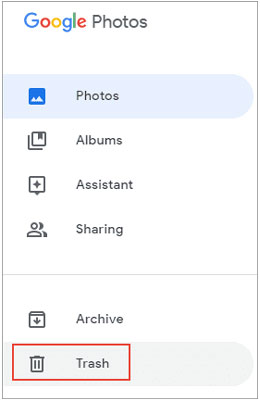
¿Google Fotos no muestra todas las fotos? Es fundamental que actives la función de copia de seguridad y sincronización en la configuración de Google Fotos para garantizar que todas las fotos estén respaldadas y visibles. Tus fotos se sincronizan en todos los dispositivos y siempre se pueden recuperar gracias a la función de copia de seguridad y sincronización. A continuación, explicaremos cómo activar la función de copia de seguridad y sincronización.
Paso 1. Abra la aplicación Google Fotos.
Paso 2. Toque el ícono "Menú" ubicado en la esquina superior derecha.
Paso 3. Seleccione la opción "Configuración".
Paso 4. Pulsa "Copia de seguridad y sincronización". Asegúrate de que el interruptor esté activado para activar la copia de seguridad y la sincronización.

La app Google Fotos requiere permisos específicos para acceder al espacio de almacenamiento y a la galería de fotos de tu dispositivo. Si estos permisos no se otorgan correctamente, es posible que Google Fotos no muestre todas las fotos. Para asegurar que las fotos se muestren correctamente, a continuación explicaremos cómo comprobar y configurar los permisos de la app.
Paso 1. Vaya a la configuración de su dispositivo.
Paso 2. Busca y pulsa "Aplicaciones y notificaciones" o una opción similar.
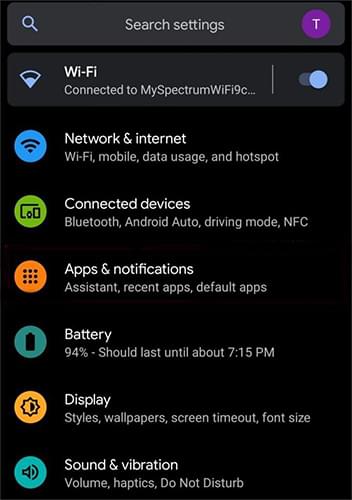
Paso 3. En la lista de aplicaciones, localiza y selecciona “Google Fotos”.
Paso 4. Toque la opción "Permisos". Asegúrese de que todos los permisos estén habilitados.
Puedes contactar con el equipo de soporte de Google si necesitas ayuda más específica o si ninguna de las soluciones anteriores soluciona el problema de que Google Fotos no muestra todas las fotos. Si contactas con el equipo de soporte técnico de Google, te ofrecerán soluciones personalizadas para tu problema y restaurar todas tus imágenes.
Tras solucionar el problema de que Google Fotos no muestra todas las fotos, es fundamental garantizar la seguridad de las mismas. Si bien Google Fotos ofrece servicios de almacenamiento en la nube, se recomienda a los usuarios realizar copias de seguridad de sus fotos regularmente en una computadora u otro dispositivo. De esta forma, incluso ante cualquier imprevisto, sus recuerdos más preciados estarán protegidos. Aquí tiene dos métodos alternativos para realizar copias de seguridad de fotos.
Coolmuster Android Backup Manager es una solución excepcional diseñada para satisfacer las necesidades de copia de seguridad de los usuarios Android , ofreciendo fiabilidad y exhaustividad. Con ella, puedes respaldar todas las fotos Android en tu ordenador con un solo clic. No reducirá la calidad de los archivos, por lo que podrás conservar la resolución original de tus fotos después de la copia de seguridad. Además, te permite restaurar tus fotos de respaldo a dispositivos Android en cualquier momento.
Características principales de Coolmuster Android Backup Manager :
Para hacer una copia de seguridad de las fotos Android con Coolmuster Android Backup Manager , siga estos pasos:
01 Descargue e instale Coolmuster Android Backup Manager en su computadora.
02 Conecte su dispositivo Android a la computadora mediante un cable USB, asegurándose de que la depuración USB esté activada. Al detectarlo, verá la siguiente interfaz. Simplemente seleccione "Copia de seguridad".

03 Marque la opción “Fotos”, luego haga clic en el botón “Hacer copia de seguridad” para iniciar el proceso de copia de seguridad segura.

Coolmuster iOS Assistant es una excelente opción para quienes tienen un iPhone y buscan una aplicación integral para la gestión de datos y copias de seguridad. Diseñado específicamente para dispositivos iOS , este asistente ofrece una amplia gama de funciones. Puedes transferir rápidamente tus archivos desde tu iPhone o iPad a tu ordenador y viceversa, además de editar tus contactos, gestionar tus notas, etc.
Características principales del Asistente iOS:
Para hacer una copia de seguridad de las fotos del iPhone con Coolmuster iOS Assistant, siga estos pasos:
01 Descarga e instala Coolmuster iOS Assistant en tu ordenador. Luego, conecta tu iPhone al ordenador con un cable USB.

02 Seleccione las imágenes que desea guardar en la sección "Fotos" del menú de la izquierda. El siguiente paso es iniciar la copia de seguridad en su computadora haciendo clic en el botón "Exportar".

Siguiendo los métodos anteriores, puedes solucionar el problema de que Google Fotos no muestre todas las fotos y optar por soluciones alternativas para respaldarlas. Te recomendamos probar Coolmuster Android Backup Manager para respaldar y recuperar imágenes y datos de dispositivos Android y obtener una protección de datos más completa. Este programa de respaldo garantiza que todos tus datos importantes se almacenen de forma segura, respaldando no solo imágenes, sino también otros tipos de datos, como contactos, mensajes y música.
Para los usuarios de iPhone, Coolmuster iOS Assistant es una excelente opción, ya que ofrece una forma práctica de administrar y realizar copias de seguridad de fotos, contactos, mensajes y otros datos en el iPhone. Estas herramientas de copia de seguridad no solo ofrecen una función de copia de seguridad fiable, sino que también ofrecen opciones de recuperación flexibles, lo que permite acceder a los datos en cualquier momento y lugar.
Artículos relacionados:
Las 11 mejores alternativas a Google Fotos (gratuitas y de pago)
¿Cómo recuperar fotos de una cuenta de Google antigua? Esto podría ayudarte.

 Transferencia Android
Transferencia Android
 Resuelto: Las 10 mejores soluciones de Google Photos que no muestran todas las fotos
Resuelto: Las 10 mejores soluciones de Google Photos que no muestran todas las fotos





