
¿Es seguro Google Drive? Todo lo que necesitas saber sobre la seguridad de Google Drive

¿Es Google Drive lo suficientemente seguro para documentos personales? Quiero digitalizar todos mis documentos. Me refiero, por ejemplo, a una copia de mi pasaporte. ¿Es Google Drive lo suficientemente seguro para almacenar información como esta?
- De la comunidad de Reddit
Con la creciente prevalencia de las amenazas a la ciberseguridad, la gente ha empezado a preguntarse: ¿Es seguro Google Drive? Este artículo examinará las vulnerabilidades de seguridad de Google Drive, evaluará el funcionamiento de sus protecciones y ofrecerá a los clientes precauciones que pueden tomar al usar el servicio. Para ofrecer a los lectores una visión más completa de la protección de datos, también analizaremos otras opciones, como realizar copias de seguridad en ordenadores personales. Veámoslo juntos.
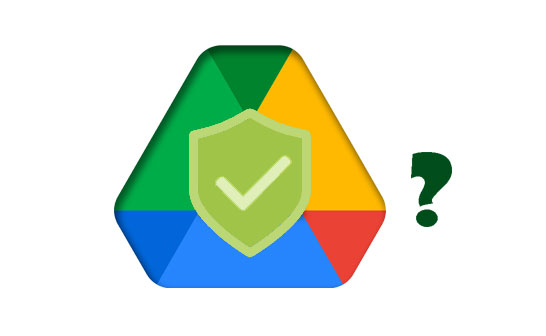
¿Es seguro Google Drive? Google Drive , de Google, ofrece servicios de almacenamiento en la nube y, en general, se considera relativamente seguro. Garantiza la seguridad de los datos del usuario mediante tecnología de cifrado y funciones de seguridad, lo que lo convierte en una solución de almacenamiento en la nube fiable y segura tanto para particulares como para empresas.
¿Qué tan seguro es Google Drive? Como gigante tecnológico global, Google siempre ha priorizado la seguridad de los datos de sus usuarios. Cuando se realiza una copia de seguridad de sus archivos en los servidores de Google, se cifran con los estándares de cifrado avanzado AES-128 o AES-256.
AES-256, el estándar de cifrado más robusto de Google Drive, se utiliza en la mayoría de los dispositivos de almacenamiento de los servidores de Google, mientras que las claves AES-128 bits se utilizan para cifrar algunos dispositivos de almacenamiento anteriores a 2015. Ambas claves de cifrado son extremadamente difíciles de descifrar, por lo que nadie puede acceder a tus archivos ni a tus datos en los servidores de Google. Es importante tener en cuenta que Google tiene derecho a poseer las claves de cifrado de sus servidores y puede descifrar tus archivos bajo ciertas condiciones.
Durante la transferencia, ya sea de Google Drive a tu teléfono o de tu teléfono a Google Drive, tus archivos se cifran mediante el protocolo Transport Layer Security (TLS). Este es el mismo estándar de cifrado de extremo a extremo que se utiliza para proteger las transacciones financieras en línea. Por lo tanto, incluso si tus archivos en tránsito son interceptados o filtrados a un tercero, nadie podrá leer ni ver su contenido.
La seguridad de tu cuenta de Google y las medidas de seguridad del navegador también se aplican a Google Drive. Tu cuenta de Google cuenta con medidas de seguridad integradas y un administrador de contraseñas para proteger tus datos e información. Para proteger mejor tus datos en Google Drive, también puedes habilitar funciones de seguridad específicas para cada usuario, como el cifrado de terceros y la autenticación de dos factores.
¿Qué tan seguros están mis datos en Google Drive? Aunque Google Drive cuenta con numerosas funciones de seguridad, ningún servicio ofrece protección completa. Puedes realizar las siguientes acciones para mejorar la seguridad de Google Drive:
Si activas la autenticación de dos factores (2FA), se requerirán pasos adicionales para acceder a tu cuenta, incluso si consiguen tu contraseña. Normalmente, esto implica recibir un mensaje de texto o crear un código a través de una aplicación móvil. Estos sencillos pasos configurarán la autenticación de dos factores en Google Drive:
Paso 1. Inicia sesión en tu página de inicio de Google Drive.
Paso 2. Haz clic en el icono de tu perfil, ubicado en la esquina superior derecha de la pantalla. En el menú desplegable, selecciona "Administrar cuenta de Google".
Paso 3. Tras hacer clic en "Administrar tu cuenta de Google", serás redirigido a una nueva página web. Desplázate a la izquierda y selecciona "Seguridad".
Paso 4. Desplácese hacia abajo en la página de Seguridad hasta llegar a la sección "Cómo iniciar sesión en Google".
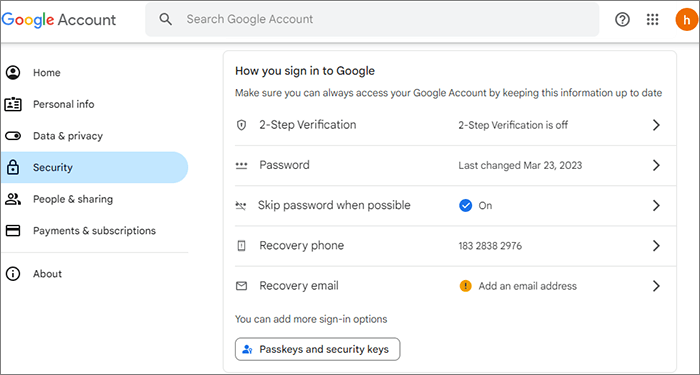
Paso 5. Haga clic en la opción "Verificación en dos pasos" y siga las instrucciones en pantalla para completar la configuración.
Puedes usar una contraseña para proteger las carpetas de Google Drive. Cambiar la contraseña de tu cuenta de Google periódicamente puede aumentar la seguridad, especialmente si sospechas que tu cuenta ha sido vulnerada.
Revisa y administra periódicamente los permisos de archivos y carpetas en Google Drive. Otorga solo los permisos necesarios y revoca inmediatamente los que ya no necesites. Sigue estas sencillas instrucciones para revisar y eliminar aplicaciones no deseadas con permisos de Google Drive:
Paso 1. Vaya a la parte superior de la página de inicio de Google Drive y seleccione "Configuración".
Paso 2. Desde la configuración de Google Drive, haga clic en "Administrar aplicaciones", ubicado en la barra lateral izquierda de la pantalla.
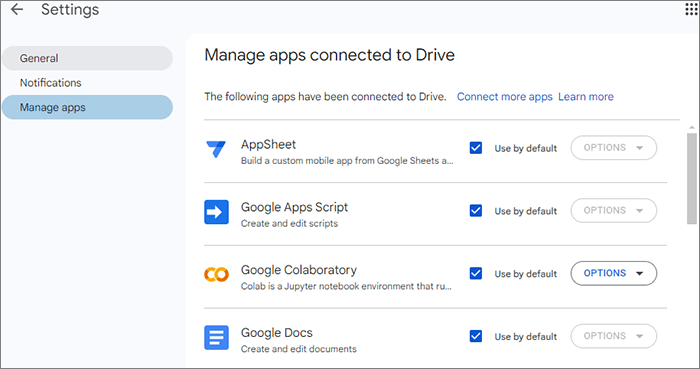
Paso 3. Puedes seleccionar eliminar o cancelar el permiso de cualquier programa que esté vinculado a Google Drive en la lista que aparece. Prioriza siempre tu privacidad al elegir qué aplicaciones acceder a Google Drive. No permitas que otros usen programas que no hayas descargado o con los que no estés familiarizado.
¿Qué tan seguro es compartir en Google Drive? Antes de subir datos confidenciales a Google Drive, considera cifrarlos con un software de cifrado de terceros. Google no podrá descifrar el contenido de tus archivos cifrados, incluso si se puede acceder a ellos a través de la carpeta cifrada de Google Drive.
Supervise periódicamente los registros de actividad de Google Drive para detectar cualquier actividad inusual y tomar las medidas adecuadas.
Realice copias de seguridad de sus archivos periódicamente para evitar la pérdida accidental de datos o la corrupción de archivos.
Además, los clientes pueden proteger sus datos vitales mediante copias de seguridad en sus ordenadores o dispositivos de almacenamiento alternativos, además de utilizar servicios en la nube. Un ejemplo de ello es Coolmuster Android Backup Manager , un software que permite a los usuarios transferir datos de forma segura desde sus dispositivos Android a sus ordenadores, ofreciendo una solución de copia de seguridad fiable.
Además de la copia de seguridad, este software puede restaurar fácilmente la copia de seguridad de su ordenador a cualquier dispositivo Android . Además, los datos restaurados no reemplazarán sus archivos actuales.
Características principales de Android Backup Manager
A continuación se explica cómo realizar una copia de seguridad de sus datos Android en una computadora con Android Backup Manager:
01 Una vez que hayas instalado este software en tu computadora, ejecútalo para comenzar a administrar tus archivos Android .
02 Conecta tu teléfono Android a tu ordenador mediante un cable de datos o Wi-Fi. Una vez establecida la conexión, verás la siguiente interfaz.

03 Abra el módulo "Copia de seguridad". Seleccione los datos que desea respaldar. Haga clic en "Explorar" para seleccionar la ubicación de su computadora donde desea guardar la copia de seguridad. Finalmente, seleccione "Copia de seguridad" para iniciar el proceso de copia de seguridad de los datos de su teléfono Android en la ubicación especificada.

P1: ¿Es Google Drive más seguro que OneDrive?
No hay una respuesta definitiva sobre si Google Drive es más seguro que OneDrive. Tanto Google Drive como OneDrive utilizan el cifrado AES 256, estándar del sector, para proteger tus datos en reposo y en tránsito. Esto significa que tus archivos estarán cifrados incluso si alguien los intercepta. Además, la autenticación de dos factores (2FA) está disponible en ambas plataformas, lo que añade una capa adicional de seguridad al requerir un código de tu teléfono, además de tu contraseña, para iniciar sesión.
P2: ¿Se monitorean mis archivos de Google Drive?
Google Drive por sí solo no supervisa activamente el contenido de tus archivos. Sin embargo, sus mecanismos de supervisión tienen diferentes finalidades. Por ejemplo, los administradores de Google Workspace pueden habilitar el registro de auditoría para rastrear las acciones de los usuarios en los archivos de Google Drive e identificar posibles problemas. Su Análisis de Seguridad puede analizar tus archivos en busca de contenido malicioso, como virus o malware.
Al leer este artículo, hemos comprendido mejor la pregunta "¿Es seguro Google Drive?". Si bien Google Drive ofrece una alternativa práctica para almacenar y realizar copias de seguridad de datos, debemos reconocer los posibles riesgos de seguridad. Por lo tanto, es fundamental implementar diversos procedimientos para proteger la seguridad de nuestros datos. Además, realizar copias de seguridad en un equipo local es una buena opción, ya que permite un mayor control sobre la protección de nuestros datos.
Como alternativa, Coolmuster Android Backup Manager ofrece a los usuarios una herramienta de copia de seguridad fiable para realizar copias de seguridad de forma segura desde teléfonos a PC. Por lo tanto, Coolmuster Android Backup Manager es muy recomendable si tienes requisitos de seguridad de datos más estrictos o buscas una solución de copia de seguridad más fácil de usar. Funcionará como una defensa fiable para la protección de tu información.
Artículos relacionados:
Copia de seguridad del iPhone en Google Drive: Copia de seguridad de iPhone en Google Drive
¿Google Drive no funciona? ¡Esta solución podría salvarte!
6 maneras de hacer una copia de seguridad de tu tableta Android en tu PC o Google [Nuevos enfoques]

 Transferencia Android
Transferencia Android
 ¿Es seguro Google Drive? Todo lo que necesitas saber sobre la seguridad de Google Drive
¿Es seguro Google Drive? Todo lo que necesitas saber sobre la seguridad de Google Drive





