
Cómo sincronizar POCO con PC: 4 métodos probados para transferir archivos fácilmente

¿Cómo transfiero archivos de mi teléfono (Poco) a la PC? ¿Necesito el cable que venía con el teléfono o un cable correcto?
- De Reddit
¿Quieres transferir archivos, fotos o contactos de tu teléfono POCO a tu PC? Ya sea para hacer una copia de seguridad de tus datos o para liberar espacio , sincronizar tu POCO con una PC es más fácil de lo que crees. En esta guía, te explicaremos cuatro métodos eficientes, desde herramientas profesionales hasta funciones integradas como Xiaomi Cloud y conexión USB. Encontremos la mejor opción para ti.
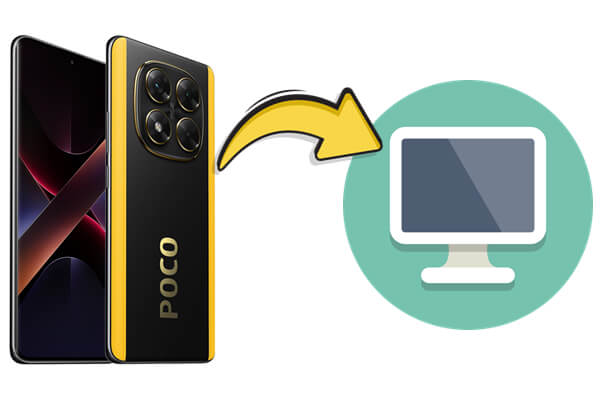
Si buscas una solución estable y completa para sincronizar todo, desde mensajes y contactos hasta archivos multimedia, Coolmuster Android Assistant es tu mejor opción. Este software de escritorio ofrece una solución sencilla y flexible para sincronizar tu dispositivo POCO con tu PC. Ya sea que quieras transferir archivos de forma selectiva o crear una copia de seguridad completa, esta herramienta está diseñada para gestionarlo todo con facilidad.
Esto es lo que lo hace destacar:
Cómo sincronizar POCO con PC de forma selectiva
Si solo desea exportar determinados tipos de datos, como un lote de fotos, algunos contactos o mensajes, puede hacerlo con solo unos sencillos pasos:
01 Descargue e instale Coolmuster Android Assistant en su computadora.
02 Conecte su teléfono POCO usando un cable USB (en algunos casos también se admite una conexión Wi-Fi) y, a continuación, habilite la depuración USB según se le solicite.

03 Una vez detectado tu dispositivo, verás todos tus datos clasificados en el panel izquierdo. Selecciona el tipo de datos que deseas, como Contactos, Fotos o SMS, obtén una vista previa y haz clic en "Exportar" para guardarlos en tu PC.

Cómo realizar una copia de seguridad completa con un solo clic de POCO a PC
Si su objetivo es hacer una copia de seguridad de todo en su teléfono POCO de una sola vez, la función de copia de seguridad en un solo clic del software le ahorrará tiempo:
01 Una vez que su teléfono POCO esté conectado, navegue a la pestaña "Super Toolkit".
02 Seleccione "Copia de seguridad", marque las casillas de todos los tipos de datos que desea incluir y configure su carpeta de destino preferida en su PC.

03 Haga clic en "Hacer copia de seguridad" y todo el contenido seleccionado se transferirá de una vez y se almacenará de forma segura en su computadora.

¿Quieres ver cómo funciona? Puedes consultar el videotutorial oficial del producto para obtener una guía paso a paso.
Para quienes prefieren un método directo y familiar, conectar su teléfono POCO a su PC con un cable USB es sencillo y eficiente, especialmente para transferir fotos , videos y documentos. Si bien este método no admite datos a nivel de sistema como contactos o mensajes, es ideal para transferir archivos multimedia de forma rápida y sencilla.
A continuación se muestra la guía sobre cómo transferir POCO a una PC con un cable USB:
Paso 1. Utilice un cable USB para conectar su dispositivo POCO a su PC.
Paso 2. En su teléfono, elija el modo "Transferencia de archivos (MTP)".

Paso 3. Abra el Explorador de archivos en su computadora y ubique su teléfono POCO en "Esta PC".
Paso 4. Navegue a carpetas como DCIM, Descargas o Música y copie los archivos a su computadora.
Si prefieres la sincronización inalámbrica y ya tienes una cuenta Mi, Xiaomi Cloud te ofrece una forma práctica de acceder a datos importantes como contactos, mensajes y fotos directamente desde tu PC a través de un navegador. Esta solución en la nube es especialmente útil si buscas copias de seguridad automáticas y acceso remoto a tus datos sin necesidad de cables ni aplicaciones de escritorio.
Así es como funciona:
Paso 1. En tu teléfono POCO, ve a "Configuración" > "Cuenta Mi" > "Xiaomi Cloud".
Paso 2. Habilite las opciones de sincronización para los archivos a los que desea acceder en su PC (por ejemplo, Fotos, Contactos).
Paso 3. Abra su navegador en su PC y visite https://i.mi.com .
Paso 4. Inicia sesión con tu cuenta Mi y accede a tus archivos sincronizados.
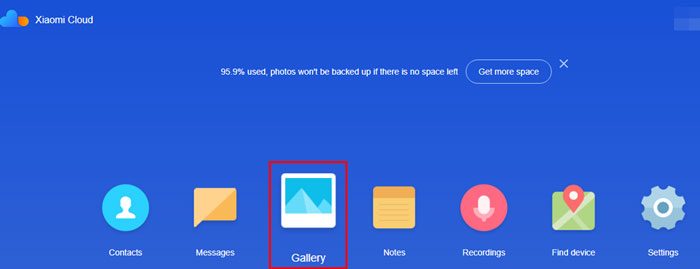
Si solo quieres enviar algunos archivos, como un documento, una foto o una canción, a tu PC sin cables, el Bluetooth es la solución. Es una buena opción para transferencias ocasionales donde la velocidad y el volumen no son cruciales. Aunque este método es más lento y mejor para archivos ligeros, sigue siendo útil cuando no hay Wi-Fi ni USB disponibles.
Siga estos pasos para sincronizar POCO con una PC con Bluetooth:
Paso 1. Habilite Bluetooth tanto en su teléfono POCO como en su PC.

Paso 2. Empareje ambos dispositivos a través de la configuración de Bluetooth.
Paso 3. Selecciona el/los archivo(s) en tu POCO, pulsa "Compartir" > "Bluetooth" y elige tu PC entre los dispositivos disponibles.
Paso 4. Acepte la solicitud de transferencia en su PC y espere a que se complete.
No importa cuál sea tu preferencia: copia de seguridad rápida y completa, transferencias sin conexión o sincronización inalámbrica, hay una forma ideal de sincronizar tu POCO con una PC. Aquí tienes una rápida comparación para ayudarte a elegir la mejor opción:
| Método | Velocidad | Soportes | Se requiere Internet | Recomendado para |
| Coolmuster Android Assistant | ★★★★★ | Todos los tipos de datos principales | ❌ | Copias de seguridad completas y gestión de archivos |
| Transferencia de archivos USB | ★★★☆☆ | Fotos, vídeos, documentos | ❌ | Transferencia manual rápida de medios |
| Nube Xiaomi | ★★★☆☆ | Fotos, contactos, mensajes | ✅ | Sincronización automática de datos esenciales |
| Bluetooth | ★★☆☆☆ | Solo archivos pequeños | ❌ | Transferencias inalámbricas ligeras ocasionales |
Para los usuarios que desean una solución integral y sin complicaciones, Coolmuster Android Assistant se destaca como la herramienta más poderosa y fácil de usar para sincronizar POCO con una PC con control total sobre sus datos.
Artículos relacionados:
Cómo recuperar mensajes de texto borrados en POCO | 4 soluciones probadas
Cómo transferir datos de iPhone a POCO: 4 métodos sencillos que debes probar
¿Cómo transferir contactos de Android a la computadora? (Las 6 mejores maneras)
[RESUELTO] ¿Cómo conectar un teléfono Android a una PC a través de Wi-Fi?

 Transferencia Android
Transferencia Android
 Cómo sincronizar POCO con PC: 4 métodos probados para transferir archivos fácilmente
Cómo sincronizar POCO con PC: 4 métodos probados para transferir archivos fácilmente





