
Cómo hacer una captura de pantalla en un Motorola [5 métodos sencillos]

Es importante tomar capturas de pantalla en nuestros smartphones. Ya sea para compartir momentos emocionantes o grabar archivos importantes, las capturas de pantalla son esenciales. Si usas un Motorola, ¿sabes cómo hacerlo? En este artículo, te explicaremos todos los métodos para hacerlo. Veámoslo juntos.

¿Cómo hago una captura de pantalla en mi teléfono Motorola? La técnica tradicional para hacer capturas de pantalla en dispositivos Motorola requiere el uso de botones físicos. Este procedimiento es sencillo y se aplica de forma genérica a varios dispositivos Motorola. Para iniciar el proceso, localiza los botones de encendido y bajar el volumen de tu dispositivo. Una vez que los hayas reconocido, sigue estos sencillos pasos:
Paso 1. Navega hasta la pantalla que quieres capturar. Asegúrate de que el contenido que quieres capturar se vea claramente en tu dispositivo Motorola.
Paso 2. Para capturar la pantalla, mantén pulsados simultáneamente los botones de encendido y de bajar volumen durante un instante. Es posible que oigas un sonido distintivo o veas una indicación visual que indique que la captura de pantalla se ha realizado correctamente.
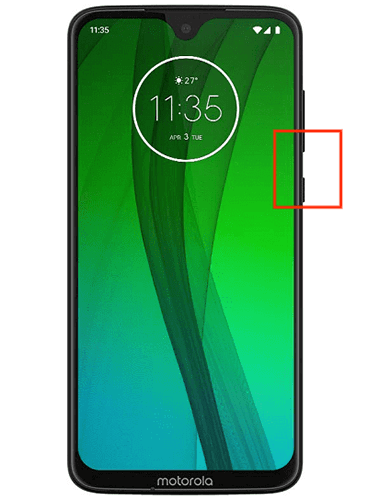
Paso 3. Una vez tomada la captura de pantalla, puedes acceder a ella a través de la carpeta "Capturas de pantalla" en la galería o la app de fotos de tu dispositivo. Desde aquí, puedes ver, editar o compartir la imagen capturada como desees.
¿Cómo hacer una captura de pantalla en un Motorola? Los usuarios de smartphones Motorola ahora pueden hacer capturas de pantalla fácilmente desde el menú desplegable de notificaciones. Si quieres hacer una captura de pantalla rápidamente sin usar botones físicos, este método es muy útil. Para dominarlo, sigue estos pasos:
Paso 1. Abra la pantalla o aplicación que desea capturar en su dispositivo Motorola.
Paso 2. Desliza el dedo hacia abajo desde la parte superior de la pantalla para abrir el panel de notificaciones. Este panel suele mostrar varias configuraciones rápidas y notificaciones.
Paso 3. Busca el icono de captura de pantalla en el panel de notificaciones. Suele ser un pequeño icono de cámara. Una vez localizado, pulsa sobre él para capturar la pantalla actual.
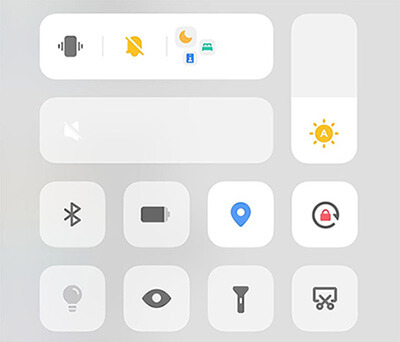
Paso 4. Después de tomar una captura de pantalla, es posible que veas un mensaje que te permita verla o compartirla inmediatamente. También puedes acceder a ella desde la galería o la app de fotos de tu teléfono.
Para quienes prefieren un enfoque práctico, los smartphones Motorola ofrecen capturas de pantalla basadas en gestos. Esta función utiliza gestos sencillos para iniciar el proceso. Sigue estos pasos para liberar el poder de los gestos en tu dispositivo Motorola:
Paso 1. Asegúrate de que la función de control de gestos de tu dispositivo esté activada antes de intentar hacer una captura de pantalla con gestos. Según el modelo de tu Motorola, puedes encontrar esta opción en el menú de ajustes, en la sección "Gestos" o similar.
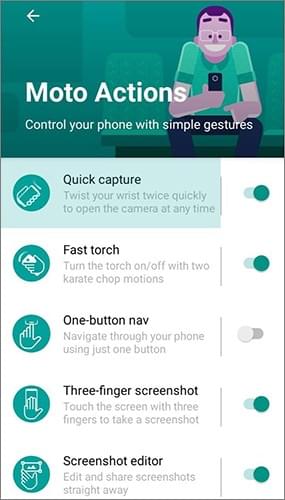
Paso 2. Una vez habilitados los controles gestuales, identifica el gesto específico asociado con la captura de pantalla. Normalmente, esto implica deslizar la mano o los dedos por la pantalla con un movimiento específico. Consulta el manual de usuario o la configuración de tu dispositivo para determinar el gesto preciso.
Paso 3. Con los gestos activados, dirígete a la pantalla que quieres capturar y realiza el gesto correspondiente. Esta acción activa el proceso de captura de pantalla, capturando la pantalla actual.
Los dispositivos Motorola ofrecen una forma de tomar capturas de pantalla controladas por voz, ideal para cuando no se desea usar las manos. En situaciones donde no es posible usar botones ni gestos, esta función cobra mayor importancia. Con el Moto Z, puedes tomar capturas de pantalla usando la voz siguiendo estos pasos:
Paso 1. Comienza activando el control por voz en tu dispositivo Motorola. Esta configuración suele encontrarse en la sección de accesibilidad o control por voz de la configuración de tu dispositivo.
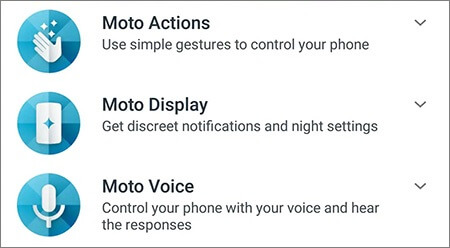
Paso 2. Es importante encontrar el orden para tomar capturas de pantalla en la configuración de control por voz. Frases como "Tomar captura de pantalla" o "Capturar pantalla" son órdenes comunes. Puedes cambiar el orden según tus necesidades.
Paso 3. Usa el comando de voz en la pantalla que quieras capturar después de configurarla. Motorola detectará el comando y tomará una captura de pantalla. Es posible que recibas una confirmación o que encuentres la captura en tu galería o app de imágenes.
Además de las funciones integradas, las aplicaciones de terceros pueden mejorar y ampliar las funciones de captura de pantalla de tu dispositivo Motorola. Coolmuster Android Assistant ofrece funciones adicionales para capturar y gestionar capturas de pantalla. Te ayuda a capturar imágenes de la pantalla de tu dispositivo Android en una computadora y luego guardarlas directamente en ella.
También te permite administrar tus fotos , incluyendo capturas de pantalla, en tu computadora con una pantalla grande y teclado. Puedes crear nuevos álbumes para ordenar tus imágenes y eliminar fácilmente las fotos y álbumes innecesarios. Además de simplificar la captura de pantalla, ofrece funciones de copia de seguridad y restauración de datos Android con un solo clic.
Características principales de Coolmuster Android Assistant :
Estos son los pasos detallados sobre cómo tomar una captura de pantalla en un Motorola con Coolmuster Android Assistant :
01 Una vez instalado e iniciado el software, conecte su dispositivo Motorola a su computadora mediante un cable USB o Wi-Fi. Si es necesario, active la depuración USB en su teléfono Motorola. El Asistente Android detectará automáticamente el dispositivo Motorola conectado.

02 Vaya a la pantalla de inicio del programa y toque el icono de la cámara para capturar una captura de pantalla de su teléfono Motorola. A continuación, podrá guardar la captura de pantalla en un archivo o copiarla al portapapeles.

Este artículo te muestra varios métodos para hacer capturas de pantalla en un teléfono Motorola. Puedes elegir el método que prefieras según tus preferencias. Ya sea que prefieras los botones tradicionales, las notificaciones desplegables sencillas, los gestos intuitivos, el cómodo control de voz o la función adicional de aplicaciones de terceros como Coolmuster Android Assistant , ahora puedes hacer capturas de pantalla fácilmente en tu teléfono Motorola. ¡Anímate a probarlo!
Artículos relacionados:
¿Cómo hacer capturas de pantalla en Samsung? ¡6 maneras fáciles y rápidas!
3 maneras efectivas de transferir contactos de un teléfono Motorola a la computadora
¿Cómo transferir SMS de un Motorola a otro Motorola rápidamente? [Resuelto]
Recuperación de teléfonos Android Motorola: Cómo recuperar archivos borrados fácilmente





