
¿Cómo tomar capturas de pantalla en Samsung? ¡6 formas fáciles y rápidas!

Hoy en día, tomar capturas de pantalla es parte de la rutina diaria de todas las personas. Las capturas de pantalla son útiles, desde capturar un tweet vergonzoso de una celebridad hasta guardar información crucial en línea. Son nuestra fuente de referencia para preservar mensajes fugaces o datos difíciles de encontrar de sitios web que desaparecen. ¿Sabes cómo tomar capturas de pantalla en Samsung?
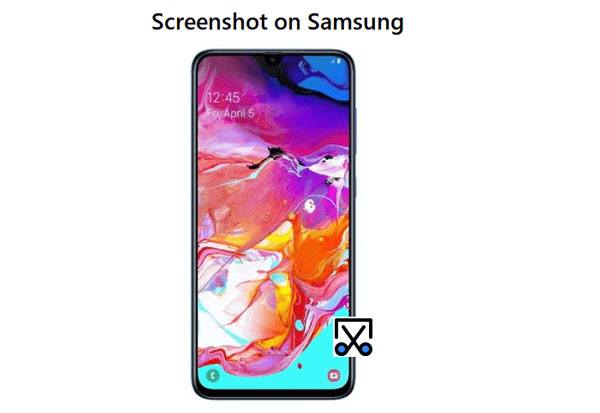
Hay una gran cantidad de técnicas sobre cómo hacer capturas de pantalla en Samsung, desde métodos exclusivos del fabricante hasta soluciones a nivel de sistema y aplicaciones de terceros en Google Play Store. ¿Todavía tienes en mente la pregunta de cómo hacer una captura de pantalla de Samsung? Elegir un método para tomar una captura de pantalla en Samsung puede ser abrumador porque hay muchas opciones disponibles. Aquí descubriremos los métodos más populares para tomar capturas de pantalla en Android y le presentaremos aplicaciones de terceros destacadas que facilitan la captura de pantalla. Estos métodos son aplicables a todos los modelos de Samsung, incluidos los últimos Galaxy S23 y Galaxy M53.
Una captura de pantalla, también conocida como captura de pantalla o captura de pantalla, es una imagen del contenido exacto que se muestra en la pantalla de su dispositivo, ya sea un teléfono inteligente, una computadora portátil u otros dispositivos similares. Con las capturas de pantalla, puedes guardar y compartir con precisión lo que ves en tu monitor en cualquier momento.
Capturar capturas de pantalla le otorga acceso a una gran cantidad de datos, incluido el tiempo y el nivel de batería en ese momento. Estos registros digitales tienen un valor incalculable a la hora de preservar nuestra forma más destacada de información. Las capturas de pantalla son ayudas visuales útiles para diversas tareas, desde educarnos a nosotros mismos hasta validar nuestros puntos de vista. Estas son solo algunas de las principales formas en que las capturas de pantalla pueden beneficiarnos:
1. Captura de información al instante
No tienes que ser un genio de la fotografía. Deja que tu teléfono recuerde por ti. Las capturas de pantalla como herramientas fotográficas son convenientes para capturar datos que desaparecerán después de un tiempo, como las historias de Instagram.
2. Una excelente manera de crear copias de seguridad
Las capturas de pantalla son invaluables cuando desea un acceso rápido a los detalles mientras Internet no es confiable. Por ejemplo, una tarjeta de embarque o un código QR de devolución se pueden guardar fácilmente como una captura de pantalla en su teléfono para que, si las conexiones del aeropuerto o de la tienda son débiles o deficientes, aún tenga una copia de seguridad disponible.
3. Prueba compartible
Las capturas de pantalla nos ayudan a capturar y almacenar todos los datos en nuestras pantallas privadas. Su propósito podría ser preservar algo dulce, como un mensaje inesperado de la persona que te gusta para que lo muestres con orgullo a tus amigas, o servir más seriamente para proporcionar evidencia contra el abuso en línea. De cualquier manera, las capturas de pantalla son invaluables.
4. Las capturas de pantalla son recursos de aprendizaje
Con un solo clic, puede capturar una pantalla completa de información valiosa durante conferencias y presentaciones virtuales. De esta manera, no tendrás que preocuparte por anotar todos los detalles de una diapositiva antes de que el presentador continúe. Además, si el contenido es más intrincado, como gráficos o infografías, tener una copia precisa guardada hace que sea mucho más fácil para futuras referencias. Por lo tanto, no hay necesidad de preocuparse por olvidar datos importantes nunca más.
5. Referencia para instrucciones visuales
Las capturas de pantalla son activos potentes para cualquier persona que busque instruir o dilucidar una idea o aptitud a otra persona, principalmente si se trata de información visual o basada en Internet. Una captura de pantalla muestra claramente al usuario cómo debería verse su pantalla para que todo quede claro en la traducción. Ya sea que estés trabajando con un colega remoto en un proyecto o tratando de enseñarles a tus padres en casa cómo funciona WhatsApp, las capturas de pantalla hacen que todo sea más accesible y comprensible.
Tomar capturas de pantalla en teléfonos y tabletas Samsung es sorprendentemente sencillo. Estas son algunas formas:
Una de las formas más fáciles y convenientes de hacer capturas de pantalla de su dispositivo Samsung es descargando una aplicación de terceros. Un excelente ejemplo de una aplicación de terceros que puede usar para tomar capturas de pantalla es Coolmuster Android Assistant. Coolmuster Android Assistant es una excelente manera de tomar capturas de pantalla sin tener que pasar por la molestia de presionar ningún botón físico o usar otros métodos de captura de pantalla de Samsung.
Coolmuster Android Assistant Características principales:
Haga clic en los siguientes botones para descargar gratis el Asistente Android y siga leyendo para ver cómo usarlo para tomar capturas de pantalla en Samsung.
Siga los sencillos pasos a continuación para aprender a hacer una captura de pantalla en Samsung:
01Abrir Coolmuster Android Assistant
Inicie el programa después de haberlo descargado e instalado en su computadora.
02Utilice un cable USB para conectar sus dispositivos
Para vincular su dispositivo Android a una computadora sin esfuerzo, conéctelo con un cable USB y asegúrese de que la opción de depuración USB esté habilitada en su teléfono. A continuación, el Asistente Android fácil de usar reconocerá el dispositivo de Android conectado en un abrir y cerrar de ojos.
03Tome la captura de pantalla de su teléfono Android
Haga clic en el icono similar a una cámara para tomar una instantánea de su dispositivo Android . Puede decidir si desea "Copiar captura de pantalla al portapapeles" o "Guardar captura de pantalla en la computadora". Con solo unos pocos clics, es fácil y eficiente.

También te puede interesar saber:
¿Cómo transferir archivos entre PC y Android tableta?
¿Por qué no puedo ver mis fotos en mi galería? Arréglalo y recupera imágenes
Si tiene un teléfono de la serie Samsung Galaxy A / S / Z o Note, puede aprovechar la función incorporada para tomar una captura de pantalla. Hacer una captura de pantalla en cualquier dispositivo Android moderno es sencillo y rápido. Todo lo que necesita hacer es presionar el botón de encendido y el botón para bajar el volumen para capturar sin esfuerzo lo que se muestra actualmente. Siga los pasos a continuación para aprender cómo puede tomar una captura de pantalla de Samsung usando los botones para bajar el volumen y Encendido:
Paso 1. Asegúrese de que la pantalla de su Samsung esté configurada con los datos que desea capturar.
Paso 2. Mantenga presionados los botones de Encendido y Bajar volumen simultáneamente durante unos segundos hasta que obtenga una captura de pantalla. Verá un ligero encogimiento y un parpadeo de pantalla una vez que se haya tomado la captura de pantalla.

Paso 3. Después de unos segundos, verá una tira de herramientas de captura de pantalla en la parte inferior de la pantalla. Si desea editar su captura de pantalla de inmediato, no dude en hacerlo. De lo contrario, espere un momento y observe cómo se desliza fuera de la vista, habiéndose guardado automáticamente en su Galería.
¿Qué pasa si la captura de pantalla se elimina por error? Por favor, no se preocupe. Tenemos una guía útil para ti. [ver ¿Cómo recuperar capturas de pantalla eliminadas de Android teléfono con éxito? (Probado)]
¿Alguna vez has oído hablar de una herramienta de desarrollo Android que permita a los desarrolladores de aplicaciones crear aplicaciones Android fácilmente? Este valioso recurso tiene una característica notable que permite a los creadores capturar capturas de pantalla de cualquier dispositivo móvil. Al hacerlo, los diseñadores de aplicaciones pueden compartir resultados y solucionar errores con sus colegas rápidamente.
Afortunadamente, también puede descargar y utilizar el software SDK de Google para tomar capturas de pantalla de teléfonos inteligentes de manera segura. Antes de instalarlo en su dispositivo, lea atentamente los términos de su Acuerdo de usuario. El uso de software de vanguardia, como Android SDK, requiere precaución, lo que puede cambiar potencialmente el rendimiento de su dispositivo. Para acceder a esta tecnología, debe instalar el kit de desarrollo de Java SE y los controladores USB en su computadora. Siga los sencillos pasos a continuación para tomar una captura de pantalla de su teléfono Samsung:
Paso 1. Para un uso óptimo, conecte el Android smartphone al PC.
Paso 2. Ejecute el monitor de depuración de Dalvik que se incluye con el kit de desarrollo del SDK.
Paso 3. Para acceder a la función de captura de pantalla, navegue hasta el menú del monitor de depuración, haga clic en "Dispositivo" y luego seleccione "Captura de pantalla".
Paso 4. Cuando inicie la vista de su teléfono inteligente, se le mostrará una pantalla para que pueda tomar una captura de pantalla rápida.
Samsung ha trabajado mucho en el desarrollo de teléfonos que toman capturas de pantalla. Si tienes un Samsung Galaxy, puedes hacer una captura de pantalla con uno de los gestos. Los teléfonos Samsung Galaxy se han hecho famosos por sus pantallas suavemente curvadas, que permiten a los usuarios realizar tareas populares a través de simples gestos con las manos. Por ejemplo, puede tomar capturas de pantalla utilizando solo un Palm Swipe. La función Gestos siempre está activada de forma predeterminada. Siga los pasos a continuación para confirmar si la función está activada:
Paso 1. Inicie la aplicación de configuración.
Paso 2. Toque las funciones "Avanzadas".
Paso 3. Elige la opción "Movimiento y gestos".
Paso 4. Confirme que la opción "Deslizar la palma de la mano para capturar" esté activada.
También puede tomar una captura de pantalla con el lado de la palma de la mano si la opción "Deslizar la palma de la mano para capturar" está activada. Siga los sencillos pasos a continuación para capturar una captura de pantalla:
Paso 1. Asegúrese de que la pantalla de su Samsung tenga el contenido que desea capturar.
Paso 2. Coloca el borde de la mano en el lateral de la pantalla del dispositivo, con el meñique apuntando a lo largo de su longitud.
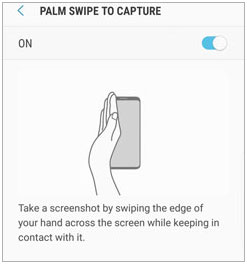
Paso 3. Observa cómo la pantalla se encoge y parpadea rápidamente, lo que indica que la captura de pantalla se ha realizado correctamente.
Consulte también:
6 métodos para transferir fotos de Samsung a PC [Debe leer]
5 formas de transferir imágenes de Samsung S9 / S9 + a la computadora de manera eficiente
Ahorre tiempo y energía cuando necesite tomar una captura de pantalla solo de las partes importantes con Smart Select. Esta función le permite recortar la imagen de captura de pantalla antes de tomarla. Esto garantiza que solo se capture lo que importa de una sola vez. Libera el poder de Smart Select activando Edge Panel siguiendo los siguientes pasos:
Paso 1. Inicie la aplicación Configuración.
Paso 2. Toque la pantalla y luego presione el panel del borde de la pantalla para encontrar las opciones de panel disponibles.
Paso 3. De forma predeterminada, lo más probable es que el panel titulado "Aplicaciones" esté activado. De lo contrario, presione el botón "Smart Select" y actívelo para activarlo.
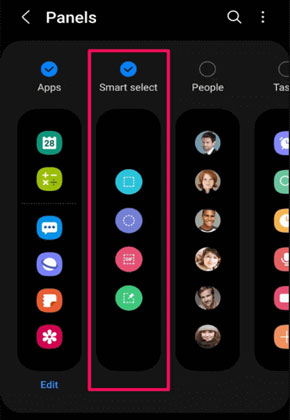
Siga las sencillas instrucciones a continuación para capturar una captura de pantalla después de activar la función Smart Select:
Paso 1. Configura la pantalla de tu dispositivo con los datos que te gustaría capturar.
Paso 2. Deslice el dedo sobre el mango del panel Edge.
Paso 3. Para localizar las opciones de selección inteligente, desliza el dedo por el panel Edge hasta que las encuentres. Es posible que tengas que deslizar el dedo varias veces en función del número de paneles que estén activos.
Paso 4. Toque la herramienta deseada cuando aparezca un panel de selección inteligente.
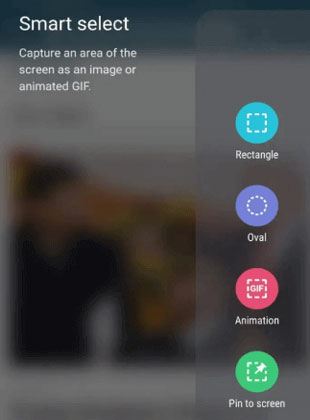
Paso 5. Ajusta fácilmente el tamaño y la ubicación de tu selección de captura de pantalla y, a continuación, haz clic en Listo.
Paso 6. Cuando haya finalizado su selección, presione el botón "Guardar" en la esquina inferior derecha de la pantalla de su dispositivo con una flecha cuadrada apuntando hacia abajo.
Leer más:
[Resuelto] ¿Cómo sacar fotos de un teléfono Android bloqueado sin problemas?
¿Cómo transferir fotos de Samsung a Samsung de 6 maneras?
El asistente personal de Samsung, Bixby, está aquí para ayudar; Hacer una captura de pantalla no es diferente. Aprovecha las capacidades de Bixby en tu vida diaria y deja que capture fácilmente tu pantalla. ¿Tienes tu Bixby listo? Así es como se utiliza para utilizarlo:
Paso 1. Configure los datos que desea capturar en la pantalla de su Samsung.
Paso 2. Todo lo que tienes que hacer es dar la orden: "Hey Bixby, toma una buena captura de pantalla", y habrás capturado perfectamente una imagen al alcance de tu mano.
Paso 3. La función de captura de pantalla de Bixby capturará y almacenará la pantalla en la Galería de su dispositivo para facilitar el acceso.
P1: ¿Cómo encuentro las capturas de pantalla que he tomado?
Sus capturas de pantalla se guardarán en la Galería de su dispositivo o en una carpeta llamada "Capturas de pantalla" en su computadora. Puede localizarlos fácilmente buscando estas carpetas. También pueden estar ubicados en una carpeta con el mismo nombre que la aplicación que utilizó para tomar la captura de pantalla. Por ejemplo, si usó Coolmuster Android Assistant para tomar su captura de pantalla, la captura de pantalla se guardará en una carpeta llamada "Coolmuster Android Assistant". También puede utilizar las funciones de búsqueda de archivos en su computadora para localizar las capturas de pantalla. Por cierto, Coolmuster Android Assistant también puede hacer copias de seguridad de las fotos, incluidas las capturas de pantalla.
P2: ¿Puedo editar mi captura de pantalla?
Sí, puedes editar tus capturas de pantalla con varias herramientas disponibles. Algunas aplicaciones ofrecen capacidades básicas de edición que le permiten recortar y rotar la imagen. Si es necesario, también puede usar un software de edición de fotos para modificar o mejorar su captura de pantalla.
Tomar una captura de pantalla en dispositivos Samsung es un proceso fácil que se puede hacer de varias maneras. Puede usar fácilmente los botones físicos, la configuración de alternancia, los comandos de voz o incluso las aplicaciones de terceros para tomar capturas de pantalla. Coolmuster Android Assistant es una de las mejores herramientas para tomar capturas de pantalla porque ofrece una amplia gama de funciones y capacidades que permiten a los usuarios tomar capturas de pantalla de forma rápida y sencilla. Además, ofrece capacidades básicas de edición que le permiten recortar, rotar o mejorar su captura de pantalla según sea necesario.
Artículos relacionados:
Cómo eliminar fotos de Samsung Galaxy de forma permanente: ¡3 formas!
Cómo transferir aplicaciones de Samsung a Samsung [Fast Transfer]
¿Cómo conectar el teléfono Samsung a la PC de forma inalámbrica o con un cable USB? (5 opciones)
¿Cómo transferir fotos de Samsung a Mac para hacer una copia de seguridad? 4 Formas
Los 5 mejores métodos para transferir datos de Samsung a Samsung





