
¿Consejos sobre cómo usar Dropbox en dispositivos Android?

Dropbox es uno de los servicios de almacenamiento en la nube más populares para los usuarios finales. Es fácil de usar y, lo que es más importante, le ayuda a trabajar mientras realiza copias de seguridad automáticas de su trabajo. Para usar Dropbox en tu teléfono Android , descarga e instala Dropbox desde Google Play Store. Necesitarás tu dirección de correo electrónico para registrarte en una cuenta de Dropbox durante el proceso de configuración. La cuenta viene con al menos 2 GB de almacenamiento gratuito. Una vez que tengas tu cuenta, puedes seguir los siguientes consejos para aprender a usar Dropbox en Android dispositivo y aprovecharlo al máximo.
> Consejos sobre el uso de Dropbox en Android: Compartir archivos y carpetas
> consejos sobre el uso de Dropbox en Android: Copia de seguridad Android aplicaciones, fotos, documentos
> consejos sobre el uso de Dropbox en Android: Acceder a archivos en línea o sin conexión
> consejos sobre el uso de Dropbox en Android: Proteja los archivos privados con un código de acceso
Ya sea que sea un estudiante, un trabajador o una persona de negocios, querrá compartir archivos de vez en cuando. Te permite compartir archivos y carpetas para que tu colaboración sea mucho más fácil. Para compartir tus archivos y carpetas en Dropbox, puedes realizar una de las siguientes acciones:
1. Compartir a través de enlaces
Esta es una de las formas más populares de compartir archivos y carpetas de Dropbox en varias plataformas. Puede compartir archivos mediante enlaces a otras aplicaciones como Skype, Facebook, Twitter, WhatsApp, Viber y Line. Todo lo que necesita es tener las aplicaciones instaladas en su teléfono inteligente y Dropbox hará el resto.
Paso 1: Encuentra los archivos que quieres compartir
Una vez que haya encontrado los archivos o carpetas que desea compartir, toque la flecha hacia abajo. Eso revelará varias opciones, entre ellas la opción "Compartir". Elija la opción "Compartir" y aparecerá una ventana emergente.
Paso 2: Crear enlace
En la ventana emergente que aparece, seleccione la opción crear enlace y, a continuación, elija la aplicación a la que desea enviar el enlace. Las aplicaciones de mensajería en su teléfono se enumerarán para que elija una. También puede optar por copiar el enlace creado.
Paso 3: Enviar como mensaje
Si elige usar la aplicación de mensajería convencional en su teléfono, el enlace se pegará automáticamente en el cuadro de mensaje. A continuación, tendrás que introducir un destinatario o destinatarios del enlace. Una vez que haga clic en enviar, el destinatario podrá ver el archivo cuando haga clic en el enlace.
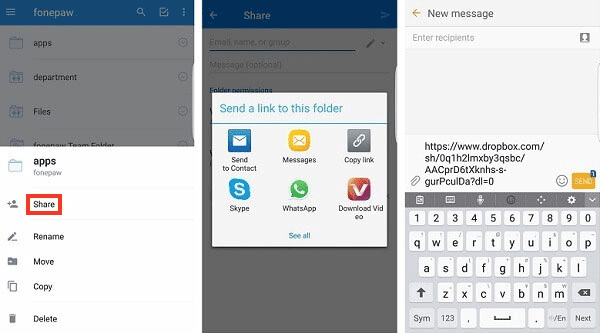
2. Compartir archivos o carpetas con los miembros a través de invitaciones
La segunda alternativa más popular es invitar a los miembros a un archivo o carpeta compartidos. Puede permitirles ver y editar el archivo o simplemente verlo. Los miembros que invite tendrán la opción de dejar un comentario que todos puedan ver.
Paso 1: Navega hasta el archivo o carpeta que deseas compartir.
Una vez que lo encuentres, toca la flecha hacia abajo y elige la opción "Compartir".
Paso 2: Elige el receptor
A continuación, tendrás que escribir el nombre del destinatario y aparecerá una lista de posibles contactos. Elija el contacto correcto al que desea invitar.
Paso 3: Editar permisos
El siguiente paso que aparecerá será el que le permite elegir si el receptor solo verá o podrá editar el contenido del archivo o carpeta.
Solo elija editar si tiene una copia del mismo archivo en otro lugar. De lo contrario, haga una copia primero para evitar decepciones más adelante.
Paso 4: Envía el archivo.
La última opción es que envíes la invitación al receptor.
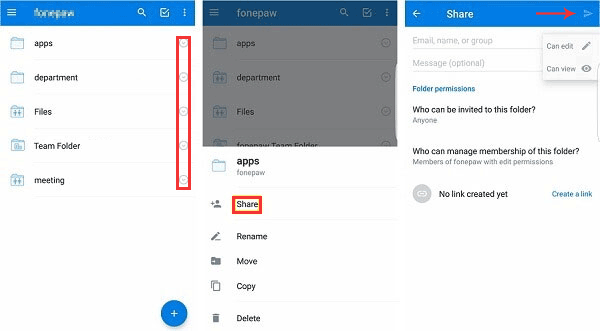
La opción anterior solo funciona si utilizas el contacto que utiliza el destinatario para acceder a su Dropbox. Si no tiene uno, lo mejor es utilizar la primera opción para compartir.
Consulte también:
Android alternativa de transferencia de archivos para Mac
Alternativa a Kies para Samsung
Siempre es una buena idea hacer una copia de seguridad de los archivos importantes en Dropbox. Eso le permite recuperarlos en caso de que pierda su teléfono (Coolmuster Lab.Fone for Android puede recuperar archivos eliminados en su teléfono Android). Incluso puede eliminar accidentalmente sus archivos, y tener una copia de seguridad salvará el día en esos momentos.
Paso 1: Abre Dropbox
El primer paso es abrir Dropbox e ir a la opción "Archivos" en el menú.
Paso 2: Cargar archivos o carpetas
El siguiente paso es hacer clic en el icono "+" para agregar las carpetas o archivos que desea respaldar. Verás una opción para "subir vídeos o fotos" o "subir archivos".
Paso 3: Elige el tipo de archivo que quieres subir.
Tendrás que seleccionar el tipo de archivos que quieres subir. Esto puede ser audio, documentos, videos o incluso archivos .apk. Elegirá el archivo .apk si desea hacer una copia de seguridad de sus aplicaciones.
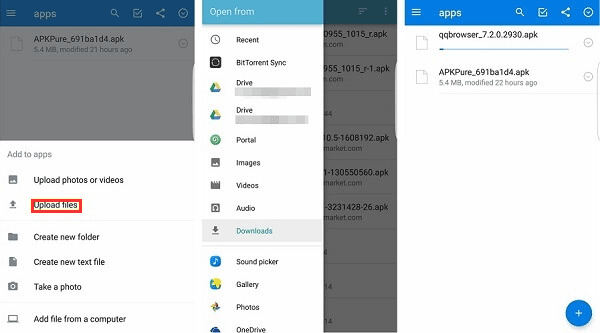
Una vez que se realiza una copia de seguridad de los archivos, puede optar por eliminarlos de su dispositivo para ahorrar espacio. En el caso de las aplicaciones, desinstale la aplicación. Puede volver a instalarlo desde el archivo .apk guardado en Dropbox.
Dropbox te permite ver archivos cuando estás en línea y sin conexión. Esa función es útil cuando está desconectado pero aún desea acceder a los archivos de trabajo. La función solo admite archivos que se encuentran en la carpeta "Sin conexión".
Paso 1: Identifique el archivo que desea que esté disponible sin conexión.
Paso 2: Activa la función "Sin conexión" haciendo clic en el icono de la flecha hacia abajo y activa el botón disponible sin conexión .
Paso 3: Ahora navega a la carpeta sin conexión y deberías poder ver el archivo.
La alternativa es elegir la opción "Guardar en el dispositivo" y también podrá acceder a ese archivo cuando no esté conectado.
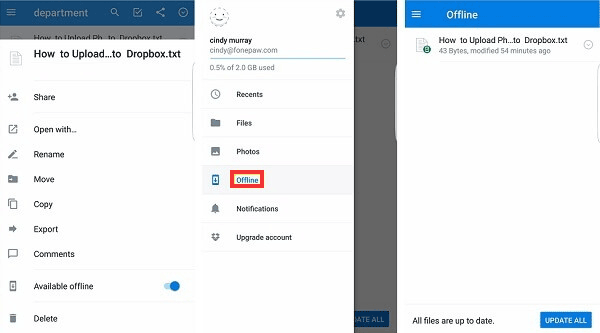
En el pasado, la privacidad era una preocupación importante cuando las personas compartían sus archivos en Dropbox. Para abordar esas preocupaciones, Dropbox ahora ofrece una función de contraseña para proteger tus archivos compartidos. Siga los pasos a continuación para activar la función.
Paso 1: Ve a las funciones avanzadas haciendo clic en "Configuración" y eligiendo "Funciones avanzadas".
Paso 2: Selecciona "Activar código de acceso" e ingresa cuatro dígitos que usarás como contraseña. Debe ingresar la contraseña dos veces.
Paso 3: Protege tus archivos habilitando "Borrar datos" para asegurarte de que tus datos se borren después de que se ingrese un código de acceso incorrecto más de 10 veces.
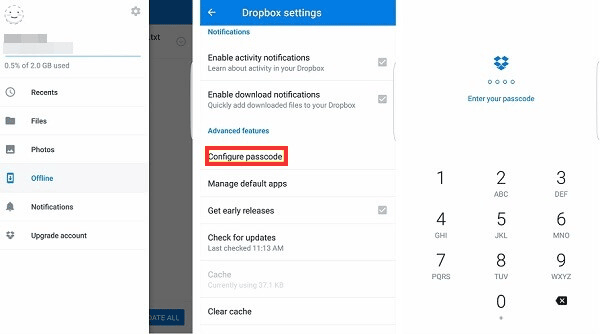
En general, Dropbox se ha vuelto popular porque es fácil de usar y ofrece numerosas funciones. Puede hacer una copia de seguridad de sus archivos, compartirlos y controlar el acceso a ellos en todo momento en sus dispositivos Android . Esperamos que esta guía sobre cómo usar Dropbox en Android te haya resultado informativa y que hagas un buen uso de ella.
Artículos relacionados:
Alternativa a Wondershare Dr.Fone para Android
Android Administrador de SMS - Administrar mensajes de texto Android
Los 5 mejores administradores de almacenamiento Android para liberar espacio
Recuperar mensajes de texto eliminados de Motorola
Elimine canciones duplicadas de un teléfono Android sin esfuerzo