
PC de transferencia de archivos Wi-Fi: una guía paso a paso actualizada en 2024

El rápido desarrollo de Internet móvil ha hecho que la tecnología de "transferencia de archivos Wi-Fi para PC" sea un componente esencial de nuestra vida cotidiana y de nuestro trabajo. Es posible que necesitemos mover archivos de un dispositivo a otro, ya sea en el trabajo, en casa o mientras viajamos. La tecnología de transferencia de archivos Wi-Fi hace que el intercambio de archivos sea más fácil y rápido al ofrecer un método práctico sin necesidad de conexiones físicas. Este artículo proporcionará una introducción detallada sobre cómo usar la tecnología Wi-Fi para una transferencia eficiente de archivos entre PC y dispositivos móviles.
Es posible transferir archivos por Wi-Fi de PC a PC. Te mostraremos 3 métodos para hacer esto en la sección.
Near Sharing es un método de uso compartido de Wi-Fi que se utiliza para la transferencia de archivos de PC a PC. Ten en cuenta que Near Sharing solo se aplica al sistema operativo Windows 10. Por lo tanto, los dispositivos que envían y reciben datos deben ejecutarse Windows 11/10. Aquí está la guía sobre cómo usar Near Sharing para lograr la transferencia inalámbrica de archivos para PC:
Paso 1. En tu PC, ve a "Ajustes" > "Sistema" > "Experiencias compartidas". A continuación, activa "Compartir cerca".
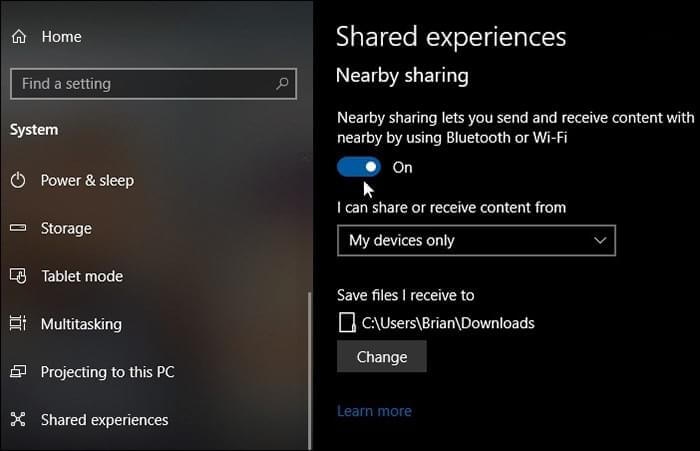
Paso 2. Ahora, seleccione el modo de compartir en el menú desplegable: "Todos los cercanos" o "Solo mis dispositivos".
Paso 3. A continuación, haz clic en "Cambiar" para elegir la ubicación en la que guardar los archivos recibidos.
Paso 4. Ahora, puede ir al Explorador de archivos para seleccionar el archivo que desea compartir. Haga clic con el botón derecho en el archivo que desea compartir, haga clic en "Compartir" y seleccione el dispositivo de destino en la ventana emergente.
Paso 5. El dispositivo de destino recibirá una notificación. Haga clic en "Guardar" o "Guardar y abrir" para iniciar la transferencia.
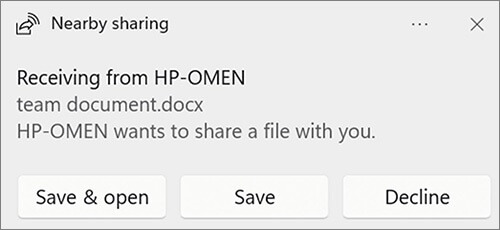
Leer más:
¿Cómo transferir archivos del teléfono a la PC de forma inalámbrica? [6 formas]
Presentación de las 9 mejores aplicaciones de transferencia de Wi-Fi: una revisión completa
Puede probar el uso compartido de archivos e impresoras en su máquina si funciona Windows 10 o menos. Es una característica del sistema operativo Windows que permite a una computadora compartir carpetas con otras computadoras en la misma red. Siga estos pasos:
Paso 1. Toque el icono "Red" en su PC, luego seleccione "Abrir Centro de redes y recursos compartidos".
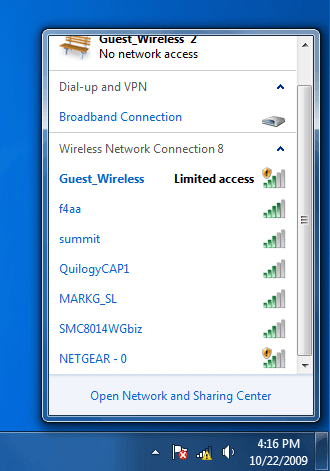
Paso 2. Ve a "Cambiar la configuración avanzada para compartir" en el panel de la izquierda y haz clic en él.
Paso 3. Seleccione la opción "Habilitar el uso compartido de archivos e impresoras" dentro de la sección "Uso compartido de archivos e impresoras". Después de eso, haga clic en "Guardar cambios".
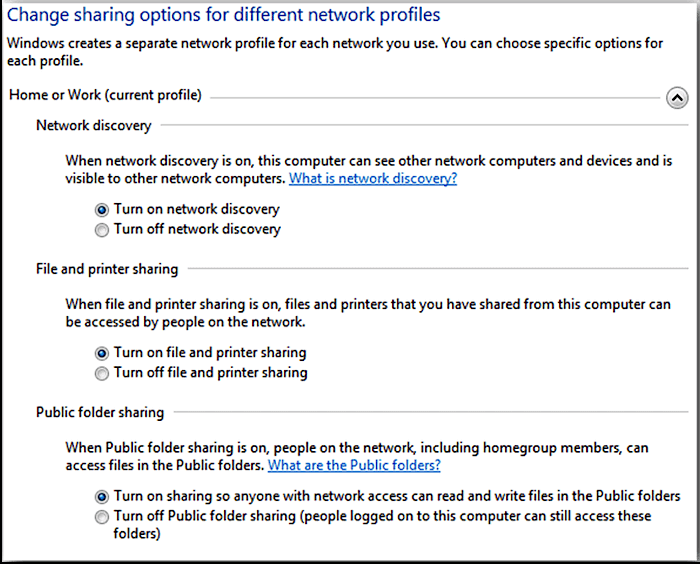
Paso 4. Localice el archivo que desea compartir. Haga clic derecho sobre él o manténgalo presionado, luego elija "Dar acceso a" seguido de "Personas específicas".
Paso 5. En la nueva ventana emergente, elija el sistema del destinatario de la lista o seleccione "Todos" en el menú desplegable. Luego, haga clic en "Compartir" para comenzar a compartir el contenido de esa carpeta con otro sistema en la misma red.
Send Anywhere es una aplicación gratuita de terceros que permite a los usuarios transferir archivos entre PC a través de Wi-Fi o Internet. Para utilizar el software de intercambio de archivos Wi-Fi para PC, puede seguir estos pasos:
Paso 1. Puede optar por descargar el software o abrirlo y usarlo en un navegador. Aquí, tomamos como ejemplo el uso de navegadores.
Paso 2. En la PC de envío, haga clic en el botón "Enviar" o en el icono "+" y elija el archivo que desea enviar.
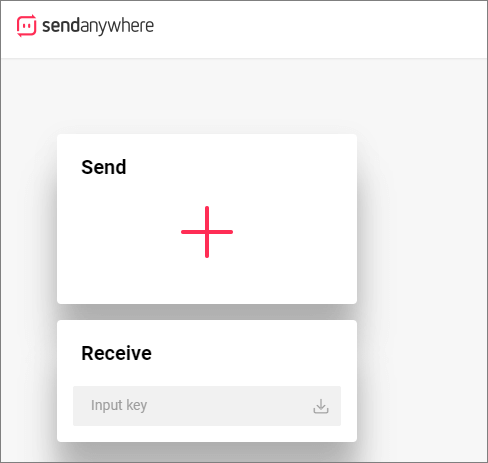
Paso 3. Puede elegir "Directo", "Enlace" o "Correo electrónico" para enviar. Después de completar la selección, haga clic en "Enviar" y aparecerá una contraseña de seis dígitos o un código QR.
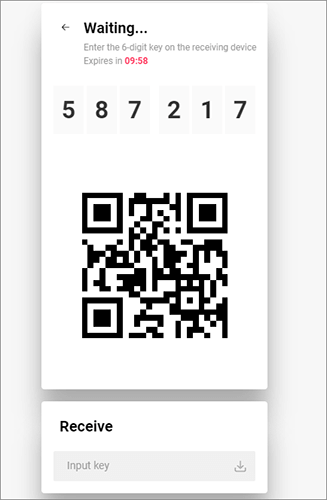
Paso 4. En la computadora receptora, ingrese la contraseña y comenzará el proceso de transmisión.
Te puede gustar:
5 métodos sencillos para transferir archivos entre Android dispositivos a través de Wi-Fi
Cómo transferir datos de Android a Android de forma inalámbrica en 6 métodos
En esta parte, le mostraremos la transferencia de archivos de PC a móvil a través del software Wi-Fi.
Coolmuster Android Assistant es una herramienta profesional que le proporciona una solución integral para la gestión de datos Android. A través de este software, puede transferir fácilmente varios datos entre teléfonos Android y PC, como imágenes, videos, música, mensajes de texto, contactos, etc. Además de transmitir datos, también permite realizar copias de seguridad y restaurar todos los datos de su teléfono Android con un solo clic.
Lo más destacado de Coolmuster Android Assistant
A continuación se muestra el tutorial completo sobre la transferencia de archivos de PC a móvil a través del software Wi-Fi:
01Después de la instalación y el lanzamiento del software, la interfaz de la caja de herramientas aparece a continuación. Para usar Coolmuster Android Assistant, vaya a la sección "AsistenteAndroid ".

02Al conectar su teléfono a su computadora a través de Wi-Fi, encontrará la siguiente interfaz al conectarse correctamente.

03Ve a "Mi dispositivo" para ver todos los tipos de datos de tu teléfono a la izquierda. Haga clic en el tipo de datos que desea transferir y, a continuación, elija los objetos que desea mover. Por último, haz clic en "Exportar" para guardar tus datos en tu PC.

Si desea transferir datos de una PC a un teléfono Android , simplemente toque "Importar" para hacerlo.

No te puedes perder:
Transferencia de archivos Bluetooth en Android: Intercambio sin problemas entre dispositivos
Transferencia de archivos de Huawei: Cómo transferir archivos de Huawei a PC [Resuelto]
SHAREit es un software de transferencia de archivos multiplataforma que admite la transferencia Wi-Fi entre computadoras y teléfonos. Aquí está la transferencia inalámbrica de archivos para PC de SHAREit:
Paso 1. Asegúrese de que SHAREit esté instalado tanto en su PC como en su dispositivo móvil. Una vez instalado, inicie SHAREit tanto en su PC como en su dispositivo móvil.
Paso 2. Vaya a "Conectarse a la PC" en su dispositivo Android y luego presione "Escanear para conectarse" para permitir que la aplicación encuentre su computadora.

Paso 3. Use su dispositivo Android para escanear el código QR que se muestra en la pantalla de su PC para establecer una conexión entre los dos dispositivos.
Paso 4. Seleccione los archivos que desea transferir desde su PC a Android. Alternativamente, puede arrastrar y soltar fácilmente archivos en la aplicación para PC para una transferencia rápida y sin problemas a su dispositivo Android .
Consulte también:
Las 12 mejores alternativas de SHAREit para Android, iOS y Windows PC
Los servicios en la nube son otra forma de lograr la transferencia de archivos Wi-Fi entre PC y teléfonos móviles. Este método no está limitado por los dispositivos, lo que hace que sea conveniente para los usuarios sincronizar y compartir archivos entre diferentes dispositivos. Tomando como ejemplo la transferencia de archivos de PC a Android por Google Drive:
Paso 1. Ve a Google Drive en tu PC. Ingresa la información de tu cuenta de Google para iniciar sesión.
Paso 2. Para cargar los archivos o carpetas que desea mover desde su PC a Google Drive, haga clic en el botón "Nueva carpeta" y luego elija "Carga de archivos" o "Carga de carpetas".

Paso 3. En tu dispositivo Android , abre la aplicación Google Drive e inicia sesión en la misma cuenta de Google.
Paso 4. Ahora, puede ver los datos en su PC en su teléfono Android y hacer clic en "Descargar" para descargarlos en su teléfono Android .
La transferencia de archivos por Wi-Fi nos proporciona un método de transferencia de archivos más conveniente y eficiente. Ya sea que se trate de la transferencia de archivos Wi-Fi de PC a PC o entre computadoras y teléfonos, podemos elegir el método de transferencia apropiado de acuerdo con las necesidades reales. Para la transmisión entre PC y teléfono móvil, recomendamos utilizar Coolmuster Android Assistant.
Artículos relacionados:
Las 4 mejores formas de transferir archivos de Android a PC usando un cable USB
¿Cómo transferir archivos entre PC y Android tableta?
¿Cómo transferir archivos de la PC a la tableta Samsung? [5 formas fáciles]
Cómo transferir archivos de la PC a la Android: potencie su dispositivo con consejos de expertos
Guía completa sobre cómo transferir archivos de la PC a la Android de forma inalámbrica
Cómo transferir música de la computadora a Android de 6 maneras

 Transferencia Android
Transferencia Android
 PC de transferencia de archivos Wi-Fi: una guía paso a paso actualizada en 2024
PC de transferencia de archivos Wi-Fi: una guía paso a paso actualizada en 2024





