
[Guía completa] ¿Cómo enviar varias fotos desde el aire entre dispositivos Apple?

AirDrop es una herramienta conveniente para compartir rápidamente fotos, videos y otros archivos entre dispositivos Apple. No requiere una conexión a Internet; Siempre que los dispositivos tengan Bluetooth y Wi-Fi activados, se puede realizar una transferencia de igual a igual. Entonces, ¿cuántas imágenes puedes lanzar con AirDrop a la vez? ¿Cómo lanzar varias fotos desde el aire? Este artículo responderá estas preguntas por usted.
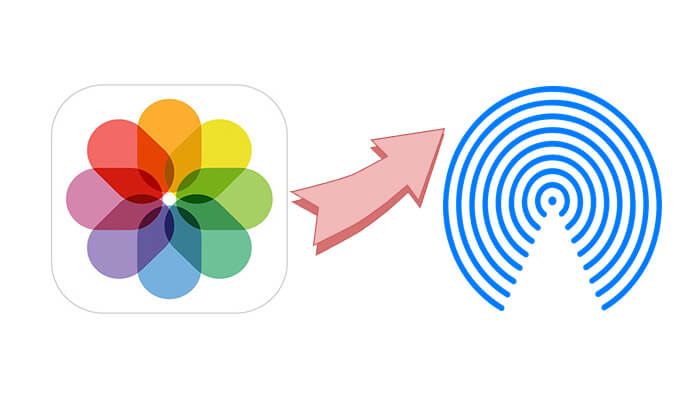
¿Puedes lanzar varias fotos desde AirDrop? Seguro. No existe un límite específico para las fotos AirDrop en dispositivos Apple a la vez, pero en la práctica, transferir demasiadas fotos puede provocar fallas o ralentizaciones en la transferencia. Por lo general, es posible transferir docenas de fotos a la vez, pero si los archivos de fotos son demasiado grandes (como capturas de pantalla de video 4K o imágenes de alta resolución), se recomienda transferirlos en lotes para garantizar un proceso sin problemas.
Si deseas transferir varias fotos de un iPhone a otro , puedes seguir estos pasos:
Paso 1. Encienda Wi-Fi y Bluetooth en ambos iPhones, luego vaya a "Configuración" > "General" > "AirDrop" y seleccione "Todos" o "Sólo contactos". (¿ AirDrop no funciona en iPhone ?)

Paso 2. En el iPhone que envía, abre la aplicación "Fotos" y selecciona las múltiples fotos que deseas enviar.
Paso 3. Toque el botón "Compartir", elija "AirDrop" y luego seleccione el iPhone receptor de la lista de dispositivos disponibles.
Paso 4. Aparecerá una solicitud de AirDrop en el iPhone receptor. Toca "Aceptar" y las fotos se guardarán automáticamente en la aplicación Fotos.

Si deseas transferir varias fotos desde tu iPhone a tu Mac , sigue estos pasos:
Paso 1. En Mac , abra Finder, haga clic en "AirDrop" y asegúrese de que la configuración "Permitir que me descubran" esté configurada en "Todos" o "Sólo contactos".

Paso 2. En el iPhone, active Wi-Fi y Bluetooth y asegúrese de que AirDrop esté configurado en "Todos" o "Sólo contactos".
Paso 2. En el iPhone, abre la aplicación "Fotos" y selecciona las múltiples fotos que deseas transferir.
Paso 3. Toque el botón "Compartir" > "AirDrop", luego seleccione el nombre del dispositivo Mac .
Paso 4. Aparecerá una solicitud de transferencia AirDrop en la pantalla Mac . Haga clic en "Aceptar" y las fotos se guardarán automáticamente en la carpeta de Descargas.
Si quieres aprender más sobre cómo hacer AirDrop desde iPhone a Mac , aquí tienes un artículo que no te puedes perder.
[Guía paso a paso] ¿Cómo realizar AirDrop desde iPhone a Mac ?También puedes enviar imágenes desde tu Mac a tu iPhone . A continuación se detallan los pasos que debes seguir:
Paso 1. Asegúrese de que tanto la Mac como el iPhone tengan Wi-Fi y Bluetooth habilitados, y que AirDrop esté configurado en "Todos" o "Sólo contactos".
Paso 3. En Mac , localiza los archivos de fotos que deseas transferir.
Paso 4. Arrastre las fotos al ícono del dispositivo iPhone en la ventana AirDrop, o haga clic derecho en las fotos y seleccione "Compartir" > "AirDrop".

Paso 5. Aparecerá una solicitud de transferencia AirDrop en el iPhone. Toca "Aceptar" y las fotos se guardarán en la aplicación Fotos.
Aunque AirDrop está diseñado para la transferencia inalámbrica entre dispositivos Apple, pueden ocurrir varios problemas durante el uso, como que AirDrop no funcione, se quede atascado en espera o se detenga por completo. Por lo tanto, si deseas transferir fotos desde iPhone a Mac , puedes utilizar Coolmuster iOS Assistant como alternativa a AirDrop. Este software admite conexiones USB, lo que te permite transferir una gran cantidad de fotos a la vez de manera estable, sin interferencias de Wi-Fi o Bluetooth, y al mismo tiempo te ayuda a administrar mejor las fotos de tu iPhone .
¿Qué puede hacer el Asistente iOS por usted?
A continuación se explica cómo transferir fotos desde iPhone a Mac usando el Asistente iOS :
01 Descargue e instale el programa en su computadora Mac y luego ejecútelo. Utilice un cable USB para conectar el iPhone a la computadora Mac .
02 Haga clic en el botón "Confiar" para autenticar la conexión y haga clic en el botón "Continuar" para pasar al siguiente paso. Después de una conexión exitosa, verá la interfaz principal como se muestra a continuación.

03 Haga clic en la carpeta "Fotos", obtenga una vista previa de las imágenes disponibles en esa carpeta y seleccione las imágenes que desea enviar a su computadora Mac . Haz clic en el botón "Exportar" en la parte superior de la pantalla y guarda las fotos en tu computadora Mac .

Vídeotutorial:
P1. ¿Por qué AirDrop no funciona en mi computadora Mac ?
Es posible que AirDrop no funcione en su Mac debido a varias razones, como Wi-Fi o Bluetooth apagados, configuraciones incorrectas de AirDrop (por ejemplo, configurado en "Nadie"), problemas de compatibilidad de software o sistema, o una mala conexión entre dispositivos. Asegúrese de que tanto Wi-Fi como Bluetooth estén habilitados, AirDrop esté configurado correctamente y que sus dispositivos estén muy cerca. Reiniciar ambos dispositivos también puede ayudar a resolver el problema.
P2. ¿Puedo enviar un álbum completo mediante AirDrop?
No, AirDrop no ofrece una opción directa para compartir álbumes de fotos completos. Sin embargo, puedes seleccionar varias fotos de un álbum y transferirlas juntas mediante AirDrop.
AirDrop es una herramienta conveniente para transferir varias fotos entre usuarios de Apple, pero tiene muchas limitaciones, como fallas en la transferencia, velocidades lentas o problemas con la transferencia de archivos grandes. En tales casos, si desea transferir fotos desde iPhone a Mac , Coolmuster iOS Assistant es una alternativa más eficiente y estable.
Artículos relacionados:
[2025] ¿Airdrop reduce la calidad? Aquí están las respuestas
[Guía completa] ¿Cómo enviar contactos por AirDrop de iPhone a iPhone?
[Actualizado en 2025] Las 10 mejores alternativas de AirDrop para Windows / Android
¿Cómo realizar AirDrop desde iPhone a PC Windows 11/10/8/7 de 4 formas prácticas?





