
¿Airdrop reduce la calidad? Explorando el impacto en la integridad de los archivos

AirDrop es una función en los dispositivos Apple que permite la transferencia inalámbrica de archivos, lo que permite compartir fotos, videos, documentos y más de manera rápida y conveniente. Sin embargo, muchas personas pueden tener la pregunta: ¿AirDrop reduce la calidad? Esta preocupación es particularmente relevante cuando se trata de fotos y videos, ya que los usuarios generalmente desean preservar la claridad y los detalles originales. Este artículo explorará si AirDrop tiene un impacto en la calidad de los archivos y discutirá los métodos para evitar o minimizar la pérdida de calidad.
¿AirDrop pierde calidad? Depende de su configuración y del tipo de archivos. En general, AirDrop no reduce la calidad de los archivos; Transfiere los datos originales intactos. Sin embargo, si su dispositivo está configurado con opciones para optimizar el espacio de almacenamiento, AirDrop puede transmitir versiones comprimidas de archivos, lo que resulta en una pérdida de calidad. Además, si sus archivos están en formatos HEIC o HEVC, AirDrop podría convertirlos a formatos JPEG o H.264 para que sean compatibles con otros dispositivos, lo que podría causar cierta pérdida de calidad.
¿AirDrop comprime las imágenes? Ahora, sabemos la respuesta. Entonces, ¿cómo hago AirDrop de calidad completa? Puede probar los siguientes dos métodos.
Dentro de la aplicación Fotos, los usuarios pueden activar la opción "Todos los datos de las fotos" para conservar la máxima calidad de archivo durante Airdrop. Esta configuración garantiza que se transfieran todos los datos relevantes, manteniendo la integridad de las fotos y los videos. Estos son los pasos:
Paso 1. Inicie la aplicación "Fotos".
Paso 2. Localiza las fotos y vídeos que deseas compartir.
Paso 3. Toque la foto, luego haga clic en el icono "compartir" en la parte inferior de la pantalla. Si desea compartir varias fotos/videos, toque "Seleccionar" en la esquina superior derecha, elija las fotos y luego haga clic en el icono "compartir".
Paso 4. A continuación, haga clic en "Opciones". Activa "Todos los datos de las fotos" (si aún no está habilitado) y luego haz clic en "Listo".
Paso 6. En la hoja para compartir, elija "AirDrop" y seleccione el dispositivo al que desea enviar.
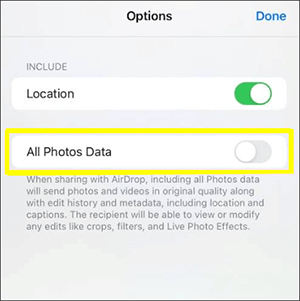
Ahora, las fotos se compartirán en su calidad original y los destinatarios podrán verlas desde su extremo.
En la configuración del dispositivo, los usuarios pueden optar por "Conservar originales" al transferir medios a través de Airdrop. Esta configuración evita la compresión y conserva la calidad original de los archivos, lo que proporciona una experiencia de uso compartido fluida y de alta fidelidad. A continuación te explicamos cómo hacerlo:
Paso 1. Ve a "Ajustes" en tu dispositivo Apple.
Paso 2. Desplázate hacia abajo y toca "Fotos".
Paso 3. En la sección "Transferir a Mac y PC", elija "Conservar originales".
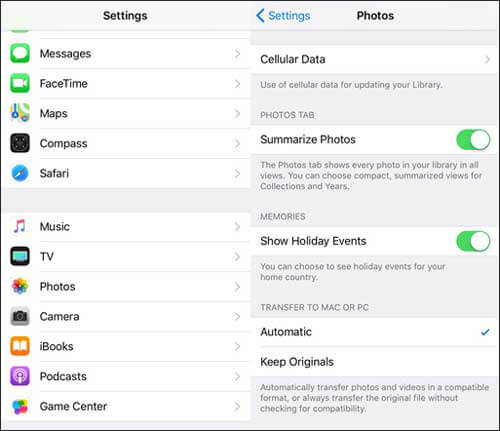
Te puede interesar:
¿Cómo comprimir fotos en iPhone? 5 formas comprobadas de reducir el tamaño de la imagen
¿AirDrop comprime las fotos? La respuesta es sí. Entonces, ¿cómo transfiero fotos sin perder calidad? Seguro. Coolmuster iOS Assistant se erige como un software de terceros meticulosamente diseñado para simplificar la administración y la transferencia fluida de datos entre iOS dispositivos y computadoras. Con una interfaz fácil de usar, esta herramienta abarca una variedad de funciones, lo que permite a los usuarios transferir sin esfuerzo varios tipos de datos, incluidas fotos, videos, contactos, mensajes y más, entre sus dispositivos iOS y computadoras.
Una característica notable de Coolmuster iOS Assistant es su capacidad para transferir fotos sin comprometer su calidad original. Los usuarios pueden confiar en este software para mover de forma segura sus archivos multimedia desde sus dispositivos iOS a una computadora mientras mantienen la resolución y la fidelidad de las fotos. Además, Coolmuster iOS Assistant proporciona funcionalidades como la copia de seguridad de datos, la restauración de datos y la gestión de varios tipos de datos de iOS , lo que la convierte en una solución integral para los usuarios que buscan una forma confiable y eficiente de manejar sus datos de dispositivos iOS .
Características principales:
Descargue la versión correcta de este software en su computadora para probarlo.
Siga los pasos a continuación para usar Coolmuster iOS Assistant para transferir fotos del iPhone a la computadora sin perder calidad:
01Después de descargar la versión correcta del software, ábralo y luego conecte su dispositivo a la computadora con un cable USB. Por lo general, el software detectará automáticamente su dispositivo conectado y aparecerá una ventana emergente en su computadora. Haga clic en la opción "Confiar" en su dispositivo y luego haga clic en "Continuar" para continuar.

02Una vez que el software detecte correctamente su dispositivo, se mostrará la interfaz principal, como se muestra en la captura de pantalla proporcionada. En este punto, observará la organización de diferentes carpetas en la interfaz principal.

03Navegue a la carpeta "Fotos" y obtenga una vista previa de la información más detallada del archivo. Mientras previsualiza, seleccione las fotos que desea exportar a la computadora, luego haga clic en la opción "Exportar" para iniciar el proceso.

Video Tutorial:
Lecturas adicionales:
[Resuelto] ¿Cómo transferir fotos de iPhone a una tarjeta SD con calidad original?
¿Cómo transferir videos de iPhone a PC Windows 10/11 sin problemas?
Pregunta 1 ¿Airdrop es de mejor calidad que iMessage?
Airdrop e iMessage emplean diferentes protocolos para la transferencia de archivos. Mientras que Airdrop prioriza el uso compartido rápido y directo, iMessage puede comprimir archivos para facilitar una transmisión más rápida. Dependiendo de la preferencia del usuario en cuanto a velocidad o calidad, cualquiera de las dos opciones puede ser adecuada.
Pregunta 2 ¿AirDrop reduce la calidad del video?
¿Los videos de aircasting pierden calidad? De forma predeterminada, Airdrop intenta mantener la calidad del video. Sin embargo, seleccionar la configuración adecuada, como "Conservar originales", es crucial para evitar cualquier posible reducción en la calidad del video durante el proceso de transferencia.
Pregunta 3 ¿Cuánto tiempo tarda Airdrop en transferir archivos?
El tiempo que se tarda en transferir archivos a través de Airdrop depende del tamaño de tus archivos y del estado de la red de tu dispositivo. En general, Airdrop es conocido por su rápida velocidad de transferencia de archivos, que suele tardar sólo unos segundos o minutos en completarse. Sin embargo, si sus archivos son grandes o si su dispositivo experimenta señales de red deficientes, el tiempo de transferencia a través de Airdrop puede prolongarse. Por lo tanto, es recomendable asegurarse de que la red esté en buen estado en su dispositivo antes de iniciar una transferencia de archivos o considerar métodos alternativos como Coolmuster iOS Assistant.
Pregunta 4 ¿Cómo arreglar Airdrop que no funciona?
Si Airdrop encuentra problemas, los usuarios pueden solucionarlos asegurándose de que ambos dispositivos tengan Airdrop habilitado, estén cerca y estén conectados a Wi-Fi o Bluetooth. Además, la comprobación de actualizaciones de software y el reinicio de los dispositivos pueden resolver los fallos comunes de Airdrop.
¿AirDrop reduce la calidad? Ahora ya sabes la respuesta. Si bien Airdrop sigue siendo una opción conveniente para compartir archivos, los usuarios deben tener en cuenta su configuración para evitar cualquier reducción involuntaria de la calidad. Además, para aquellos que buscan un método alternativo, Coolmuster iOS Assistant proporciona una solución confiable. Este software le permite exportar fotos sin esfuerzo desde su iPhone a su computadora sin comprometer la calidad. También le permite exportar otros tipos de datos, como contactos, mensajes, música, videos, libros y más. Además, ayuda a hacer copias de seguridad y restaurar los datos de su iPhone, así como a limpiar archivos basura en su iPhone. Es un software de gestión de datos de iOS potente y fácil de usar que deberías considerar tener.
Artículos relacionados:
¿Cómo enviar AirDrop desde iPhone a PC Windows 11/10/8/7 de seis maneras prácticas?
Las 12 mejores alternativas de AirDrop para Windows - Comparte archivos sin problemas
Uso compartido multiplataforma sin problemas: Airdrop desde el iPhone al Android
Formas sencillas de enviar AirDrop desde iPhone a Mac [Admite varios tipos de archivos]
¿Cómo enviar varias fotos por Airdrop para transferencias sin problemas?





