
¿Cómo arreglar el iPad atascado en el logotipo de Apple sin/con la computadora? (Compatible con iPadOS 16)

"Cuando enciendo mi iPad, aparece en la pantalla con el logotipo de Apple y permanece así para siempre. Además, no se conectará a iTunes ni a mi computadora. ¡Ayuda!"
- Un usuario de Discusiones de Apple
¿Alguna vez te has encontrado con el iPad atascado en el logotipo de Apple después de una actualización a iPadOS 15? Recientemente, he recibido muchas quejas o informes, como "mi iPad no se enciende más allá del logotipo de Apple" "iPad atascado en la pantalla blanca con el logotipo de Apple" "el logotipo de Apple no desaparece en el iPad"... Supongamos que se enfrenta a la misma situación, ¿qué hará para solucionarla?
Aquí, aprenderá diez métodos eficientes para corregir el error usted mismo.
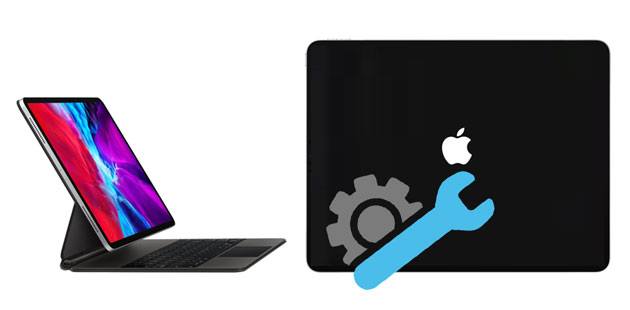
Parte 1. ¿Por qué mi iPad está atascado en el logotipo de Apple?
Parte 2. ¿Cómo arreglar el iPad atascado en la pantalla blanca de Apple?
Antes de pasar a los métodos de solución de problemas, verifiquemos las posibles causas de la pantalla blanca del iPad con el logotipo de Apple.
Pruebe las siguientes soluciones si su iPad solo muestra el logotipo de Apple y luego se apaga.
Lo primero que puedes intentar es cargar tu iPad. Simplemente conecte su dispositivo a la fuente de alimentación y cárguelo durante un tiempo hasta que vea la pantalla de carga. Si la pantalla no aparece en una hora o muestra la pantalla Conectar a la alimentación, compruebe el puerto USB, el cable y el adaptador de corriente para ver si está roto.
Cuando el iPad no pasa del logotipo de Apple, puedes reiniciarlo con los siguientes pasos.
En el iPad con botón de inicio:
En el iPad sin botón de inicio:
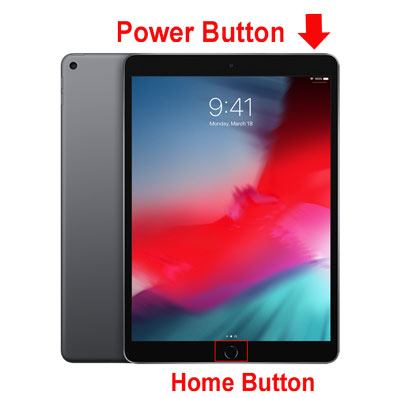
Sobresueldo:
Puede verificar si su iPhone está desbloqueado sin una tarjeta SIM con esta guía probada.
Con esta guía, puede arreglar iCloud cuando no funciona.
Si estaba intentando conectar su iPad con una computadora pero el iPad Air se atascó en el logotipo de Apple, es posible que el puerto USB o el cable Lightning estén dañados o manchados. En este caso, puede realizar una comprobación completa de estos componentes para ver si se trata de un problema de hardware.
Primero, intente conectar su iPad a otro puerto USB a través de un cable USB o de forma inalámbrica para ver si el problema desaparece.
Luego, verifique ambos extremos del cable Lightning para ver si el cable está desgastado o dañado o si el conector está doblado o separado. En caso afirmativo, cambie un cable Apple diferente para ver si resuelve el problema.

Otra forma de solucionar el problema del iPad mini atascado en el logotipo de Apple es forzar el reinicio del iPad. Si tiene éxito, su iPad se deshará del problema atascado ahora mismo.
En los modelos de iPad con botón de inicio:
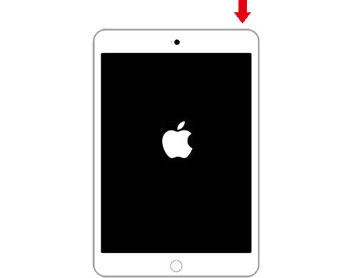
En los modelos de iPad sin botón de inicio:
Ver también: Es fácil recuperar mensajes de texto en un iPad de 5 maneras. Vamos a verlo.
Si el iPad está atascado en el logotipo de Apple, pero el restablecimiento completo no funciona, verifique si ha instalado algún software de seguridad de terceros en su dispositivo. Como algún software de terceros puede informar erróneamente que el dispositivo es un peligro o interrumpir el proceso de transferencia de datos, es mejor que desinstale la aplicación o la apague antes de conectar su iPad a iTunes.
Una forma oficial de resolver el iPad atascado en el logotipo de Apple es actualizar su iPad con iTunes. A continuación se muestra cómo.
1. Conecta tu iPad a una computadora. A continuación, abra el Finder en una Mac con macOS Catalina o superior, o inicie iTunes en una PC Windows o en un Mac con macOS Mojave o versiones anteriores.
2. Localice el iPad en su computadora.
3. Siga estos pasos mientras conecta su iPad a la computadora.
En los modelos de iPad sin botón de inicio:
En los modelos de iPad con botón de inicio:
4. Continúe manteniendo presionados los botones hasta que aparezca la pantalla del modo de recuperación.
5. Cuando muestre la opción de restaurar o actualizar el iPad, toque el botón Actualizar .
6. Su computadora descargará el software para su iPad. Espere hasta que termine. Si tarda más de 15 minutos, el iPad saldrá del modo de recuperación. A continuación, debe repetir los pasos 2 a 4.

Es posible que necesites: ¿Quieres arreglar la aplicación AT&T Mobile Transfer? Aquí está el tutorial definitivo.
También puede intentar iniciar su iPad en modo DFU y restaurarlo con iTunes. Si funciona, su iPad se restaurará a su estado normal en unos minutos. Sin embargo, es posible que experimente una pérdida de datos en su iPad.
Ahora puede consultar las siguientes instrucciones:
1. Conecte su iPad a la computadora mediante un cable USB y abra la última versión de iTunes.
2. Una vez conectado, pon tu iPad en modo DFU.
Para iPad con botón de inicio:
Para iPad sin botón de inicio:
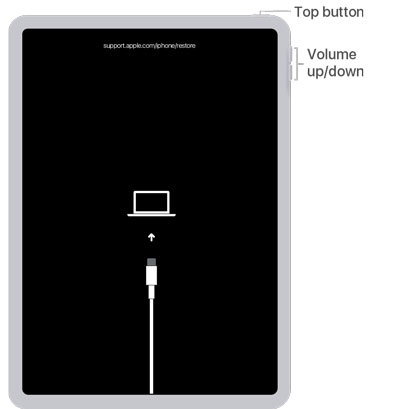
3. Una vez que su iPad esté en modo DFU, toque Aceptar > Restaurar iPad.
Si ha realizado una copia de seguridad de su iPad con iTunes y confió en la computadora anteriormente, puede restaurar la copia de seguridad en su iPad. Si lo haces, tu iPad también saldrá de la pantalla con el logotipo de Apple.

Una forma de mayor tasa de éxito para reparar el iPad atascado en el logotipo de Apple es usar iPad System Recovery. Es una herramienta profesional de reparación de sistemas iOS que puede reparar la mayoría de los errores iOS del sistema sin pérdida de datos, incluida la pantalla negra de la muerte del iPad, el iPad atascado en el logotipo de Apple, etc.
Los aspectos más destacados de la recuperación del sistema iPad:
* Repare varios escenarios en iPhone / iPad / iPod sin pérdida de datos: atascado en el modo DFU / logotipo de Apple / modo de recuperación, pantalla azul / blanca / roja / negra de la muerte, agotamiento de la batería, reinicio en bucle, error de iTunes 4005/4013, etc.
* Ofrece dos modos de reparación para satisfacer diferentes necesidades: modo estándar y avanzado.
* Fácil y seguro de usar.
* Admite todos los modelos de iPad con iPadOS 16 y versiones anteriores, como el nuevo iPad mini / iPad 2021, iPad 8 / 7 / 6 / 5 / 4 / 3 / 2 / 1, iPad mini 5 / 4 / 3 / 2 / 1, iPad Air 4 / 3 / 2 / 1, iPad Pro 5 / 4 / 3 / 2 / 1, etc.
¿Cómo reparar el iPad atascado en el logotipo de Apple sin pérdida de datos?
1. Instale e inicie iPad System Recovery en su computadora y conecte su iPad con un cable USB. Después de eso, haga clic en Más herramientas > iOS Recuperación del sistema en la interfaz.

2. El programa detectará el problema del iPad automáticamente y lo mostrará en la interfaz. Más tarde, toque Iniciar para continuar.

3. Confirme la información del dispositivo en la interfaz. Si es incorrecto, seleccione la información correcta en el menú desplegable. Una vez hecho esto, haga clic en Reparar para solucionar el problema del iPad atascado en el logotipo de Apple de una vez.

Te puede interesar:
Cómo solucionar el problema del iPhone atascado en el logotipo de Apple
Si su iPad aún se atasca en el logotipo de Apple después de usar los métodos anteriores, puede tener daños físicos graves. Puedes llevarlo a una Apple Store autorizada para que lo revisen a fondo. No olvide traer los recibos de compra si su dispositivo aún está en garantía. Si no hay un Apple Store cercano en tu región, consulta el Soporte técnico de Apple en línea para obtener ayuda.
Esperamos que este tutorial te ayude a resolver con éxito el iPad atascado en el logotipo de Apple. Te recomendamos que pruebes la recuperación del sistema del iPad directamente antes de ponerte en contacto con el Soporte técnico de Apple para ahorrar tiempo. Lo mejor es solucionar varios problemas iOS del sistema y problemas de software sin pérdida de datos. Por suerte, puede solucionar el problema usted mismo.
Si encuentra algún problema durante la reparación, háganoslo saber en los comentarios.
Artículos relacionados:
¿El iPhone no se desliza para desbloquearse? Aquí están las correcciones
¿Pantalla negra de la muerte del iPhone de Apple? Estas son las mejores soluciones
9 trucos para arreglar la pantalla blanca de la muerte del iPhone sin esfuerzo (actualizado)
¿Pantalla azul de la muerte del iPhone? Aquí hay 7 formas fáciles de solucionarlo
¿Cómo arreglar un iPhone atascado en la pantalla de carga? (Compatible con iPhone 14 y iOS 16)
¿Cómo arreglar Touch ID que no funciona en iPhone en poco tiempo? (Increíblemente simple)

 Recuperación de iPhone
Recuperación de iPhone
 ¿Cómo arreglar el iPad atascado en el logotipo de Apple sin/con la computadora? (Compatible con iPadOS 16)
¿Cómo arreglar el iPad atascado en el logotipo de Apple sin/con la computadora? (Compatible con iPadOS 16)