
¿Los contactos de tu iPhone no se sincronizan con Mac ? 10 soluciones

¿Tus contactos no se sincronizan con Mac ? No te preocupes. Hemos creado trucos sencillos para ayudarte a solucionar el problema y a sincronizar tus contactos con Mac . Es común que los contactos no se sincronicen con Mac . Y no solo eso, sino que cualquier otro dato, como Mac , también puede fallar . En resumen, es un problema común para los usuarios iOS .
iCloud ofrece una forma ideal de gestionar contactos en dispositivos iOS y ordenadores. Tras cambiar de dispositivo, todos los archivos se actualizarán automáticamente en el dispositivo. A veces, los contactos pueden no sincronizarse con Mac por diversas razones. Sigue leyendo para saber cómo solucionar los problemas de sincronización de contactos de iPhone con Mac .
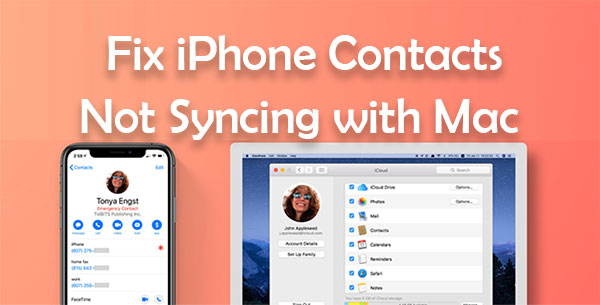
Antes de continuar con los consejos para solucionar problemas, debes saber por qué tus contactos no se sincronizan. Hay muchas razones que pueden provocar que los contactos no se sincronicen con Mac . A continuación, se detallan algunas:
Te puede gustar:
9 maneras de solucionar el problema "Los mensajes no se transfirieron al nuevo iPhone"
Veamos ahora algunos consejos y trucos que puedes poner en práctica para asegurarte de que tus contactos se sincronicen nuevamente con Mac .
Es normal desactivar la sincronización de contactos si ya no quieres que los contactos de Google se sincronicen con los de iPhone (¿ Cómo sincronizar los contactos de Google con el iPhone ?). Por lo tanto, cuando notes que los contactos no se sincronizan con Mac , simplemente ve a la configuración de iCloud y activa Contactos. Aquí te explicamos cómo hacerlo:
Paso 1: Dirígete a la aplicación Configuración en tu iPhone y haz clic en la opción "[tu nombre]" en la parte superior de la pantalla.
Paso 2: Haz clic en iCloud.
Paso 3: Activa el interruptor junto a Contactos si está desactivado. Espera un momento a que se active e intenta sincronizar de nuevo.

Un iPhone activará automáticamente el modo de bajo consumo de datos si está conectado a un punto de acceso móvil o a una conexión de consumo medido. Aunque puede seguir usando el modo de bajo consumo para navegar por internet y usar algunas aplicaciones, seguirá dificultando la sincronización en segundo plano. Aquí le mostramos cómo desactivar el modo de bajo consumo de datos.
Paso 1: Vaya a la aplicación Configuración de su teléfono y haga clic en WiFi.
Paso 2: Busca un pequeño círculo azul con el icono de la "i". Lo encontrarás junto a la red a la que está conectado tu iPhone.
Paso 3: Desactive la opción Modo de datos bajos.
Hacer esto debería permitir que la sincronización de contactos se realice en segundo plano sin ningún problema.
A veces, los problemas de sincronización se deben a un fallo técnico o a que la configuración que no sabes que está activada. Cerrar sesión en tu iPhone y volver a iniciarla puede solucionar el problema. Deberías hacer una copia de seguridad de los datos de tu iPhone al cerrar sesión en iCloud por si se pierden.
Para cerrar sesión e iniciar sesión en su cuenta de iCloud en su iPhone, haga lo siguiente:
Paso 1: Vaya a "Configuración" y haga clic en la opción "[su nombre]" en la esquina superior. Desplácese hacia abajo y haga clic en "Cerrar sesión".
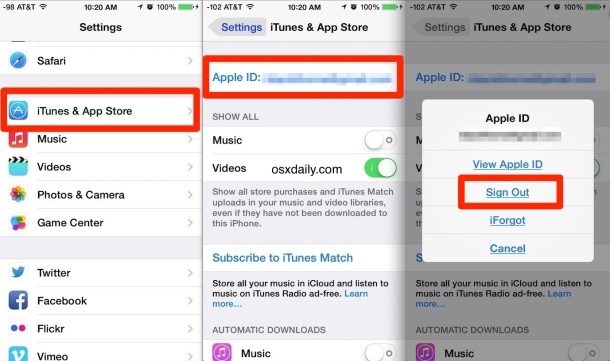
Paso 2: Ingrese el código de acceso de ID de Apple cuando se le solicite, haga clic en "Desactivar" y confirme el cierre de sesión.
Paso 3: Una vez que hayas cerrado sesión, volverás a la configuración. Haz clic en la opción "Empezar a usar iCloud" y pulsa "Continuar".
Paso 4: Introduce tu contraseña y haz clic en "Fusionar". Ya has vuelto a iniciar sesión en tu cuenta de iCloud. Espera unos minutos y comprueba si la app de contactos se ha sincronizado.
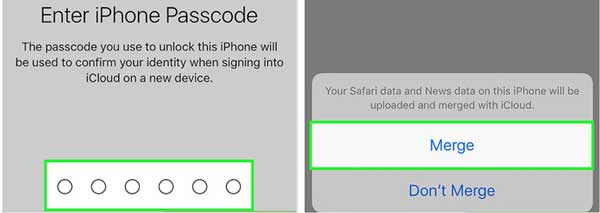
Ver más:
10 maneras de solucionar el error de migración de iPhone sin problemas
También deberías cerrar sesión en iCloud en una Mac y volver a iniciarla para solucionar el problema de configuración. Aquí te explicamos cómo cerrar sesión e iniciarla en iCloud en una Mac .
Paso 1: Ve a "Preferencias del Sistema" y pulsa "ID de Apple". Una vez hecho esto, haz clic en "Cerrar sesión".
Paso 2: Si desea conservar alguna copia de sus datos, haga clic en "Conservar copia", ingrese su contraseña y toque "Continuar".
Paso 3: Inicie sesión en su Apple ID/iCloud nuevamente ingresando la información de su Apple ID en la ventana emergente, luego haga clic en "Siguiente".
Paso 4: Ingrese la contraseña de su Mac y toque "Aceptar".
Ahora has iniciado sesión en iCloud nuevamente; después de un tiempo, verifica si las aplicaciones de contactos se sincronizaron.
También puedes intentar evitar que la aplicación Contactos acceda a los archivos de la libreta de direcciones. La aplicación Contactos creará automáticamente una nueva libreta de direcciones cuando se deniegue el acceso y sincronizará los contactos de tu iPhone con la Mac . Aquí te explicamos cómo forzar la resincronización de la libreta de direcciones en tu Mac .
Paso 1: Fuerce el cierre de su aplicación Contactos.
Paso 2: Copia "/Library/Application Support/" como dirección de ubicación y abre una nueva ventana del Finder. Luego, presiona las teclas "Comando", "Mayús" y "G" simultáneamente. O bien, toca "Ir" y ve a "Ir a carpeta" en la parte superior.
Paso 3: Pegue la dirección de ubicación copiada y pulse "Intro". Verá la carpeta "Libreta de direcciones". Haga clic en ella y pulse "Intro" para cambiarle el nombre. A continuación, agregue la palabra "Antiguo". Al abrir la aplicación Contactos, aparecerá el mensaje "Sin tarjetas", por lo que no podrá acceder a la carpeta "Libreta de direcciones".
Paso 4: Reinicia tu Mac y abre la app Contactos para crear una nueva carpeta de la Libreta de direcciones. Vuelve a descargarla y sincroniza todos los contactos desde iCloud.
Normalmente, Apple ofrece 5 GB de almacenamiento gratuito en iCloud por cada Apple ID, lo cual no es suficiente para todos tus datos. Con el tiempo, el almacenamiento se llenará rápidamente al sincronizar algunos archivos, como fotos, dejando poco espacio para los contactos. Aquí te explicamos cómo comprobar el almacenamiento de iCloud y eliminar datos no deseados.
Paso 1: En el iPhone, abre la aplicación Configuración y haz clic en "[tu nombre]" en la parte superior de la pantalla para abrir la configuración de iCloud.
Paso 2: Haz clic en iCloud para ver el espacio ocupado. Selecciona la opción "Administrar almacenamiento" para revisar el almacenamiento y eliminar algunos archivos no deseados. ( ¿No tienes suficiente almacenamiento en iCloud ?)

Paso 3: Haz clic en una aplicación específica y elige la opción "Eliminar".
Si recientemente cerraste sesión y la iniciaste en iCloud, tendrás que cambiar la configuración de sincronización predeterminada. Para configurar la app de contactos como predeterminada en iCloud, haz lo siguiente:
Paso 1: Haga clic en la aplicación "Configuración" para abrirla.
Paso 2: Busque la configuración de Contacto y haga clic en "Cuentas".
Paso 3: Busque la opción "Cuenta predeterminada" y elija "iCloud".
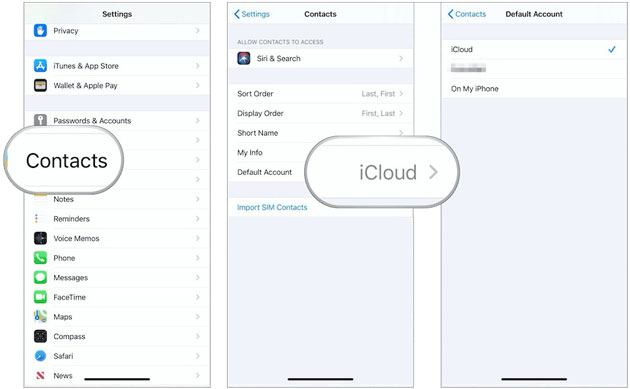
Tal vez tengas problemas para sincronizar tus contactos porque no hay ninguna aplicación Contactos almacenada en iCloud.
Paso 1: En la computadora Mac , abra “Contactos” y haga clic en “Grupos” en la esquina superior izquierda.
Paso 2: Anule la selección de la opción “Todas [cuenta]” para una cuenta de terceros, como Gmail.
Paso 3: Asegúrate de seleccionar "Todo iCloud" y haz clic en "Listo" para ver la lista de "Contactos". Si no la ves, está almacenada en otra cuenta.
Busque actualizaciones disponibles e instálelas en su iPhone, lo que puede ayudar a corregir algunos errores no detectados en su sistema.
Paso 1: Asegúrate de que tu iPhone esté conectado a una red wifi. Ve a la aplicación "Ajustes". Ve a la opción "General" y busca "Actualización de software".
Paso 2: Si hay una actualización disponible, la verás en pantalla. Simplemente haz clic en el botón "Descargar e instalar" para descargarla.

¿Has probado todos los trucos anteriores pero nada funciona? No te preocupes, puedes sincronizar fácilmente los contactos de tu iPhone con Mac con Coolmuster iOS Assistant . Este confiable software permite a los usuarios Mac transferir datos como contactos, notas, calendarios, videos, libros, etc., desde un dispositivo iOS a Mac . Además, puedes ver, buscar y administrar archivos en un dispositivo iOS con solo unos clics. Con esta excelente herramienta, puedes mantener todos tus dispositivos sincronizados para que funcionen juntos.
Características principales del Asistente iOS :
Cómo sincronizar contactos de iPhone a Mac con el Asistente iOS para Mac ;
01 Inicie el programa en la computadora Mac . Conecte el iPhone a la computadora Mac mediante el cable USB y haga clic en la opción "Confiar" cuando se le solicite confiar en esta computadora.

02 Todos los datos de tu iPhone se clasifican y se muestran en el panel izquierdo. Selecciona "Contactos" para obtener una vista previa de todos los contactos de tu iPhone.

03 Marque los contactos que desee y haga clic en "Exportar" en la parte superior para sincronizar los contactos seleccionados de su iPhone a la Mac .

Guía de vídeo:
Si los contactos de tu iPhone no se sincronizan con tu Mac , usa los sencillos trucos anteriores para solucionar Mac problema. Sin embargo, una forma más sencilla de sincronizar tus contactos con Mac es mediante el Asistente iOS Coolmuster para Mac . Esta es la herramienta más fiable, eficiente y sencilla para sincronizar contactos directamente desde tu iPhone a tu Mac .
Artículos relacionados:
"Guardar imagen" del iPhone no funciona, ¿cómo solucionarlo?
¿No se transfirieron tus fotos a tu nuevo iPhone? Solución fácil.
¿No se transfirieron tus contactos a tu nuevo iPhone? 7 soluciones fáciles y flexibles
El iPhone no hace copia de seguridad en iCloud, ¿cómo solucionarlo?





