
Cómo sincronizar contactos de iPhone a Mac con 6 métodos [Actualizado]

Proteger tus contactos de iPhone es más importante que nunca. Perder un número de teléfono o una dirección de correo electrónico importantes, sobre todo sin una copia de seguridad, puede ser un verdadero dolor de cabeza. Sincronizar tus contactos de iPhone a Mac no solo los mantiene seguros, sino que también te facilita la vida. Puedes enviar mensajes o correos electrónicos rápidamente desde tu Mac , sin necesidad de usar tu iPhone cada vez.
Por eso es recomendable exportar los contactos de tu iPhone a Mac , ya sea para crear una copia de seguridad o simplemente para mayor comodidad. Hay varias maneras de hacerlo. Si buscas algo fácil y seguro, sin duda vale la pena probar Coolmuster iOS Assistant.
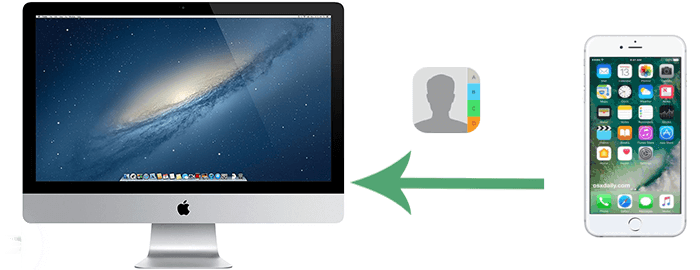
La primera y más sencilla forma de sincronizar contactos entre tu iPhone y Mac es usando iCloud . Para ello, solo tienes que tener activados los contactos de iCloud en ambos dispositivos. Aprende a sincronizar mis contactos con mi Mac usando iCloud:
Paso 1. En tu iPhone, accede a Ajustes y pulsa tu nombre de perfil en la parte superior. A continuación, selecciona iCloud > activa Contactos > pulsa Combinar .

Paso 2. En tu Mac , haz clic en el símbolo de Apple en la esquina superior izquierda y ve a Preferencias del Sistema . Luego, haz clic en iCloud y marca la casilla cuando se te solicite.
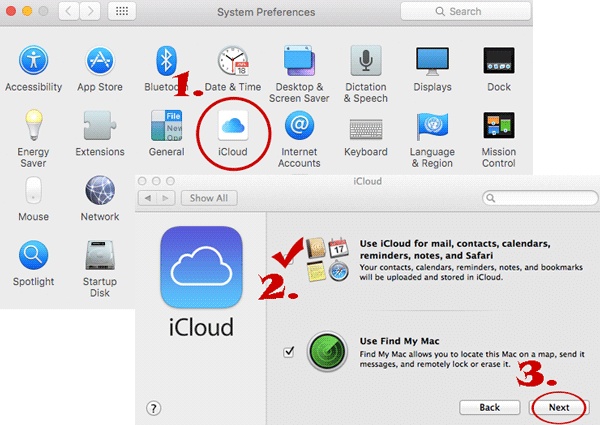
¿Cómo forzar la sincronización de mis contactos de iCloud con Mac ? Para solucionarlo, abre la app Contactos en tu iPhone, desplázate hasta la parte superior de la pantalla y desliza hacia abajo hasta que veas el engranaje de actividad, lo que solicitará una actualización. Si es necesario, también puedes forzar la sincronización cerrando sesión en iCloud antes de volver a iniciarla o reiniciando tu iPhone si tienes algún problema.
¿Qué tal importar contactos de un iPhone a una Mac sin iCloud? La forma más rápida y flexible de sincronizar los contactos de tu iPhone con tu Mac es usar Coolmuster iOS Assistant . Este excelente software está diseñado específicamente para usuarios Mac y Windows , y permite realizar copias de seguridad, restaurar, previsualizar, transferir y administrar datos iOS . Ofrece una experiencia de usuario superior a la de iTunes de Apple.
Con este software, puedestransferir fácilmente tus contactos de iPhone a tu ordenador con un solo clic. Además, es compatible con varios formatos, como CSV, vCards, XML, etc.
¿Cuáles son las capacidades de Coolmuster iOS Assistant?
¿Suena genial? Descarga Coolmuster iOS Assistant y sigue las sencillas instrucciones para transferir contactos de iPhone a Mac con este programa inteligente:
01 Ejecute el Asistente iOS y vincule su iPhone a su Mac
Instala la utilidad en tu Mac e iníciala. Conecta tu iPhone a la computadora mediante USB. Cuando aparezca una ventana, pulsa "Confiar y continuar" para establecer una conexión virtual entre ambos dispositivos.

02 Sincroniza contactos de iPhone a Mac inmediatamente
Una vez establecida la conexión, ve a la pestaña Contactos en el panel izquierdo. Selecciona los contactos que deseas sincronizar con tu Mac y haz clic en Exportar . Finalmente, elige una ubicación en tu Mac para guardar los contactos.

Opcionalmente, puedes sincronizar los contactos de tu iPhone con tu Mac . Para ello, ve a la sección Super Toolkit en la interfaz del programa y selecciona la opción "Copia de seguridad y restauración de iTunes" . Haz clic en "Copia de seguridad" , selecciona el dispositivo para la copia de seguridad, selecciona la ubicación de almacenamiento y haz clic en "Aceptar" .

Quizás te interese: ¿ Quieres saber cómo sincronizar contactos de Mac a iPhone ? Puedes consultarlo aquí si te interesa.
Si prefieres sincronizar solo contactos específicos y no toda tu libreta de direcciones, un método rápido es enviarlos por AirDrop. Sin embargo, asegúrate de que tu iPhone y Mac estén conectados a la misma red Wi-Fi antes de continuar. A continuación, te explicaremos cómo sincronizar contactos de iPhone a Mac con AirDrop:
Paso 1. Activa el Bluetooth en ambos dispositivos. En tu iPhone, ve a Ajustes > Bluetooth y actívalo. En tu Mac , ve al Menú Apple > Preferencias del Sistema > Bluetooth y actívalo.
Paso 2. Activa la función Airdrop en tu iPhone. Abre el Centro de control , pulsa la pestaña Ajustes de red y selecciona Solo contactos o Todos en la lista.

Paso 3. Para activar Airdrop en tu Mac , ve a Finder > Ir > Airdrop . Luego, selecciona "Permitir que me detecten" y selecciona Solo contactos o Todos .

Paso 4. En tu iPhone, abre el icono de Contactos , selecciona un contacto y haz clic en "Compartir contacto" . En la lista desplegable, elige Airdrop y selecciona el nombre de tu Mac para iniciar la transferencia.

Consejos: ¿ AirDrop no funciona en iPhone o iPad ? Lee este artículo para saber cómo solucionarlo.
iTunes también permite sincronizar contenido con dispositivos como iPhones, iPads y iPods mediante USB. Para macOS Catalina 10.15 o posterior, iTunes ha sido reemplazado por Finder, convirtiéndolo en la opción predilecta para Mac compatibles. Sin más preámbulos, veamos cómo añadir contactos de iPhone a Mac con iTunes:
Paso 1. Vincula tu iPhone a tu Mac y abre iTunes/Finder. Cuando se te solicite, introduce la contraseña del dispositivo o selecciona " Confiar" (según se te solicite) y selecciona " Confiar en este equipo" .
Paso 2. Haz clic en el ícono de tu iPhone en la esquina superior izquierda de la ventana de iTunes.

Paso 3. En macOS Mojave y versiones anteriores, encontrarás la pestaña "Información" . En macOS Catalina y versiones posteriores, encontrarás la opción "Sincronizar contactos" en el Finder.
Paso 4. En macOS Catalina y versiones posteriores, selecciona la opción Sincronizar contactos . También puedes personalizar los contactos que quieres sincronizar, como todos los contactos, grupos seleccionados o carpetas específicas.
Paso 5. Haz clic en el botón Aplicar o Sincronizar en iTunes o el Finder para iniciar la sincronización. iTunes sincronizará los contactos de tu iPhone con la app Contactos de tu Mac .

Para restaurar contactos desde iTunes, puedes leer el siguiente artículo.
¿Cómo restaurar fácilmente los contactos de una copia de seguridad de iTunes a un iPhone? (Las 3 mejores maneras)Transferir información de contactos de un iPhone a una Mac por correo electrónico puede no ser sencillo y tener algunas limitaciones. Por ejemplo, solo se puede enviar un contacto a la vez, lo que puede llevar mucho tiempo. Aun así, este método es útil cuando se necesita sincronizar solo unos pocos contactos. ¿Cómo se pueden compartir contactos entre iPhone y Mac ? Aquí tienes las instrucciones:
Paso 1. En tu iPhone, accede a Contactos y elige el contacto que deseas enviar a tu Mac .
Paso 2. Pulsa "Compartir contacto" y selecciona la opción "Correo" . Una vez que selecciones "Correo", podrás enviar el contacto a tu dirección de correo electrónico.

Paso 3. Abre la app de correo electrónico o mensajería en tu Mac , donde encontrarás el contacto. Finalmente, descarga el archivo del contacto (VCF) y ábrelo para añadirlo a la app Contactos de tu Mac .
Si te gusta usar servicios como Google o Microsoft para gestionar tus contactos, sincronizarlos con tu Mac es facilísimo con la función "Cuentas de Internet". Mientras tanto tu iPhone como Mac estén conectados, cualquier actualización de tus contactos se sincronizará automáticamente entre dispositivos. Así es como puedes sincronizar los contactos de tu iPhone con tu Mac usando tu cuenta de Google:
Paso 1. En tu iPhone, accede a la app Ajustes , ve a Correo, Contactos, Calendarios y selecciona Añadir cuenta . Elige la opción Google .

Paso 2. Inicia sesión en Google con una cuenta de Gmail válida, haz clic en Siguiente y en Guardar . Luego, activa Contactos y pulsa Guardar . Una vez actualizada la hora de la última sincronización, transferirás los contactos de tu iPhone a Gmail correctamente.

Paso 3. En tu Mac , visita la página web de Contactos de Google e inicia sesión con la misma cuenta de Gmail que usas para hacer copias de seguridad de los contactos en tu iPhone. Selecciona los contactos deseados de la lista > Toca el icono del engranaje en la esquina inferior izquierda > Exportar > Contactos seleccionados > Exportar como [el formato] > Exportar .
Si los contactos de tu iPhone no se sincronizan con tu Mac a través de iCloud, existen varias razones principales que podrían estar causando el problema. Estas son las principales causas y sus soluciones rápidas:
Eso es todo. Siendo justos, iCloud no es el servicio ideal para transferir datos debido a sus inconvenientes, como retrasos en la sincronización, poca compatibilidad y un almacenamiento gratuito limitado. Entonces, ¿cuál de los métodos descritos anteriormente es el más recomendable? Coolmuster iOS Assistant ofrece dos opciones de sincronización flexibles y, además, funciones adicionales, como la comodidad para gestionar contactos y otros contenidos en tu iPhone. Descarga Coolmuster iOS Assistant para transferir contactos de iPhone a Mac sin esfuerzo.
Artículos relacionados:
Cómo sincronizar contactos de iPhone a iPad [5 pasos]
¿Cómo transferir contactos de iCloud a iPhone? [Resuelto]





