
14 formas de solucionar el problema de las fotos de iPhone / iCloud que no aparecen en Mac

Tomé varias fotos hoy con mi iPhone y, después de varias horas, no aparecen en la sección de Fotos de mi Mac . He configurado ambos dispositivos para usar iCloud y ambos parecen estar configurados correctamente. ¿Cuánto tiempo deberían tardar las fotos del iPhone en aparecer en la Mac ? ¡Ayuda! ¡Gracias!
- Publicado por Lute Q en Discusión de Apple
No es el único caso. Algunas personas se quejan últimamente de que las fotos del iPhone no se muestran en Mac al intentar Mac . Otras incluso se dan cuenta de que las fotos de iCloud no se muestran en Mac . Entonces, ¿cómo solucionar estos problemas?
¡No te preocupes! En este tutorial, te enseñaremos catorce trucos prácticos para solucionar el problema de que las fotos del iPhone no se muestran en la Mac .
Consejo : para los usuarios de PC que encuentren un problema similar, consulten esta guía: Consejos para solucionar el problema de almacenamiento interno vacío del iPhone
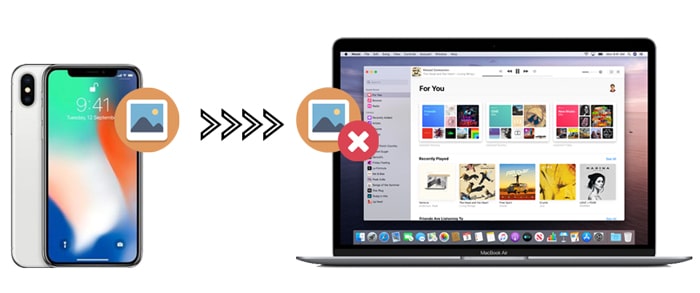
Aquí hay algunas soluciones eficientes para arreglar las imágenes del iPhone que no aparecen en Mac .
La versión desactualizada de macOS e iPhoto te traerá muchos problemas. Lo primero que puedes hacer si las fotos de tu iPhone no aparecen en Mac es actualizar la versión de Mac e iPhoto.
Para actualizar macOS :
Para actualizar la aplicación iPhoto :
iPhoto te notificará automáticamente cuando haya una versión más nueva disponible en tu Mac . También puedes actualizar iPhoto manualmente.
Para actualizar la versión del sistema operativo del iPhone :

Más información: Puedes seguir esta guía para transferir imágenes sin problemas desde Mac a tu teléfono Android .
¿Conectas tu iPhone a la Mac sin querer con un cable USB de terceros? Quizás esa sea otra razón por la que las fotos del iPhone no se ven en Mac . Es mejor usar el cable USB original del iPhone para conectar los dispositivos. Para comprobar si funciona correctamente, puedes conectar tu iPhone a otra computadora.
Si no funciona correctamente, el cable USB podría romperse. En ese caso, cambie el cable USB por otro y vuelva a intentarlo.
Reiniciar tu iPhone y Mac es un truco tradicional para que las fotos del iPhone no aparezcan en Mac . Para iniciar el método, desenchufa tu iPhone de la Mac . A continuación,

Después de reiniciar sus dispositivos, puede conectarlos y verificar si el problema se ha resuelto.
La gente también quiere saber:
Soluciones efectivas para recuperar fotos perdidas del iPhone después de una actualización
Si no confías en la computadora de tu iPhone, esta no accederá a los datos. Por lo tanto, si las fotos del iPhone no se muestran en Mac , debes comprobar si has confiado en la computadora.
Desbloquea tu iPhone y conéctalo a la computadora. Si la ventana emergente vuelve a aparecer en tu iPhone, pulsa el botón "Confiar" para confirmar la conexión.

Consejos : Si quieres sincronizar fotos de iCloud a Android , puedes aprender estas 3 formas flexibles de hacerlo.
Supongamos que usa un servicio de almacenamiento externo en su iPhone y Mac , como Dropbox o algún antivirus. En ese caso, podría entrar en conflicto con la aplicación de fotos predeterminada de Mac , que suele provocar que las fotos del iPhone no se muestren en Mac . Por lo tanto, puede desinstalar la aplicación conflictiva de su Mac para solucionar el problema.
En algunos casos, restablecer la ubicación y la privacidad soluciona el problema. Para ello, abre "Ajustes" del iPhone, pulsa "General" y busca "Restablecer" > "Restablecer ubicación y privacidad". Esta operación restablecerá todas las conexiones y ajustes entre el iPhone y Mac . Después, vuelve a conectar los dispositivos para comprobar si las fotos se muestran correctamente.

Una vez que hayas habilitado la biblioteca de fotos de iCloud en tu iPhone y Mac , las fotos en el Cameral Roll se sincronizarán automáticamente con tu Mac . Por lo tanto, las fotos del iPhone no aparecerán en Mac .
Para comprobar si has activado la fototeca de iCloud en tu iPhone, ve a la aplicación "Configuración" > pulsa tu nombre > elige "iCloud" > "Fotos" y verás la opción "Fototeca de iCloud" aquí.
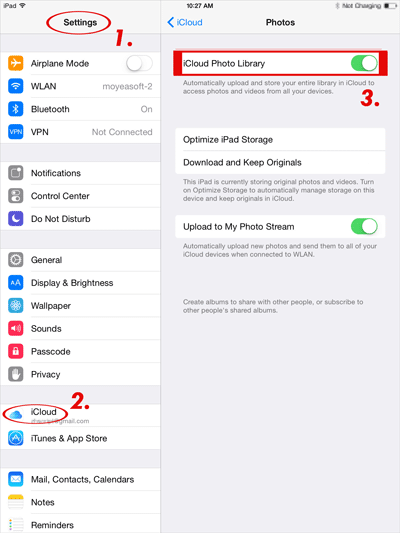
Para ver la opción Biblioteca de fotos de iCloud en Mac , abra iPhoto > despliegue la opción Preferencias > haga clic en “General” seguido de “iCloud”.
Si encuentras las miniaturas en tu iPhone pero no puedes abrirlas en tu Mac , puedes reconstruir las miniaturas con los siguientes consejos:
1. Haga una copia de seguridad de su biblioteca de iPhoto.
2. Salga de iPhoto y navegue a Finder > Aplicación > iPhoto.
3. Mantenga presionadas las teclas Comando + Opción hasta que aparezca la ventana "Primeros auxilios de la biblioteca de fotos".
4. Elija la opción "Reconstruir miniaturas" y luego toque el botón "Reconstruir".
5. Abra iPhoto para ver si se muestran todas las fotos.
Otra forma de solucionar el problema de que las fotos del iPhone no se muestran en Mac es tomar una nueva foto o una captura de pantalla del dispositivo pulsando los botones de Inicio y Lateral. Si el programa funciona correctamente, debería haber solucionado el problema de que las fotos del iPhone no se muestran en Mac .
Supongamos que todos los métodos anteriores no pueden solucionar el problema de que las fotos del iPhone no aparecen en la Mac . En este momento, puede abandonar iPhoto y utilizar Coolmuster iOS Assistant en su lugar.
Coolmuster iOS Assistant para Mac es un potente software que te permite exportar fotos y otros archivos desde tu iPhone a una Mac . Además, también puedes administrar los datos del iPhone y hacer copias de seguridad y restaurar todos los datos del iPhone en tu Mac .
A continuación se muestran los aspectos más destacados de Coolmuster iOS Assistant:
¿Cómo importar fotos de iPhone a Mac sin iPhoto?
01 Ejecute el software en su Mac
Después de instalar la aplicación en tu Mac , iníciala y conecta tu iPhone a la computadora con un cable USB. Cuando se te solicite, selecciona la opción "Confiar" en tu iPhone para que la Mac sea confiable. Luego, haz clic en el botón "Continuar" para continuar.

02 Selecciona las fotos que necesitas
Una vez conectado, verá la información principal del iPhone en la interfaz. Para sincronizar fotos del iPhone a Mac , toque la pestaña Fotos en la ventana izquierda, previsualice las miniaturas y marque los elementos que desea transferir.

03 Transferir fotos del iPhone al Mac
Después de seleccionar todas las fotos que desea transferir, presione el botón "Exportar" en el menú superior para comenzar a transferir fotos del iPhone a la Mac .
Guía de vídeo:
También es posible que las fotos de iCloud no aparezcan en Mac . ¿Por qué iCloud no muestra todas mis fotos en Mac ? Esto puede deberse a varios factores, como una mala conexión a internet, almacenamiento insuficiente en iCloud, un ID de Apple diferente, la fototeca de iCloud desactivada, etc. Para solucionar el problema, puedes probar los siguientes consejos.
Para sincronizar fotos entre todos tus dispositivos iOS , debes iniciar sesión con el mismo ID de Apple en todos ellos. Por lo tanto, si las fotos de iCloud no aparecen en Mac , comprueba si estás iniciando sesión con el mismo ID de Apple y contraseña en tu iPhone y Mac .
En tu iPhone: dirígete a “Configuración” > “tu nombre” > “iCloud” > “Fotos” y activa las opciones “Biblioteca de fotos de iCloud” y “Mi secuencia de fotos”.
En tu Mac : haz clic en la opción “Preferencias del Sistema” en el “Menú Apple” > “iCloud” > marca “Fotos” > pulsa “Opciones” junto a él > activa las opciones “Biblioteca de fotos de iCloud” y “Mi secuencia de fotos”.
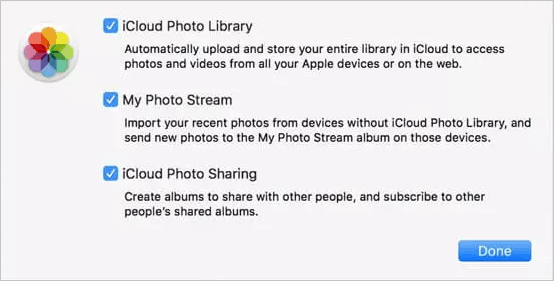
Una mala conexión a internet interrumpirá la sincronización de fotos. Por lo tanto, si las fotos del iPhone no se muestran en iCloud en Mac , comprueba si la red Wi-Fi es estable. De lo contrario, cambia a una red Wi-Fi estable y espera un momento.
Es posible que algunas fotos no aparezcan en tu Mac en iCloud si el almacenamiento de iCloud es insuficiente . Por lo tanto, comprueba si te has quedado sin espacio en iCloud. De ser así, compra más almacenamiento de iCloud o libera espacio antes de sincronizar las fotos de tu iPhone con tu Mac .
También puede que le preocupen las siguientes preguntas relacionadas con las fotos del iPhone que no aparecen.
P1. ¿Dónde se almacenan las fotos en Mac y cómo verlas?
Una vez que hayas importado las fotos del iPhone a Mac con iPhoto, puedes comprobarlas con la siguiente ruta.
P2. ¿Qué hacer si las fotos del iPhone no aparecen en la PC?
Seguramente ya sabes cómo solucionar que las fotos de tu iPhone no se muestren en Mac . Si no quieres perder tiempo probando los trucos habituales uno por uno para encontrar la solución, te recomiendo usar Coolmuster iOS Assistant . Transfiere fotos selectivamente de iPhone a Mac en minutos. Además, puedes administrar los datos de tu iPhone en tu Mac simultáneamente.
Artículos relacionados:
¿No puedes importar fotos de iPhone a Mac ? ¡Aquí tienes las soluciones!
[Reparado] ¿Cómo transferir álbumes de fotos desde iPhone a PC con facilidad?
¿Cómo ver fotos del iPhone en la PC? 4 maneras sencillas
¿Cómo transferir archivos de iPhone a Mac sin iTunes? (Guía completa)

 Transferencia iOS
Transferencia iOS
 14 formas de solucionar el problema de las fotos de iPhone / iCloud que no aparecen en Mac
14 formas de solucionar el problema de las fotos de iPhone / iCloud que no aparecen en Mac





