
¿Almacenamiento de iCloud lleno? Descubre cómo liberar espacio en iCloud.

Un problema común que experimentan muchos usuarios de iPhone y iPad es el almacenamiento de iCloud lleno. Recibir la alerta de almacenamiento de iCloud lleno puede resultar confuso y abrumador para quienes dependen de iCloud para realizar copias de seguridad, almacenar imágenes, archivos y otros datos.
¿Cómo elimino archivos de iCloud para liberar espacio? Estás en el lugar correcto. Esta publicación analizará las causas del problema de almacenamiento lleno en iCloud y te dará instrucciones sobre cómo revisarlo y vaciarlo. ¡Comencemos!
Hay varias razones por las que tu espacio de iCloud está lleno:
Copias de seguridad: Si tienes activada la copia de seguridad de iCloud en tu dispositivo, es posible que ocupen bastante espacio de almacenamiento. Puedes comprobar el tamaño de las copias de seguridad en la configuración de tu dispositivo y eliminar las innecesarias o realizar copias de seguridad manuales.
Fotos y vídeos: Con la Fototeca de iCloud activada, tus fotos y vídeos se suben a iCloud, lo que puede ocupar una cantidad considerable de espacio de almacenamiento. Puedes acceder a ellos y organizarlos desde la app Fotos, lo que te permite eliminar los elementos innecesarios o guardarlos en el almacenamiento local.
Documentos y archivos: Si usas iCloud Drive para almacenar documentos, archivos y otros datos, estos también ocuparán espacio. Puedes revisar y eliminar archivos innecesarios o moverlos al almacenamiento local.
Archivos adjuntos y notas de correo electrónico: Los archivos adjuntos y las notas que recibe también pueden ocupar espacio de almacenamiento. Puede limpiar su buzón y eliminar los archivos adjuntos y las notas innecesarios.
Datos de otras apps: Algunas apps pueden almacenar datos en iCloud, lo que también consume espacio. Puedes consultar el espacio de almacenamiento que usa cada app en la configuración de tu dispositivo y borrar los datos según sea necesario.
Antes de liberar espacio de almacenamiento, es fundamental comprobar cuánto espacio se está utilizando actualmente ( ¿Cuánto almacenamiento de iCloud se necesita para una copia de seguridad ?). Para comprobar el espacio de almacenamiento de iCloud, sigue estos pasos:
Paso 1. Abre la aplicación "Configuración" en tu iPhone y toca tu nombre en la parte superior.
Paso 2. A continuación, seleccione "iCloud" y luego "Administrar almacenamiento".
Paso 3. Aquí encontrarás un desglose de las aplicaciones y los datos que usan el almacenamiento de iCloud y la cantidad total de almacenamiento disponible.

¿Por qué el almacenamiento de mi iPhone sigue lleno después de borrarlo todo? Puedes leer este artículo para encontrar la respuesta.
[Respondido] ¿Por qué el almacenamiento de mi iPhone está lleno después de eliminar todo?Una vez que sabemos que el almacenamiento está lleno, el siguiente paso es tomar medidas para liberar espacio. Entonces, ¿cómo solucionarlo? Esta sección te proporcionará una serie de soluciones para ayudarte a administrar y liberar espacio de almacenamiento de iCloud de forma eficaz.
Para solucionar el problema de almacenamiento de iCloud lleno, reducir el tamaño de las copias de seguridad es un método eficaz. Optimizando el contenido de las copias de seguridad, puedes liberar una cantidad considerable de espacio. A continuación, te explicamos cómo eliminar el almacenamiento de iCloud:
Paso 1. Vaya a "Configuración" > "[su nombre]" > "iCloud".
Paso 2. Haga clic en "Administrar almacenamiento de la cuenta" o "Administrar almacenamiento" y, a continuación, haga clic en "Copias de seguridad".
Paso 3. Haga clic en el nombre del dispositivo que está utilizando.
Paso 4. Desactive todas las aplicaciones que no desea respaldar.
Paso 5. Seleccione "Desactivar y eliminar".
Paso 6. Cuando confirmes que deseas desactivar y eliminar una aplicación, se desactivará la copia de seguridad de iCloud para esa aplicación y se eliminará toda su información de iCloud.
Nota: Algunas aplicaciones se respaldan automáticamente y no se pueden desactivar.
Las copias de seguridad antiguas pueden ocupar una cantidad considerable de espacio de almacenamiento en iCloud, por lo que podrían no ser necesarias. Al eliminarlas, puedes liberar más espacio para nuevos datos. A continuación, te explicamos cómo vaciar el almacenamiento de iCloud eliminando la copia de seguridad :
Paso 1. Ve a "Configuración" > "[tu nombre]" y pulsa "iCloud".
Paso 2. Haga clic en "Administrar almacenamiento de la cuenta" o "Administrar almacenamiento" y, a continuación, toque "Copias de seguridad".
Paso 3. Haga clic en el nombre del dispositivo del cual desea eliminar la copia de seguridad.
Paso 4. Pulse "Eliminar copia de seguridad" > "Desactivar y eliminar".

Al eliminar la copia de seguridad, la copia de seguridad de iCloud para tu iPhone o iPad también se desactivará. Puedes volver a activarla en la configuración de iCloud del dispositivo.
Fotos de iCloud podría ser uno de los principales factores que ocupan espacio de almacenamiento. Si la función Fotos de iCloud está activada, las fotos y los vídeos de tu dispositivo se subirán automáticamente a iCloud. Eliminar fotos innecesarias es una forma eficaz de liberar espacio de almacenamiento. Aquí te explicamos cómo eliminar el almacenamiento de iCloud:
Paso 1. Abre la aplicación "Fotos" y pulsa "Biblioteca" en la parte inferior de la pantalla.
Paso 2. Toca "Todas las fotos".
Paso 3. Toca "Seleccionar" y luego elige una o más fotos o videos que quieras eliminar.
Paso 4. Toca el ícono "Papelera" y luego "Eliminar fotos".

Eliminar fotos y vídeos duplicados:
Paso 1. En la aplicación "Fotos", selecciona "Álbumes".
Paso 2. Elija el álbum "Duplicados" ubicado en "Utilidades".

Paso 3. Pulse "Fusionar" para consolidar los duplicados.
Paso 4. Pulse "Combinar [Número] elementos" para confirmar.
Paso 5. Al fusionar las fotos duplicadas, tu teléfono fusiona la mejor calidad de imagen y los datos relevantes, conservando una foto en tu biblioteca. Las fotos duplicadas restantes se transfieren a tu álbum "Eliminados recientemente".
Nota: Antes de eliminar cualquier contenido, asegúrate de hacer una copia de seguridad de las fotos y los vídeos que aún necesites. Si usas Fotos de iCloud y eliminas una foto o un vídeo de un dispositivo, desaparecerá automáticamente de todos los demás dispositivos conectados con el mismo ID de Apple.
Los archivos y carpetas almacenados en iCloud Drive pueden ocupar una cantidad considerable de espacio. Al eliminar archivos y carpetas innecesarios, puedes liberar espacio y asegurarte de que el de iCloud se utilice al máximo. Aquí te explicamos cómo reducir el almacenamiento en iCloud:
Paso 1. Vaya a la aplicación "Archivos" y seleccione "Explorar".
Paso 2. Dentro de "Ubicaciones", elija "iCloud Drive".

Paso 3. Toque el ícono "Más", seguido de "Seleccionar".
Paso 4. Seleccione el archivo o carpeta que desea eliminar.
Paso 5. Para eliminar el archivo de iCloud Drive y de todos los dispositivos conectados, pulsa la opción "Eliminar". Permanecerá en "Eliminados recientemente" durante 30 días.
Al usar "Mensajes" en iCloud, todos los mensajes de texto que envíes y recibas, junto con los archivos adjuntos, ocuparán tu espacio de almacenamiento de iCloud. Eliminar los textos y archivos adjuntos que ya no necesites, como fotos, vídeos y archivos, puede liberar espacio. Aquí te explicamos cómo borrar datos de iCloud: (¿ Cómo eliminar mensajes de iCloud pero no del iPhone ?)
Eliminar mensajes o archivos adjuntos en iPhone o iPad:
Paso 1. Dentro de la conversación de Mensajes, mantenga presionada la burbuja de mensaje o el archivo adjunto que desea eliminar.
Paso 2. Seleccione "Más".
Paso 3. Selecciona el botón "Eliminar" y pulsa "Eliminar mensaje". Para eliminar todos los mensajes del hilo, selecciona "Borrar todo" en la esquina superior izquierda y pulsa "Eliminar conversación".
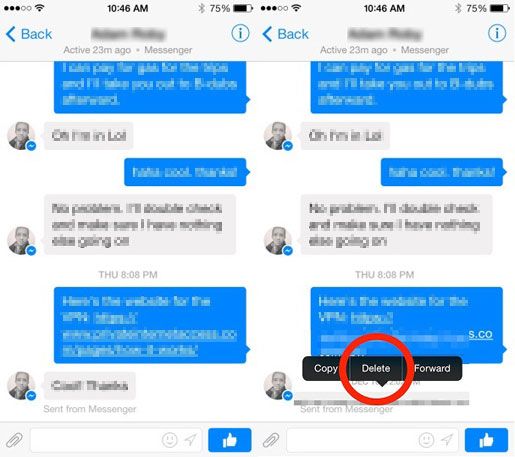
Eliminar varios archivos adjuntos de contactos o conversaciones:
Paso 1. En la conversación de Mensajes, toque el nombre del contacto en la parte superior de la pantalla.
Paso 2. En la sección "Fotos", pulsa "Ver todo".
Paso 3. Toque "Seleccionar" y luego toque las imágenes que desea eliminar.
Paso 4. Pulse "Eliminar" y, a continuación, pulse "Eliminar archivos adjuntos" para confirmar.
Eliminar toda la conversación:
Paso 1. Desliza hacia la izquierda sobre la conversación que deseas eliminar.
Paso 2. Pulse en "Eliminar".
Paso 3. Toque "Eliminar" nuevamente para confirmar.
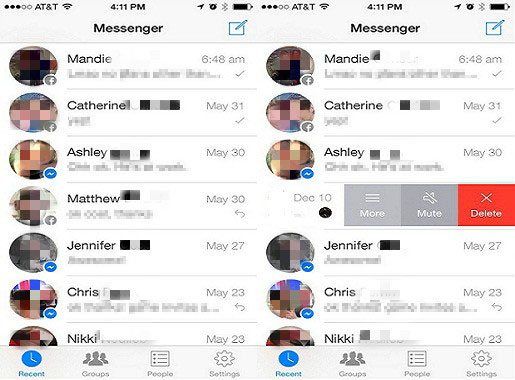
Los correos electrónicos y mensajes también pueden ocupar una cantidad considerable de espacio de almacenamiento. Al eliminar correos electrónicos de tu cuenta de iCloud, puedes liberar espacio en iCloud. Si tu iPhone o iPad está configurado para acceder al correo electrónico de iCloud, puedes eliminar correos electrónicos de cualquier buzón y luego vaciar la papelera para liberar espacio. A continuación, te explicamos cómo administrar el almacenamiento de iCloud:
Paso 1. Desliza hacia la izquierda sobre cualquier mensaje para eliminarlo.
Paso 2. Vaya a su buzón de correo y seleccione su carpeta Papelera.
Paso 3. Para eliminar los mensajes uno por uno, deslízalos hacia la izquierda. Para eliminar todo el contenido, pulsa "Editar", luego "Seleccionar todo" y luego "Eliminar". Pulsa "Eliminar todo" para confirmar.
Con las Notas de Voz en iCloud, tus grabaciones se almacenan en iCloud. Si necesitas más espacio, puedes eliminarlas fácilmente. Aquí te explicamos cómo reducir el almacenamiento de iCloud:
Paso 1. Pulse "Editar" y luego seleccione las notas de voz que desea eliminar.
Paso 2. Toque el botón "Eliminar".
Paso 3. Abra "Eliminados recientemente" y luego toque "Editar".
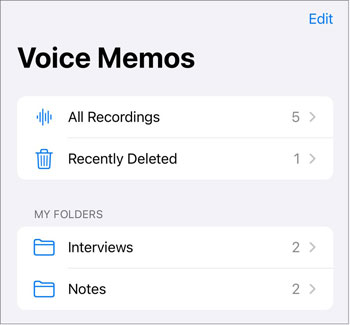
Paso 4. Toque "Eliminar todo" o seleccione las notas de voz y luego toque "Eliminar".
¿Borraste notas de voz importantes por accidente? Aprende a recuperarlas: ¿Cómo recuperar notas de voz borradas del iPhone ?
Después de probar las soluciones anteriores, si aún necesitas más almacenamiento, puedes ampliar tu plan de almacenamiento de iCloud. Para ello:
Paso 1. Vaya a "Configuración" > [su nombre] > "iCloud".
Paso 2. Haga clic en "Administrar almacenamiento" > "Cambiar plan de almacenamiento".
Aquí podrás elegir un plan que se adapte a tus necesidades y comprar almacenamiento adicional directamente de Apple.

Antes de realizar cambios importantes en tu almacenamiento de iCloud, es importante hacer una copia de seguridad de tu iPhone. Esto garantiza que tus datos estén seguros y accesibles incluso si algo sale mal durante el proceso de limpieza. Coolmuster iOS Assistant es una herramienta completa y segura que te permite hacer una copia de seguridad de todos los datos de tu iPhone con un solo clic. Ofrece un proceso de copia de seguridad y restauración sin problemas, garantizando que no se pierdan archivos importantes.
Características principales del Asistente iOS :
A continuación te explicamos cómo hacer una copia de seguridad de tu iPhone en una computadora usando el Asistente iOS :
01 Descarga e instala el software del Asistente iOS y luego inícialo en tu computadora. Conecta tu iPhone a la computadora con un cable USB.
En tu iPhone, haz clic en la opción "Confiar" y, en la computadora, pulsa el icono "Continuar". Espera a que el software detecte tu dispositivo y luego haz clic en el botón "Super Toolkit" del menú superior .

03 A continuación, haz clic en "Copia de seguridad y restauración de iTunes", selecciona "Copia de seguridad" y elige el iPhone que deseas respaldar. Después, especifica la ubicación en tu ordenador para guardar los archivos y, finalmente, haz clic en el icono "Aceptar" para iniciar el proceso de copia de seguridad.

También tienes la opción de hacer una copia de seguridad selectiva de los datos de tu iPhone. Esto te permite elegir tipos de datos específicos para transferir a tu ordenador. Una vez detectado tu dispositivo, puedes seleccionar los tipos de datos que desees en el panel izquierdo, previsualizarlos y hacer clic en el botón "Exportar" para transferirlos a tu ordenador.

Gestionar tu almacenamiento de iCloud es esencial para que tu iPhone funcione a la perfección. Siguiendo las estrategias descritas en este artículo, puedes liberar espacio de iCloud cuando esté lleno. Recuerda que, si necesitas una solución de copias de seguridad fiable y sencilla, Coolmuster iOS Assistant es una excelente opción.
Controlar tu almacenamiento de iCloud es crucial para disfrutar de una experiencia fluida con tu iPhone. Cuando tu almacenamiento de iCloud esté lleno, puedes recuperar valioso espacio y mantenerlo bajo control con las soluciones mencionadas en este artículo. Recuerda que, si necesitas una solución de copias de seguridad fiable y sencilla, Coolmuster iOS Assistant es una excelente opción.
Artículos relacionados:
Copia de seguridad de iCloud vs. iTunes: ¿Cuál es la diferencia? (Guía completa)
¿Restaurar desde iCloud está en pausa? ¡Repáralo con 9 soluciones aquí!
Cómo liberar espacio en iPhone/iPad sin eliminar aplicaciones [9 maneras posibles]
La copia de seguridad del iPhone falló, pero tengo suficiente almacenamiento: ¡soluciones dentro!

 Borrador y limpiador de teléfonos
Borrador y limpiador de teléfonos
 ¿Almacenamiento de iCloud lleno? Descubre cómo liberar espacio en iCloud.
¿Almacenamiento de iCloud lleno? Descubre cómo liberar espacio en iCloud.





