
¿Cómo arreglar la unidad iCloud que no se sincroniza en dispositivos Windows 11 / Mac / iOS?

iCloud Drive permite a los usuarios almacenar y acceder a sus archivos en todos los dispositivos Apple. Con este servicio, puedes garantizar que, independientemente de dónde te encuentres o del dispositivo que utilices, todos tus documentos estarán actualizados. Y si eres usuario de iPhone/iPad, la aplicación Archivos hace que esta experiencia sea aún más real. iCloud Drive facilita a los usuarios de dispositivos Windows, Macy iOS mantener sus documentos y archivos perfectamente sincronizados. Ahora puedes acceder fácilmente a tu contenido desde cualquier dispositivo sin tener que preocuparte por transferir manualmente los datos entre ellos. Sin embargo, los usuarios de iPhone con frecuencia tienen problemas de 'unidad iCloud no se sincroniza'.
Si su iCloud Drive no se sincroniza y no está seguro de cómo solucionarlo, ha venido al lugar correcto. Tenemos todas las respuestas para ti. Siga leyendo para obtener más información sobre estas soluciones simples pero efectivas.
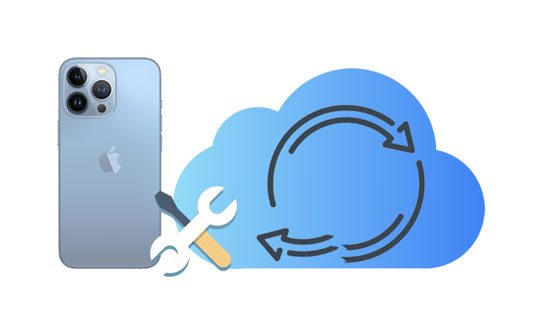
iCloud es una plataforma excepcional de almacenamiento en la nube que permite a los usuarios mantener una amplia gama de datos, incluidos documentos, videos, archivos de audio y fotos. Lo que es más impresionante es que este servicio viene incluido en dispositivos Apple como iPhones y computadoras Mac , lo que ha resultado en su amplia base de usuarios en todo el mundo. Los propietarios de dispositivos Apple no solo pueden usar iCloud, sino que Windows usuarios también pueden aprovechar sus increíbles funciones.
A pesar de ser un servicio de almacenamiento confiable, a veces iCloud no se sincroniza en Mac o Windows PC. Esto conduce a la desafortunada situación de que sus datos pueden no estar actualizados en su dispositivo, y puede encontrarse en una situación difícil en la que los necesita desesperadamente pero no puede acceder a ellos.
Hay muchas razones posibles por las que es posible que iCloud Drive no se sincronice; Entre ellos se encuentran los siguientes:
Para ayudar a aquellos que encuentran que el escritorio de la unidad iCloud y los documentos no se sincronizan, exploraremos cómo resolver este problema. ¡Sigue leyendo!
¿Tienes problemas con iCloud Drive en Windows 7, 8, 10 u 11? Afortunadamente, existen múltiples soluciones para ayudarlo a volver a funcionar. Si su iCloud Drive no sincroniza Windows 10, esto es lo que debe hacer:
Una de las posibles razones por las que iCloud Drive no se sincroniza con su Windows 10 es que se ha desactivado. Asegúrese de verificar si iCloud Drive se ha habilitado para una sincronización exitosa. Estos son los pasos:
Paso 1. Dirígete al menú Inicio en la PC y busca iCloud.
Paso 2. Ábrelo, busca Configuración de iCloud y luego selecciónalo para abrir su contenido.
Paso 3. Marque la opción "iCloud Drive" y luego haga clic en la pestaña "Aplicar".

Si su computadora está en una versión anterior de Windows, corre el riesgo de experimentar el problema de 'La unidad de iCloud no se sincroniza'. Para resolver este problema, actualice el nuevo sistema accediendo rápidamente a Windows Configuración, luego diríjase a "Actualización y seguridad". Una vez hecho esto, haga clic en la pestaña de actualizaciones.

Si todavía tiene problemas con iCloud, su versión obsoleta de iCloud es la culpable. Afortunadamente, la actualización es muy sencilla, simplemente diríjase a Actualización de software de Apple en la barra de búsqueda de su computadora y busque una actualización disponible.

Necesita una red fuerte y estable para tener una sincronización de datos exitosa en una PC. De lo contrario, el proceso de sincronización no se realizará correctamente. Si tiene un problema de red, utilice el servicio integrado llamado Solucionador de problemas de red. Para acceder a él, vaya a Windows Configuración, a "Red e Internet", luego elija "Estado". Después de eso, busque la opción "Solucionador de problemas de red". Ahora puede solucionar problemas de la red y solucionarlos.
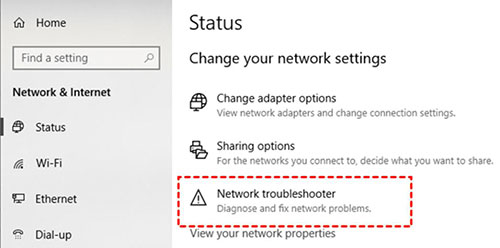
A veces, iCloud puede dejar de funcionar debido a una falla temporal. Por lo tanto, detenerlo y luego reiniciarlo nuevamente puede resolver el problema. Aquí hay algunos pasos simples que pueden ayudarlo a hacerlo:
Paso 1. Haga clic con el botón derecho en la barra de tareas para elegir "Administrador de tareas".
Paso 2. Cuando esté en el administrador de tareas, desplácese hacia abajo y elija "Servicios de iCloud". Luego, haga clic en la pestaña Finalizar tarea en el lado derecho.
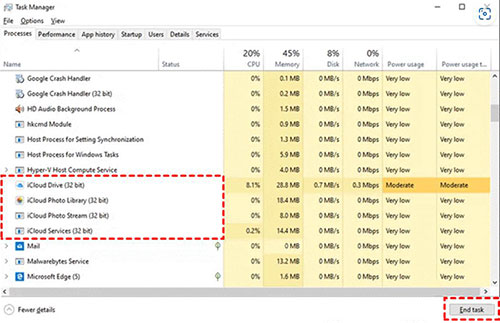
Tal vez su cuenta esté atascada y esté impidiendo que iCloud no se sincronice. Lo más importante es intentar cerrar sesión en su cuenta de iCloud y luego volver a iniciarla.
Paso 1. Abra iCloud en PC desde la bandeja del sistema en la parte inferior de la pantalla.
Paso 2. Haga clic en el botón de cierre de sesión y, a continuación, vuelva a iniciar sesión.

Si el problema persiste después de cerrar sesión en iCloud, intente reinstalar la aplicación. Puede resolver el problema. Para desinstalar iCloud de su PC Windows , aquí hay algunos pasos sencillos:
Paso 1. En la configuración de Windows , busque "Aplicaciones y funciones".
Paso 2. Busque "iCloud" y haga clic en él, luego elija el botón "Desinstalar".
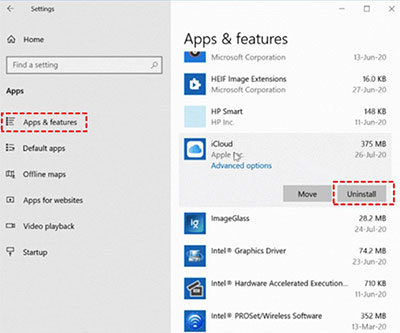
Es posible que el problema no sea necesariamente su computadora personal; podría ser un problema por parte de Apple. Para verificar si iCloud Drive está inactivo, visita la página Estado del sistema de Apple y examina su estado en tu región. Mira el estado junto a iCloud Drive.
Si muestra un punto verde junto a iCloud Drive, significa que no hay problema, pero si es rojo, implica un problema en su país. Por lo tanto, espere a que Apple resuelva el problema.

La versión de Microsoft Store también se puede aplicar a iCloud para Windows. Es ligeramente eficiente y ofrece mejores funciones como Files On-Demand y iCloud Sharing. Por lo tanto, si tiene dificultades para sincronizar iCloud en su PC, considere actualizar a la versión de Microsoft Store.
Cuando tengas poco tiempo para resolver el problema o los métodos anteriores no te ayuden, intenta usar tu iCloud Drive directamente desde la Web. No solo puede cargar y descargar archivos y cambiar el nombre de carpetas y documentos rápidamente, sino que también puede compartirlos con otros.

Te puede interesar:
¿Restaurar desde iCloud en pausa? ¡Arréglalo con 9 soluciones aquí!
Las 7 mejores soluciones para arreglar las fotos de iCloud atascadas en el 1%
Al igual que Windows computadoras, también puede hacer algunos ajustes en su Mac y solucionar cualquier problema con iCloud Drive.
Mac problema de sincronización de iCloud Drive podría deberse a discrepancias en la configuración de fecha y hora. Asegúrate de que la zona horaria de tu Mac esté actualizada para permitir que iCloud Drive actualice los archivos nuevos y modificados de manera oportuna. A continuación te explicamos cómo hacerlo:
Paso 1. Dirígete a "Preferencias del sistema" y luego elige "Fecha y hora". Ahora elige la "Zona horaria".
Paso 2. En la parte inferior de la pantalla, haga clic en el icono del candado, luego ingrese la contraseña de administrador para desbloquear.
Paso 3. Elija "Fecha y hora" y luego marque la opción "Establecer hora y fecha automáticamente".

Si su iCloud Drive no se sincroniza o está atascado en un bucle de carga, podría ser simplemente un error temporal desde la propia aplicación. Para corregir este problema, intente reiniciar iCloud para eliminar posibles errores que causen el problema. Estos son los pasos:
Paso 1. Seleccione "Menú Apple", luego elija "Preferencias del sistema", haga clic en "ID de Apple" y proceda a "Descripción general". Elija iCloud en las Preferencias del Sistema.
Paso 2. Toque "Cerrar sesión" debajo de la ventana de ID de Apple / iCloud y salga de ella.
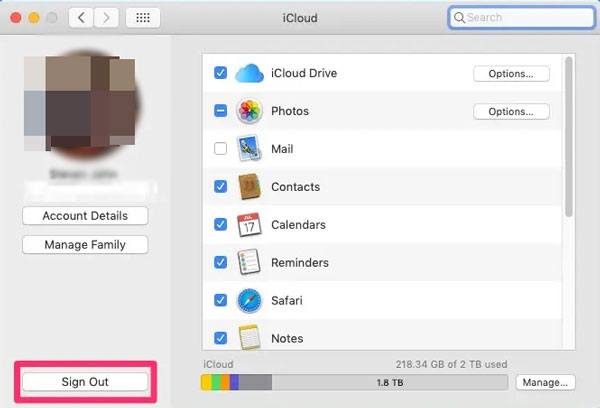
Paso 3. Haga clic en el logotipo de Apple, luego en "Reiniciar".
Paso 4. Ahora abra la ID de Apple / iCloud desde las Preferencias del sistema una vez que haya terminado de reiniciar la computadora.
Paso 5. Ingrese su ID de Apple y código de acceso para iniciar sesión en iCloud en Mac.
Toca "iCloud" y enciéndelo.
Ahora iCloud está activo y se sincronizará automáticamente con iCloud Drive y cualquier otro dispositivo Apple que tenga.
Si notas que algunas de tus carpetas de documentos no se sincronizan correctamente con iCloud Drive, comprueba si has permitido que conserven los datos en iCloud. Para sincronizar cualquier archivo con iCloud Drive, deberá abrir Preferencias del sistema y seleccionar "ID de Apple". Una vez allí, haga clic en el botón "Opciones" junto a iCloud Drive y vea los elementos ya marcados. Si no se ha marcado lo que está sincronizando, no se puede sincronizar. Asegúrese de verificar que se sincronice en iCloud.
¿Aún no se sincroniza el buscador de iCloud Drive? Si tienes dificultades para sincronizar tu iCloud Drive, asegúrate de que tus dispositivos hayan iniciado sesión en la misma cuenta. Puede cerrar sesión en la cuenta actual y luego iniciar sesión en la misma cuenta. Normalmente, si ha iniciado sesión en sus dispositivos con la misma cuenta, se mostrarán en su ID de Apple.

En algunos casos raros, un error del sistema puede provocar un problema con la función de sincronización de iCloud. Debe actualizar su Mac a la última versión que incluye los parches de errores necesarios. Después de hacerlo, podrá restaurar la sincronización de archivos en su Mac. Estos son los pasos para actualizar una computadora Mac :
Paso 1. Inicie el menú Apple y elija "Preferencias del sistema". Cuando esté allí, elija "Actualización de software".
Paso 2. Toque "Actualizar ahora/Actualizar ahora" para actualizar macOS.

Si todas las soluciones anteriores no lo ayudan a resolver su problema de sincronización de iCloud Drive, es probable que haya errores complejos e indetectables. Comunícate con el Soporte técnico de Apple para obtener más ayuda y bríndales detalles relevantes sobre el problema. Con su base de conocimientos y experiencia, podrán identificar lo que podría haber salido mal.
Ver más:
7 soluciones comunes para solucionar fácilmente el problema de carga atascada de iCloud
El iPhone no hace una copia de seguridad en iCloud, ¿cómo solucionarlo?
Si prefiere tomar el camino más fácil, considere usar una herramienta de recuperación confiable de terceros para solucionar sin esfuerzo los problemas de iCloud en sus dispositivos iOS. iOS System Recovery ha sido elogiado por su rendimiento y confiabilidad en tales asuntos; Vale la pena intentarlo si desea deshacerse de este problema rápidamente.
Es muy fácil de usar. Debe conectar su iPhone a una computadora y el software detectará instantáneamente si necesita reparaciones. Una guía paso a paso lo guiará a través del proceso de reparación hasta que su dispositivo vuelva a su estado normal. Esta herramienta garantiza la seguridad ya que solo se enfoca en reparar iOS sistemas sin afectar sus datos.
Características clave de iOS recuperación del sistema:
Cómo solucionar el problema de iCloud que no se sincroniza en sus dispositivos iOS a través de iOS System Recovery:
01Instale iOS Recuperación del sistema en la computadora y ejecútelo. Seleccione "Más herramientas" a la izquierda y elija "Recuperación del sistemaiOS " en la interfaz principal para ir a la ventana "Recuperación del sistema del iPhone".

02Presione el botón "Inicio" para comenzar a solucionar los problemas del sistema de su iPhone e inicie el dispositivo en modo de recuperación.

03Toque el icono "Reparar" y descargue el firmware correcto del iPhone. Después de descargar el firmware, el software comenzará a solucionar problemas en su iPhone y permitirá que iCloud funcione como se supone.

Tus datos son lo más preciado para ti. Antes de intentar solucionar los problemas de sincronización de iCloud, siempre es bueno hacer una copia de seguridad completa de todos sus datos actuales para que, si algo sale mal durante el proceso, sepa que tiene una copia en alguna parte.
La mejor manera de hacer una copia de seguridad de sus datos es utilizar Coolmuster iOS Assistant. Esta es la mejor alternativa a iCloud para realizar copias de seguridad. Con una gran cantidad de funciones, este administrador de iPhone completo es, sin duda, uno de los administradores de datos más capaces para dispositivos iOS. Puede hacer una copia de seguridad de todos los archivos de su iPhone en la computadora de forma selectiva o a la vez. Esta completa herramienta le permite realizar un seguimiento y organizar sus datos como nunca antes.
Transferir y hacer copias de seguridad de contenido será muy fácil. Admite todo tipo de archivos, incluidos contactos, mensajes de texto, fotos, música, videos, calendario de notas, aplicaciones y más desde un iPhone, iPad o iPod touch a su computadora. Además, también puede importar una variedad de documentos desde su computadora a su teléfono de dispositivo iOS con facilidad.
Lo Coolmuster iOS Assistant puede hacer:
Comprueba los pasos que se indican a continuación y haz una copia de seguridad de los datos de tu iPhone/iPad con un solo clic:
01 Instale el software en PC o Mac
Seleccione esta opción para descargar la versión Mac o Windows del programa, dependiendo de la computadora que esté utilizando. Una vez que lo instale, ejecútelo y conecte su iPhone a la computadora con un cable USB.

02 Elija los datos del iPhone para hacer una copia de seguridad después de la vista previa
Una vez que el programa reconozca el dispositivo, todos los archivos se enumerarán en la interfaz principal con diferentes categorías. Elija los archivos de los que desea hacer una copia de seguridad marcándolos en el panel izquierdo. Por ejemplo, si desea hacer una copia de seguridad de las fotos, haga clic en la categoría Fotos en el panel izquierdo. Obtenga una vista previa y elija las imágenes de las que desea hacer una copia de seguridad. Haz lo mismo con otros archivos de tu elección.

03 Transferir a una computadora para hacer una copia de seguridad
Cuando haya terminado de seleccionar los archivos para hacer una copia de seguridad en la computadora, toque el botón "Exportar" en el menú superior. Todos los archivos seleccionados de su iPhone se moverán instantáneamente a la computadora.

Siguiendo las soluciones anteriores, puede corregir fácilmente los errores de iCloud y sincronizar sus datos sin demora. Sin embargo, siempre es importante hacer una copia de seguridad de todos sus datos importantes antes de intentar cualquier cambio en la configuración del sistema. Para ello, Coolmuster iOS Assistant es sin duda la mejor opción disponible. Sus funcionalidades eficientes, su interfaz fácil de usar y su experiencia de transferencia instantánea de datos lo hacen perfecto para aquellos que desean hacer una copia de seguridad de sus archivos con un solo clic. iOS System Recovery es una gran herramienta para solucionar problemas del sistema en su iOS y permitir que iCloud funcione correctamente.
Artículos relacionados:
¿Cómo arreglar la copia de seguridad de iCloud ahora atenuada?
Solución rápida de contactos de iCloud que no se sincronizan | 8 Formas y Alternativas Poderosas
¿Los contactos no se transfirieron al nuevo iPhone? 7 soluciones flexibles y fáciles
Arreglar el enlace de iCloud que no funciona o no se carga | Soluciones efectivas
¿Cómo arreglar la solicitud repetida de inicio de sesión de iCloud en iPhone / iPad?

 Más soluciones
Más soluciones
 ¿Cómo arreglar la unidad iCloud que no se sincroniza en dispositivos Windows 11 / Mac / iOS?
¿Cómo arreglar la unidad iCloud que no se sincroniza en dispositivos Windows 11 / Mac / iOS?





