
Los 6 mejores métodos para importar contactos CSV a iPhone [Actualizado en 2025]

Resumen : ¿Tienes problemas para transferir tus contactos de un archivo CSV a la app Contactos de tu iPhone? No te desesperes. A pesar de su incompatibilidad, existen varias maneras de importar fácilmente contactos CSV a tu iPhone.
Un archivo CSV es un tipo de archivo de texto que almacena información de contacto, como nombres, números de teléfono, direcciones de correo electrónico y más, en un formato específico. Muchas herramientas de gestión de contactos y servicios de correo electrónico admiten archivos CSV. Si tienes archivos CSV en tu ordenador o iPhone y quieres importar contactos CSV a tu iPhone, tendrás un problema: la app Contactos de iPhone no admite archivos CSV de forma nativa.
¡Pero no te preocupes! En esta guía, te mostraremos algunos métodos sencillos y efectivos para importar tus contactos CSV a tu iPhone.
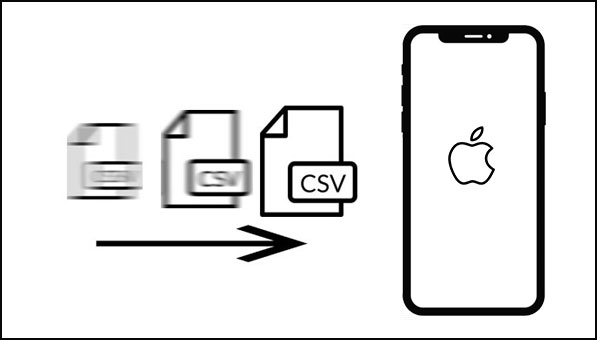
Si buscas una forma sencilla y eficiente de transferir contactos CSV a tu iPhone sin usar iCloud ni iTunes, iOS Transfer es la solución perfecta. Esta potente herramienta facilita la transferencia de contactos de tu PC a tu iPhone con solo unos clics, especialmente si tienes un archivo CSV grande y quieres evitar la molestia de sincronizarlo con iTunes o iCloud.
¿Por qué elegir iOS Transfer?
¡Descarga iOS Transfer ahora y sigue la sencilla guía para importar tus contactos CSV a iPhone, sin necesidad de iTunes o iCloud!
01 Descargar e instalar iOS Transfer
Primero, descarga el programa en tu computadora e instálalo. Después, ábrelo y conecta el iPhone a la computadora. En unos segundos, toda la información de tu dispositivo aparecerá automáticamente en la interfaz principal del programa.

02 Elija "Importar contactos"
Empieza a importar tus contactos CSV a tu iPhone. Haz clic en la opción "Contactos" en el panel izquierdo. Pulsa "Importar/Exportar" en la barra de herramientas superior. Elige "Importar contactos" y luego "Desde archivo CSV".
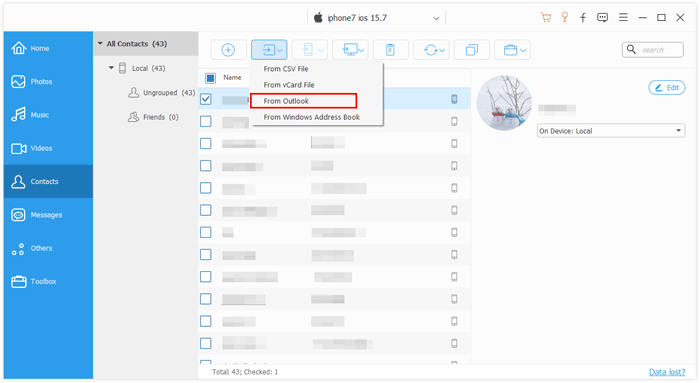
03 Importar contactos CSV a iPhone
Revisa la lista de contactos en el cuadro de diálogo emergente para asegurarte de que sean los que quieres importar. Inicia el proceso de importación para añadir los contactos CSV a tu iPhone.
¿Necesitas transferir contactos de archivos CSV a tu iPhone directamente? Lamentablemente, iCloud no permite subirlos directamente. Pero puedes convertir tu CSV a vCard, un formato compatible con el servicio en la nube de Apple, y asegurarte de que esos importantes datos de contacto se importen a tu iPhone. Aquí tienes unos sencillos pasos para hacerlo:
Paso 1. Dirígete al sitio web de Contactos de Google y selecciona la opción "Importar".
Paso 2. Haga clic en "Seleccionar archivo" y cargue el archivo CSV que contiene los contactos.
Nota: Los contactos importados conservarán su fecha de importación original.
Paso 3. Seleccione la opción "Exportar" a la izquierda. En el menú desplegable, seleccione la etiqueta correspondiente y presione el botón "Guardar". Seleccione "vCard" justo debajo de "Exportar". Luego, haga clic en el botón "Exportar".
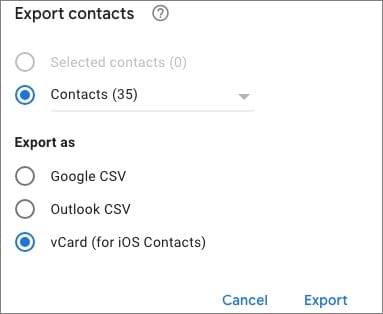
Paso 4. Ve al sitio web de iCloud e inicia sesión en tu cuenta de iCloud. Luego, selecciona "Contactos" y haz clic en el icono de ajustes en la esquina. Desde allí, selecciona "Importar vCard". ( Copia de seguridad de los contactos del iPhone en iCloud )
Otra forma de importar contactos a un iPhone desde CSV es a través de iTunes . iTunes puede sincronizar los contactos de Outlook con el iPhone. Sin embargo, primero debes importar los archivos de Excel a Outlook y luego usar iTunes para sincronizar los contactos con tu iPhone . Puede parecer complicado, pero es una forma de tener tus contactos CSV en tu iPhone. Estos son los pasos:
Paso 1. Abra Outlook en su computadora. Seleccione "Archivo", luego "Abrir y exportar" y, finalmente, "Importar/Exportar". Finalmente, haga clic en "Siguiente".
Paso 2. Para continuar, seleccione "Valores separados por comas" y haga clic en "Siguiente". Haga clic en el botón "Examinar", seleccione "Archivo CSV", luego "Abrir" y "Siguiente como destino". Seleccione "Contacto" y haga clic en "Siguiente".
Paso 3. Puede definir campos personalizados si lo desea. Una vez listo, haga clic en "Finalizar" para importar los contactos CSV a sus contactos de Outlook.
Paso 4. Usa un cable Lightning para conectar tu iPhone a la computadora y abre iTunes. Ve a la pestaña del dispositivo y haz clic en "Información".
Paso 5. Sincronice los contactos con su iPhone seleccionando "Sincronizar contactos con Outlook", luego haga clic en "Aplicar".

¿Quieres transferir tus contactos de un archivo CSV a tu iPhone? Contactos de Google es la solución perfecta. Solo tienes que importar el archivo CSV a Contactos de Google y sincronizarlo con tu dispositivo. Estos son los pasos:
Paso 1. Primero, abra el navegador Chrome en la computadora. Luego, busque y abra " Contactos de Google ". En el lado izquierdo, haga clic en la opción "Importar". A continuación, haga clic en "Seleccionar archivo" y seleccione el archivo CVS que preparó.
![]()
Paso 2. Después de importar el archivo, sincroniza tus contactos de Google con tu iPhone. Para ello, ve a Ajustes y selecciona la opción "Contactos". Haz clic en "Añadir cuenta" y luego en "Google"; luego, inicia sesión en tu cuenta.
Paso 3. Por último, abre la aplicación “Contactos de iPhone” para importar desde el CSV a un iOS .
Como se mencionó anteriormente, no es posible cargar archivos CSV directamente en un iPhone. Sin embargo, puedes transferirlos a una Mac y luego sincronizar los contactos entre la Mac y el iPhone .
Pero asegúrese de que el archivo CSV tenga el formato correcto antes de continuar. Esto implica eliminar los saltos de línea, verificar que todas las direcciones tengan los mismos números de campo y usar tabulaciones o comas para separar los campos.
Aprendamos cómo importar contactos CSV a un iPhone usando la aplicación Contactos Mac .
Paso 1. Abre la app Contactos en Mac y haz clic en "Archivo". A continuación, selecciona "Importar" en el menú desplegable.
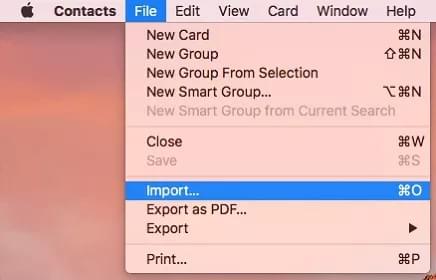
Paso 2. Selecciona el archivo CSV e impórtalo. Activa los contactos de iCloud desde el menú Apple, seleccionando "Referencias del sistema". Luego, selecciona "ID de Apple" y asegúrate de que los contactos se sincronicen en todos los dispositivos Apple.
Paso 3. Ahora puedes ver los contactos que importaste en tu iPhone.
Puedes transferir contactos a tu iPhone por correo electrónico, pero depende de cómo estén guardados. La mejor manera gratuita de importar contactos es a través de iCloud y el correo electrónico.
Si está utilizando una aplicación de correo electrónico de escritorio, esto es lo que debe hacer:
Paso 1: Exporte sus contactos como un archivo .vcf o .csv desde su aplicación de correo electrónico, como Outlook o Thunderbird.
Paso 2: Vaya a iCloud.com, haga clic en Contactos, luego haga clic en el ícono del engranaje y seleccione "Importar vCard".
Paso 3: Inicia sesión con el mismo ID de Apple en tu iPhone y tus contactos se sincronizarán automáticamente.
¡Esta es una manera sencilla de transferir tus contactos a tu iPhone!
Aunque importar contactos de un archivo CSV a tu iPhone no es tan sencillo como transferir datos directamente entre otros dispositivos, existen maneras de lograrlo con la aplicación adecuada y algunos consejos para transferir tus contactos CSV a tu teléfono rápidamente.
Los métodos mencionados anteriormente son los más adecuados para transferir tu archivo CSV a un iPhone sin problemas. Sin embargo, iOS Transfer es el más recomendado para importar contactos CSV a tu iPhone sin complicaciones. Este es el mejor software que te permite gestionar fácilmente todos tus datos iOS , incluyendo contactos CSV, en un solo lugar. Puedes descargarlo y probarlo.
Artículos relacionados:
Cómo transferir contactos de iPhone a Android [Guía completa]
Una guía completa sobre cómo transferir contactos de iPhone a iPhone
Cómo transferir contactos de iPhone a iPad de 5 maneras
¿Cómo eliminar todos los contactos del iPhone a la vez? [Fácil]