
[Resuelto] ¿Cómo arreglar el iPad que no realiza copias de seguridad en iCloud o iTunes?

"Por alguna razón, mi iPad no realiza una copia de seguridad manualmente y la copia de seguridad automática tampoco se activa. Bloqueé la pantalla, la conecté a la fuente de alimentación y todavía nada. ¿Alguien más ha experimentado este problema? Gracias".
- de la comunidad de Apple
¿Tu iPad no realiza copias de seguridad en iCloud o iTunes? No estás solo. Últimamente ha habido muchas consultas similares de otros usuarios. Aunque Apple ha intentado garantizar que los usuarios puedan administrar sus archivos sin problemas con varios métodos de copia de seguridad, aún puede resultar confuso. Si este es un problema al que se enfrenta actualmente, no se preocupe. En esta publicación, presentaremos las posibles causas por las que el iPad no realiza copias de seguridad y brindaremos soluciones que ayudarán a solucionarlo.
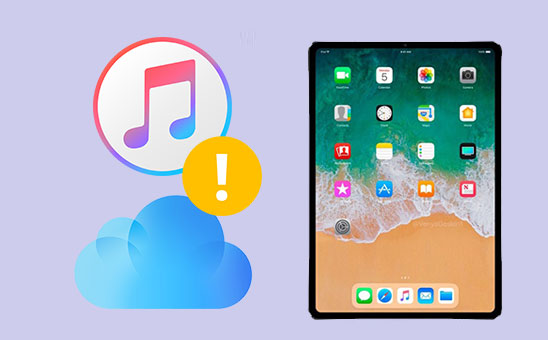
Antes de resolver oficialmente el problema, es fundamental identificar la causa por la que el iPad no realiza la copia de seguridad. Normalmente, la imposibilidad de realizar una copia de seguridad en iCloud o iTunes puede deberse a una de las siguientes causas:
¿Tu iPad no realiza una copia de seguridad en iCloud automáticamente? Los siguientes métodos se pueden probar uno por uno para solucionar el problema.
Es posible que su iPad no pueda realizar una copia de seguridad en iCloud porque la opción Copia de seguridad de iCloud no está habilitada. Para que se realice cualquier copia de seguridad en un iOS , la función Copia de seguridad de iCloud siempre debe estar activada. Esto significa que autoriza a su dispositivo a realizar el procedimiento de copia de seguridad en su iCloud. Para habilitar la copia de seguridad de iCloud, estos son los pasos:
Paso 1. Abra el iPad y vaya a "Configuración", luego toque el perfil "ID de Apple" en la parte superior y seleccione "iCloud".
Paso 2. A continuación, verifique si "Copia de seguridad de iCloud" está habilitado. Si está desactivado, actívelo y toque "Hacer copia de seguridad ahora" para ver si la copia de seguridad se reanuda normalmente.

Otra cosa que puedes hacer es comprobar si tienes suficiente almacenamiento en iCloud. iCloud ofrece 5 GB de almacenamiento gratuito. Si los datos de la copia de seguridad exceden la capacidad restante, la copia de seguridad no se podrá completar.
Para verificar el almacenamiento de iCloud, siga los pasos a continuación:
Paso 1. Abra "Configuración" > Toque su perfil "ID de Apple".
Paso 2. Selecciona "iCloud" > "Administrar almacenamiento" para verificar cuánto almacenamiento de iCloud te queda.

Paso 3. Si el espacio no es suficiente, puedes:

¿Tienes una red estable? Las copias de seguridad de iCloud dependen de una conexión Wi-Fi. Si la señal de la red es inestable o se interrumpe con frecuencia, es probable que la copia de seguridad falle. Por lo tanto, asegúrese de que el iPad esté conectado a una red Wi-Fi estable.

Si la configuración de red del dispositivo es anormal, puede provocar que falle la copia de seguridad de iCloud. Restablecer la configuración de la red puede restaurar el estado predeterminado de la red.
Aquí están los pasos:
Paso 1. Vaya a "Configuración" > "General" > "Restablecer".
Paso 2. Seleccione "Restablecer configuración de red".
Paso 3. Ingrese la contraseña del dispositivo para confirmar la acción.
Paso 4. Después de restablecer, vuelva a conectarse a Wi-Fi e intente realizar la copia de seguridad nuevamente.

Para garantizar una copia de seguridad exitosa, actualice su iPad a la versión más reciente de iPadOS. Habitualmente, Apple actualiza periódicamente el sistema operativo de sus productos. Cada nueva versión viene con mejoras y correcciones que mejoran el iPad para garantizar que funcione de manera eficiente.
A continuación se explica cómo actualizar la versión para iPad:
Paso 1. Abra la aplicación "Configuración" ubicada en su iPad.
Paso 2. Seleccione "General" y luego toque "Actualización de software" para continuar. (¿ Error en la actualización del software ?)
Paso 3. Si hay una nueva versión de iPadOS, haga clic en "Descargar e instalar" para actualizar su dispositivo.
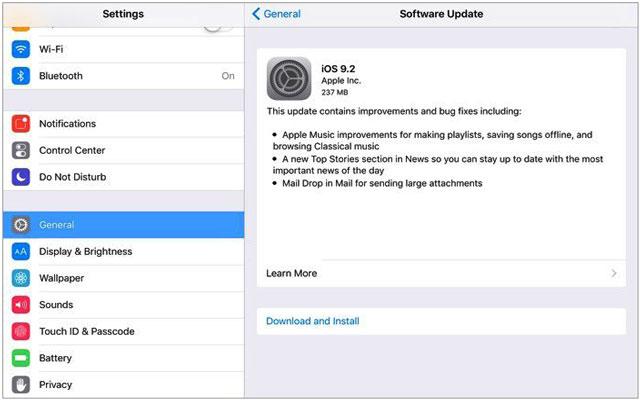
Cuando los servidores de Apple no funcionan, su iPad no podrá realizar copias de seguridad en iCloud. Para verificar si hay algún tiempo de inactividad en el lado del servidor, visite la página Estado del sistema Apple y verifique si está en verde. De lo contrario, deberá esperar hasta que Apple resuelva el problema antes de hacer una copia de seguridad de su dispositivo nuevamente con iCloud.

Si su iPad no realiza una copia de seguridad en iCloud, es posible que la cuenta no esté vinculada correctamente. Para resolver este problema, intente restablecer su cuenta y vea si eso ayuda.
Para hacer esto, siga los pasos a continuación:
Paso 1. Vaya a "Configuración" > "ID de Apple".
Paso 2. Desplácese hacia abajo y toque "Cerrar sesión". ( ¿No puedes cerrar sesión en tu ID de Apple ?)
Paso 3. Ingrese la contraseña de su ID de Apple para confirmar el cierre de sesión.
Paso 4. Espere un momento, luego inicie sesión nuevamente e intente realizar la copia de seguridad.

Si aún tienes problemas porque tu iPad no realiza copias de seguridad en iCloud, reiniciar puede ser la respuesta. Este sencillo paso puede ayudar a eliminar cualquier error y hacer que todo vuelva a funcionar. Al reiniciar su teléfono, se cierran todas las aplicaciones y procesos en ejecución y luego se recargan los archivos del sistema. Un reinicio no conlleva el riesgo de perder ningún dato.
Para reiniciar un iPad, presione el botón "Activar" o "Reposar" durante un tiempo y suéltelo cuando vea el control deslizante Apagar. Deslice el control deslizante en pantalla hacia la derecha para apagar el iPad. Luego mantenga presionado el botón nuevamente para encenderlo.

Si prefiere usar iTunes para hacer una copia de seguridad de su iPad pero iTunes no reconoce el dispositivo o la copia de seguridad falla durante el proceso de conexión, puede probar los siguientes métodos para resolver el problema.
Si su iPad no realiza una copia de seguridad en iTunes, la solución más rápida es reiniciar el iPad y la computadora.
Para reiniciar el iPad:
Paso 1. Mantenga presionado el botón "Encendido" (activar/reposar) hasta que aparezca un control deslizante en la pantalla.
Paso 2. Desliza para apagar tu dispositivo.
Paso 3. Espere unos segundos y presione el mismo botón nuevamente para encender su iPad.
Para reiniciar la PC:
Paso 1. Haga clic en el botón " Windows ", luego haga clic en el botón "Encendido".
Paso 2. Seleccione "Reiniciar" para reiniciar la PC.

Para reiniciar la Mac :
Paso 1. Elija "Reiniciar" en el menú "Apple".
Paso 2. Haga clic en "Reiniciar" nuevamente para confirmar y completar el proceso.

A veces, su copia de seguridad puede fallar debido a problemas de compatibilidad. Por lo tanto, asegúrese de que iTunes esté actualizado para solucionarlo.
Para actualizar iTunes a la última versión , sigue los pasos a continuación:
En PC:
Paso 1. Abre iTunes en tu PC, luego haz clic en "Ayuda" en el menú superior.
Paso 2. Seleccione "Buscar actualizaciones".
Paso 3. Si hay una actualización disponible, aparecerá una ventana que dice "Hay una nueva versión de iTunes disponible". Haga clic en "Descargar iTunes".

En Mac :
Paso 1. Ve a la App Store de tu Mac .
Paso 2. Haga clic en la pestaña "Actualizaciones" en la parte superior de la ventana.
Paso 3. Si hay una actualización de iTunes disponible, haga clic en el botón "Actualizar" para descargarla.

Además, pruebe su cable de iluminación para determinar si puede iniciar una copia de seguridad. Si los puertos USB de su PC no funcionan, intente usar otra PC y vea si eso resuelve el problema.
Necesitará el controlador USB del dispositivo móvil de Apple para conectar su iPhone a una computadora. Comience haciendo clic derecho en el botón "Inicio" en su escritorio y seleccionando "Administrador de dispositivos". Expanda la sección de Dispositivos portátiles, luego haga clic derecho en el nombre de su dispositivo y toque actualizar controlador. A continuación, elija "Buscar automáticamente el software del controlador actualizado" antes de reiniciar iTunes e intentar volver a conectarse con su iPad.

Si las soluciones anteriores no funcionan, un conflicto con su copia de seguridad existente de iTunes puede estar causando que el iPad no realice copias de seguridad. Considere eliminar estos archivos de respaldo para ver si se soluciona el problema.
Aquí están los pasos:
Paso 1. Abre iTunes y navega hasta "Menú" y "Editar".
Paso 2. Continúe con "Preferencias". Luego dirígete a la sección "Dispositivos" y borra fácilmente cualquier copia de seguridad guardada anteriormente.

Si encuentra que iCloud es restrictivo e iTunes es propenso a errores, puede probar Coolmuster iOS Assistant . Esta es una herramienta de administración de copias de seguridad de datos iOS para Windows y Mac , que es fácil de usar y tiene muchas funciones. Admite la copia de seguridad con un solo clic de los datos del iPad en su computadora, no ocupa espacio en iCloud y no requiere una conexión a Internet para completar la copia de seguridad.
¿Por qué utilizar el Asistente iOS ?
A continuación se explica cómo hacer una copia de seguridad del iPad en la computadora usando el Asistente iOS :
01 Instale el programa en la computadora y conecte el iPad a la computadora con un cable Lightning. Selecciona "Confiar" en la pantalla de tu iPad y sigue las indicaciones hasta que el programa lo reconozca. Cuando termine, será dirigido a su interfaz de usuario principal.

02 Dirígete a la sección "Super Toolkit", haz clic en "Copia de seguridad y restauración de iTunes", elige "Copia de seguridad" y selecciona tu iPad en el menú. Seleccione un lugar para hacer una copia de seguridad de sus archivos en la computadora para conservar los archivos de copia de seguridad y luego haga clic en "Aceptar" para comenzar el proceso de copia de seguridad de los datos iOS .

Si desea hacer una copia de seguridad de archivos específicos del iPad en la computadora, elija el tipo de archivo en el panel izquierdo, seleccione todos los archivos y presione "Exportar".

Vídeotutorial:
¿Por qué no se realiza una copia de seguridad de mi iPad? Este artículo destaca las causas y soluciones para resolver que el iPad no realiza copias de seguridad. Es posible que iTunes o iCloud no siempre sean la mejor solución para realizar una copia de seguridad de su iPad. Si surgen muchos problemas, como que un iPad no realice una copia de seguridad, será prudente hacer una copia de seguridad del iPad usando Coolmuster iOS Assistant . Le permite realizar una copia de seguridad rápida y sencilla de todos los datos de su iPad en su computadora con solo unos pocos clics. Es eficiente, seguro y confiable y, lo más importante, le ahorrará tiempo.
Artículos relacionados:
No se pudo completar la última copia de seguridad [Razones y soluciones]

 Transferencia iOS
Transferencia iOS
 [Resuelto] ¿Cómo arreglar el iPad que no realiza copias de seguridad en iCloud o iTunes?
[Resuelto] ¿Cómo arreglar el iPad que no realiza copias de seguridad en iCloud o iTunes?





