
No se pudo realizar la última copia de seguridad [Razones y soluciones]

iCloud es una práctica opción de copia de seguridad para usuarios de Apple. Mantiene tus datos seguros sincronizándolos con la nube, para que puedas acceder a ellos desde cualquier dispositivo. Pero ¿alguna vez has visto un mensaje que dice "No se pudo completar la última copia de seguridad"? Es la forma en que tu dispositivo te indica que algo salió mal durante el proceso de copia de seguridad de iCloud.
Esto puede deberse a varias razones. En esta guía, le explicaremos las causas más comunes y le mostraremos soluciones sencillas para que sus copias de seguridad vuelvan a funcionar. Siga leyendo para aprender a solucionar el problema de forma rápida y sencilla.
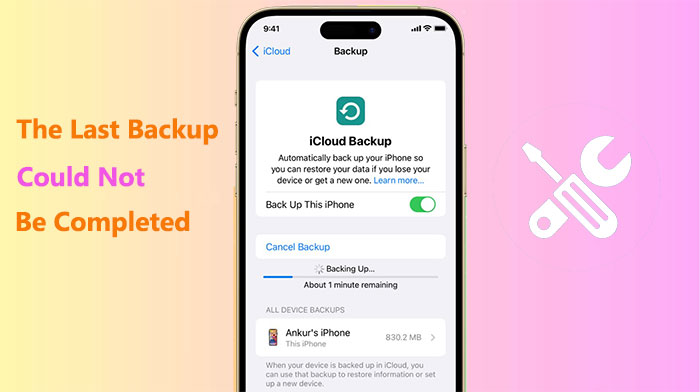
El problema "no se pudo completar la última copia de seguridad de iCloud" podría ocurrir por varios motivos, entre ellos:
Ahora que sabemos por qué no funciona la copia de seguridad en iCloud , es hora de tomar medidas para solucionar este problema. Puedes probar las siguientes soluciones.
Primero, asegúrate de que la copia de seguridad de iCloud esté activada en tu iPhone. Puedes comprobarla y activarla siguiendo estos pasos:
Paso 1. Abre la aplicación "Configuración" en tu iPhone y luego toca tu ID de Apple.
Paso 2. Pulse "iCloud" y desplácese hasta el final. Luego pulse "Copia de seguridad de iCloud".
Paso 3. Asegúrate de que la opción "Copia de seguridad de iCloud" esté activada. Si no lo está, actívala.
Paso 4. Pulse "Hacer copia de seguridad ahora" y espere a que se complete la copia de seguridad.

El siguiente paso es confirmar que tu iPhone esté conectado a una red Wi-Fi estable y rápida. No se recomienda usar una conexión móvil para la copia de seguridad, ya que la copia de seguridad de iCloud consume muchos datos y tiempo. Puedes usar estos procedimientos para verificar y mejorar tu conexión de red:
Reconectarse al Wi-Fi
Paso 1. Abre "Configuración" en tu iPhone y luego pulsa "Wi-Fi".
Paso 2. Apague el interruptor de Wi-Fi y luego vuelva a encenderlo.
Paso 3. Espera a que se conecte a la red Wi-Fi que estás utilizando.
Alternativamente:
Paso 1. Vaya a "Configuración" > "Wi-Fi" > "Olvidar esta red".
Paso 2. Vuelva a conectarse seleccionando la red e ingresando la contraseña.
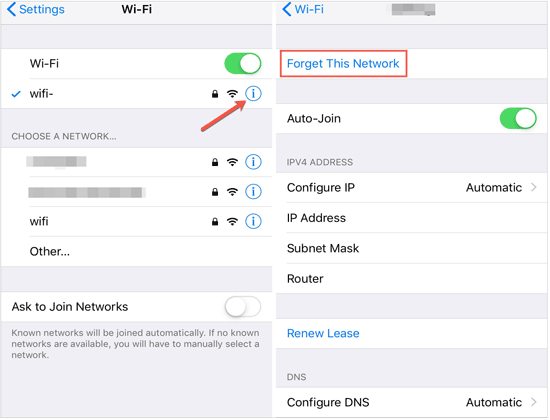
Utilice otra red Wi-Fi
Puedes intentar utilizar otra red Wi-Fi, como la de tu familia o amigos, o una red Wi-Fi pública en lugares como cafés o bibliotecas si tu propia red Wi-Fi no es confiable o tiene una señal lenta.
Tenga en cuenta que algunas redes wifi públicas pueden tener restricciones o riesgos, y que podría ser necesario iniciar sesión o autenticarse. Deberá evaluar y asumir la responsabilidad por estos riesgos.
Restablecer la configuración de red
Si tu red Wi-Fi sigue inestable o interrumpida, puedes intentar restablecer la configuración de red de tu iPhone para restaurarla a la configuración predeterminada. Puedes restablecerla de la siguiente manera:
Paso 1. Abre la aplicación "Configuración" en tu iPhone y luego toca "General".
Paso 2. Desplácese hasta el final, toque "Restablecer" y luego "Restablecer configuración de red".
Paso 3. Ingrese la contraseña de desbloqueo de su iPhone, luego toque "Restablecer configuración de red" para confirmar.
Paso 4. Espere a que su iPhone se reinicie y luego vuelva a conectarse a la red Wi-Fi.

Ocasionalmente, errores de software o problemas de caché en tu iPhone pueden provocar que una copia de seguridad de iCloud falle. Reiniciar tu iPhone podría mejorar la estabilidad y el rendimiento al eliminar archivos temporales y memoria. Para reiniciar tu iPhone, sigue estos pasos:
Paso 1. Mantén presionado el botón de encendido de tu iPhone hasta que aparezca la opción "Deslizar para apagar".
Paso 2. Desliza para apagar tu iPhone y espera unos segundos.
Paso 3. Mantenga presionado el botón "Encendido" nuevamente hasta que aparezca el logotipo de Apple.
Paso 4. Espere a que su iPhone se reinicie por completo y luego vuelva a intentar realizar una copia de seguridad en iCloud.

¿Te interesa saber la diferencia entre un reinicio completo y un reinicio parcial del iPhone? Aquí tienes una guía que explica la diferencia a detalle.
¿Reinicio completo o reinicio parcial del iPhone? ¿Cómo elegir?Además, debes asegurarte de tener suficiente espacio de almacenamiento en tu iPhone e iCloud para las copias de seguridad. Si te quedas sin espacio, podrías recibir el mensaje "iCloud no pudo completar la copia de seguridad". Para comprobar y liberar espacio en tu iPhone e iCloud, sigue estos pasos:
Comprueba el almacenamiento de iCloud
Paso 1. Abre la aplicación "Configuración" en tu iPhone y luego toca tu ID de Apple.
Paso 2. Toca "iCloud" y verifica tu uso de almacenamiento de iCloud.
Paso 3. Si tu almacenamiento de iCloud está lleno, puedes optar por comprar más almacenamiento de iCloud o eliminar algunos datos innecesarios de iCloud.

Comprueba el almacenamiento del iPhone
Paso 1. Abre la aplicación "Configuración" en tu iPhone y luego toca "General".
Paso 2. Toque "Almacenamiento de iPhone" y verifique el uso de almacenamiento de su iPhone.
Paso 3. Si el almacenamiento de tu iPhone está lleno , puedes optar por eliminar algunas aplicaciones, fotos, videos, música, etc. innecesarios o transferir algunos datos a tu computadora.

Para reducir la capacidad de iCloud y aumentar la tasa de éxito de las copias de seguridad, también puedes intentar eliminar las copias de seguridad obsoletas o inútiles. Las formas de eliminar copias de seguridad obsoletas de iCloud son las siguientes:
Paso 1. Abre la aplicación "Configuración" en tu iPhone y luego toca tu ID de Apple.
Paso 2. Pulse "iCloud" y desplácese hasta el final. Luego pulse "Administrar almacenamiento".
Paso 3. Pulse en "Copias de seguridad" y seleccione la copia de seguridad que desea eliminar, como las de dispositivos que ya no utiliza.
Paso 4. Pulse "Eliminar copia de seguridad" y luego pulse "Desactivar y eliminar" para confirmar.

Asegúrate de tener instalada la versión más reciente iOS en tu iPhone, ya que versiones anteriores o incompatibles podrían interferir con las copias de seguridad. Para actualizar tu versión iOS , sigue estos pasos:
Paso 1. Abre la aplicación "Configuración" en tu iPhone y luego toca "General".
Paso 2. Pulse en “Actualización de software” y busque actualizaciones disponibles.
Paso 3. Si hay una actualización disponible, pulsa "Descargar e instalar" y sigue las instrucciones para completar el proceso. (¿ Error en la actualización del software del iPhone ?)

Para actualizar la configuración y los datos de iCloud, puedes intentar cerrar sesión y volver a iniciarla. Esto podría solucionar algunos problemas con tu cuenta de iCloud, como errores de sincronización o de autenticación. Para cerrar sesión y volver a iniciarla, sigue estos pasos:
Paso 1. En tu iPhone, abre la aplicación "Configuración" y luego toca tu ID de Apple.
Paso 2. Desplázate hasta el final, pulsa "Cerrar sesión", introduce tu contraseña de Apple ID y pulsa "Desactivar".

Paso 3. Espera a que tu iPhone cierre la sesión de la cuenta de iCloud, luego vuelve a abrir la aplicación "Configuración" y pulsa "Iniciar sesión".
Paso 4. Ingresa tu ID de Apple y contraseña, luego pulsa "Iniciar sesión".
Paso 5. Vuelva a habilitar la copia de seguridad de iCloud y luego intente realizar una copia de seguridad de su iPhone nuevamente.
Por último, para comprobar si hay algún problema o si se necesita mantenimiento del servicio de iCloud, también puedes consultar el estado del sistema de Apple. De ser así, quizás tengas que esperar a que Apple solucione el problema antes de intentar crear otra copia de seguridad de iCloud.

Arriba se muestran algunos métodos comunes para resolver el problema de "No se pudo completar la copia de seguridad del iPhone". Puedes elegir el que mejor se adapte a tu situación. Como vemos, iCloud no siempre es la mejor opción para hacer una copia de seguridad de tu iPhone. ¿Hay alguna mejor manera de hacerlo? Claro que puedes usar Coolmuster iOS Assistant como alternativa para hacer una copia de seguridad de tu iPhone.
Este software te ayuda a respaldar y restaurar tu iPhone con un solo clic, sin problemas ni limitaciones. Además, puedes transferir archivos de forma selectiva desde tu iPhone a tu computadora. En resumen, es una potente herramienta de gestión de datos.
Características principales del Asistente iOS Coolmuster :
Siga los pasos a continuación para hacer una copia de seguridad de su iPhone en su computadora usando el Asistente iOS :
01 Descargue la versión correcta del software según el sistema de su computadora, conecte su teléfono y computadora usando un cable de datos y luego haga clic en la opción "Confiar" en su dispositivo.
Una vez conectado, verá la interfaz principal, como se muestra en la siguiente imagen. Para hacer una copia de seguridad de su teléfono, vaya a la sección "Super Toolkit".

03 Haz clic en "Copia de seguridad y restauración de iTunes" y luego en la pestaña "Copia de seguridad". En el menú desplegable, selecciona el dispositivo que quieres respaldar. Haz clic en "Explorar" para elegir la ubicación donde guardar la nueva copia de seguridad. Finalmente, haz clic en "Aceptar" para iniciar la copia de seguridad de los datos iOS .

Si solo desea respaldar tipos específicos de archivos, una vez conectado, haga clic en el tipo de archivo en el panel izquierdo. Previsualice y seleccione los archivos que desea exportar a su computadora y luego haga clic en el botón "Exportar".

Guía de vídeo:
En conclusión, si te encuentras con el problema de que "no se pudo completar la última copia de seguridad", puedes probar las soluciones de este artículo. Si ninguna de las soluciones soluciona el problema, puedes probar otro método de copia de seguridad, como Coolmuster iOS Assistant . Descárgalo y pruébalo tú mismo; no te decepcionará.
Artículos relacionados:
Lista de los 10 mejores programas para extraer copias de seguridad de iPhone [2025]
Cómo hacer una copia de seguridad del iPhone sin iTunes: 3 métodos probados
[2025] Cómo solucionar el error de iCloud al conectarse al servidor en Mac /iPhone/iPad





