
¿Cómo arreglar iTunes no pudo conectarse a este iPhone? (8 soluciones efectivas)

"Estoy en una i Mac 2015, ejecutando Mojave 10.14.6, con un iPhone 12 Mini. Desde que actualicé mi iPhone a iOS 16.0.2, iTunes no se puede conectar a mi iPhone. Recibo un error que dice 'iTunes no pudo conectarse a este iPhone. No se pudo conectar al dispositivo.' Probé diferentes cables y puertos USB, sin éxito, reinicié el teléfono, reinicié la computadora, etc., todo fue en vano. ¿Alguna idea de cómo resolver este problema?
- de la comunidad de Apple
iTunes es una herramienta muy útil para que los usuarios de iPhone realicen copias de seguridad de su iPhone , transfieran datos y organicen y reproduzcan colecciones de medios digitales en la computadora. Cuando conecta su iPhone a una computadora, normalmente, se iniciará y reconocerá automáticamente su iPhone. Pero, ¿qué pasa si no reconoce tu iPhone y aparece una ventana frente a ti que dice que iTunes no pudo conectarse a este iPhone? Bueno, si te encuentras con este frustrante problema, no te preocupes. Esta publicación presenta 8 formas efectivas de solucionar el problema de que iTunes no pudo conectarse a este iPhone.
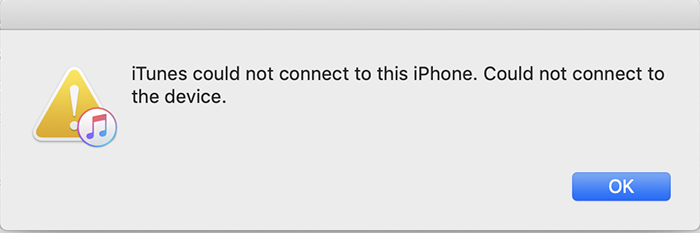
Aquí hay algunos posibles mensajes de error que puede encontrar cuando ocurre el problema "iTunes no pudo conectarse a este iPhone":
¿Por qué mi iTunes no tiene permiso para conectarse a mi iPhone? Las razones comunes que impiden que iTunes se conecte al iPhone incluyen:
En esta parte, presentaremos 8 soluciones específicas al problema de que iTunes no pudo conectarse a este iPhone según el problema que pueda ocurrir, incluido un error desconocido (0xe80000a), una respuesta no válida o falta el valor, etc.
Los problemas de hardware son una de las principales causas del error "iTunes no pudo conectarse a este iPhone". Los problemas con el puerto o cable USB pueden provocar una conexión fallida. Para probar el cable y el puerto USB, siga estos pasos:

Si el dispositivo no confía en la computadora, es posible que aparezca el mensaje "iTunes no pudo conectarse a este iPhone, no tienes permiso". Confiar en la computadora es un paso crucial para garantizar una conexión exitosa.
Aquí están los pasos:
Paso 1. Conecte el iPhone a la computadora y asegúrese de que el dispositivo esté desbloqueado.
Paso 2. Cuando aparece el mensaje "¿Confiar en esta computadora?" Aparece un mensaje en la pantalla, toque "Confiar".

Los errores temporales del sistema pueden causar el problema "iTunes no se pudo conectar a este iPhone, falta el valor". Reiniciar tanto el dispositivo como la computadora puede borrar el caché y resolver la mayoría de los fallos del sistema.
Para iPhone X, 11, 12, 13 o modelos más nuevos:
Para iPhone 6, 7, 8 o SE (segunda y tercera generación):
Para iPhone SE (1.ª generación), iPhone 5 o anterior:

Paso 1. Haga clic en el botón " Windows ", luego seleccione el icono "Encendido".
Paso 2. Elija "Reiniciar" para comenzar el proceso de reinicio de su PC.

Paso 1. Seleccione "Reiniciar" en el menú Apple.
Paso 2. Haga clic en "Reiniciar" nuevamente para confirmar y comenzar el proceso.

Las versiones de software desactualizadas también pueden causar que iTunes no pueda conectarse a este error de iPhone. Por ejemplo, las versiones anteriores de iTunes o iOS pueden ser incompatibles con el dispositivo. Las actualizaciones periódicas pueden ayudar a resolver este problema.
Paso 1. Abre iTunes en tu PC, luego haz clic en "Ayuda" en el menú superior.
Paso 2. Seleccione "Buscar actualizaciones".

Paso 3. Si hay una actualización disponible, aparecerá una ventana que dice "Hay una nueva versión de iTunes disponible". Haga clic en "Descargar iTunes" para continuar.
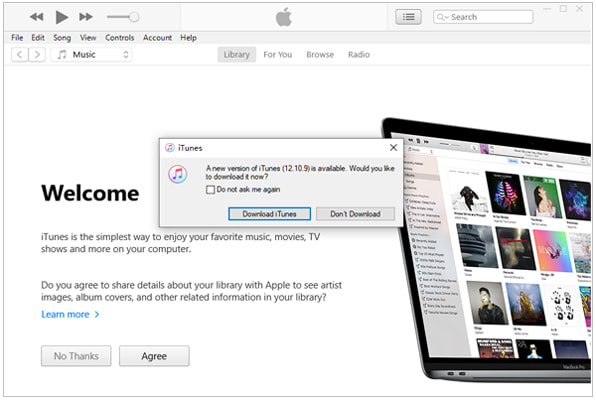
Paso 1. Abre la App Store en tu Mac .
Paso 2. Haga clic en la pestaña "Actualizaciones" en la parte superior de la ventana.
Paso 3. Si hay una actualización de iTunes disponible, haga clic en el botón "Actualizar" para descargarla.

Paso 1. Abre la aplicación "Configuración" en tu iPhone y ve a "General".
Paso 2. Toque "Actualización de software", luego seleccione "Descargar e instalar" para actualizar a la última versión iOS . ( ¿Falló la actualización del software del iPhone ?)

Un componente de iTunes dañado podría ser una de las razones del error "iTunes no pudo conectarse a este iPhone 0xe8000015". Desinstalar y reinstalar iTunes es una solución eficaz para resolver estos problemas.
A continuación se explica cómo solucionar que iTunes no se pueda conectar al iPhone:
Paso 1. Abra el menú "Inicio", luego vaya a "Panel de control" > "Programas" > "Programas y características".
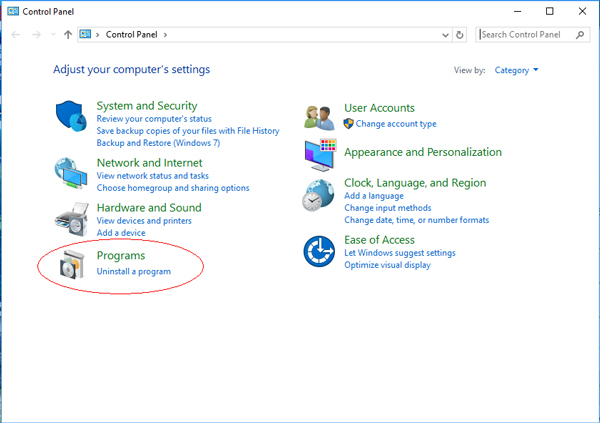
Paso 2. Localiza iTunes, haz clic derecho sobre él y selecciona "Desinstalar". Espere a que se complete el proceso de desinstalación.
Paso 3. Visita Microsoft Store, busca iTunes y luego haz clic en el botón "Instalar" para reinstalarlo.
Es posible que su iPhone tenga restricciones predeterminadas, como controles parentales, que pueden activar el mensaje "iTunes no puede conectarse a este teléfono y no tiene permiso".
Para resolver esto, vaya a "Configuración" > "Tiempo de pantalla" > "Restricciones de contenido y privacidad" y desactívelo.

Los controladores desactualizados o dañados pueden causar el error "iTunes no se pudo conectar a este iPhone, falta el valor". Actualizar los controladores es clave para resolver este problema.
¿Cómo reparo mi iPhone cuando dice deshabilitado conectarse a iTunes? Siga los pasos a continuación:
Paso 1. Abra el "Administrador de dispositivos" en su computadora Windows .
Paso 2. Expanda "Dispositivos portátiles" y busque "Apple iPhone".
Paso 3. Haga clic derecho en el controlador, seleccione "Actualizar controlador" y siga las instrucciones que aparecen en pantalla.

Paso 4. Una vez que se complete la actualización, vuelva a conectar su dispositivo para verificar si el problema está resuelto.
Si los métodos anteriores no funcionan, puede utilizar una herramienta profesional para solucionar los problemas del sistema. Por ejemplo, Recuperación del sistema iOS puede resolver eficazmente el error "iTunes no pudo conectarse a este iPhone". El software permite solucionar una variedad de problemas del sistema iOS , incluidos los dispositivos que no se restauran , que están atascados en el logotipo de Apple o que están en modo de recuperación . Es fácil de usar, seguro y no provoca pérdida de datos, lo que lo convierte en una solución ideal para resolver este tipo de problemas.
A continuación se explica cómo solucionar que iTunes no se pueda conectar al iPhone usando la Recuperación del sistema iOS :
01 Instale e inicie el software en su computadora. Luego, conecta tu iPhone a la computadora usando un cable USB y selecciona "Recuperación del sistema iOS " en la interfaz principal.
02 El programa detectará automáticamente cualquier problema del sistema con su dispositivo. Una vez que aparezca en la pantalla, haga clic en "Iniciar" para continuar.

03 Verifique la información del iPhone que se muestra en la interfaz. Si es incorrecto, seleccione los detalles correctos en el menú desplegable. Luego, haga clic en el botón "Reparar" para solucionar el problema "iTunes no pudo conectarse a este iPhone" de inmediato.

Como puede ver en la descripción anterior, una vez que iTunes no pudo conectarse a este iPhone, arreglar la conexión es muy complejo. Por lo tanto, si no desea hacer el trabajo complejo y prefiere conectar su iPhone a la computadora de una manera sencilla, puede elegir la forma alternativa a continuación para conectar su iPhone a la computadora sin iTunes. Coolmuster iOS Assistant es una de esas herramientas.
Características clave del Asistente Coolmuster iOS :
¿Cómo conectar un iPhone a la computadora usando el Asistente iOS ?
01 Instale e inicie el Asistente iOS en su computadora.
02 Conecte el iPhone a la computadora mediante un cable USB, desbloquee el iPhone, toque "Confiar" cuando aparezca la ventana "Confiar en esta computadora" y presione la opción "Continuar" en este programa para continuar. Después de que este programa reconozca su iPhone, verá la interfaz principal a continuación.

03 Transfiera y administre datos iOS . Por ejemplo, haga clic en "Contactos" en el panel izquierdo, presione "Exportar" para exportar archivos desde el iPhone a la PC, presione "Importar" para importar archivos desde la computadora al iPhone y presione "Eliminar" para eliminar contactos de su iPhone , etc.

Vídeotutorial:
Si encuentra el problema de que iTunes no pudo conectarse a este iPhone, puede probar las soluciones anteriores para solucionar el problema de conexión. O también puedes elegir Coolmuster iOS Assistant , el programa alternativo a iTunes, para conectar el iPhone a la computadora y administrar archivos. Personalmente, te recomiendo encarecidamente que utilices esta aplicación potente, rápida, fácil de usar y absolutamente segura.
Si encuentra algún problema durante el uso, no dude en dejar un comentario a continuación.
Artículos relacionados:
¿Cómo solucionar el error 0xE800002D de iTunes de 4 formas sencillas?
4 soluciones: cómo reparar el iPhone está deshabilitado Problema de conexión a iTunes
¿Por qué el iPhone no aparece en iTunes? [Razones y soluciones]
Por qué ocurre el error 50 (o -50) de iTunes y cómo solucionarlo [resuelto]

 Recuperación de iPhone
Recuperación de iPhone
 ¿Cómo arreglar iTunes no pudo conectarse a este iPhone? (8 soluciones efectivas)
¿Cómo arreglar iTunes no pudo conectarse a este iPhone? (8 soluciones efectivas)





