
¿El iPhone no se restaura? 11 soluciones efectivas para los problemas de tu iPhone

El iPhone es un dispositivo extraordinario que se integra perfectamente en nuestra vida diaria, ofreciendo una gran cantidad de características y funcionalidades. Sin embargo, como cualquier pieza de tecnología, puede encontrar problemas, y una frustración común entre los usuarios de iPhone es la imposibilidad de restaurar su dispositivo. En este artículo, exploraremos algunas razones comunes por las que un iPhone no se restaura y brindaremos consejos prácticos de solución de problemas para ayudarlo a que su dispositivo vuelva a funcionar.
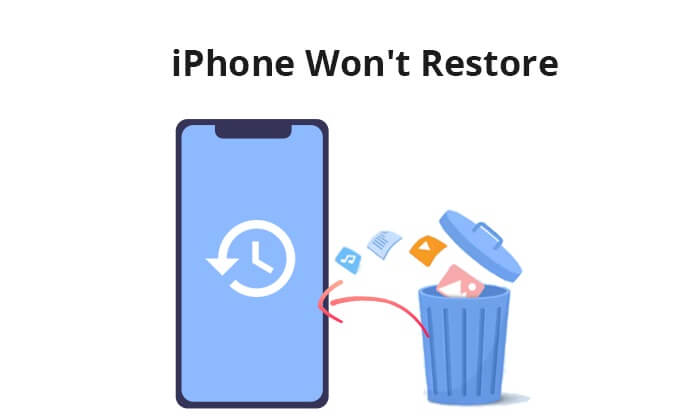
1. Problemas de red:
Una conexión deficiente o intermitente puede interrumpir el proceso de restauración.
2. iTunes desactualizado:
El software obsoleto puede provocar problemas de compatibilidad con los modelos de iPhone más nuevos o las versiones iOS .
3. Problemas de conexión USB:
Compruebe que el cable y el puerto USB no estén dañados físicamente. Un cable o puerto defectuoso puede dificultar la conexión entre su iPhone y la computadora.
4. Almacenamiento insuficiente en iPhone:
La falta de espacio de almacenamiento en su iPhone puede impedir una restauración exitosa.
Una vez que sepamos la razón por la que mi iPhone no se restaura, es hora de tomar medidas para solucionarlo. En esta parte, presentaremos diez soluciones básicas que puede probar.
Una de las principales causas de que la restauración de iTunes no funcione puede ser cables USB defectuosos o conexiones de red inestables. Un cable USB dañado o un cable USB que no esté verificado por la MFI de Apple puede hacer que no pueda restaurar el iPhone. Para esto, puede probar con un cable USB diferente para ver si funciona. Además, puede cambiar a otro puerto USB en su computadora para intentarlo. Si el puerto USB no funciona y no puede proporcionar suficiente energía para cargar su dispositivo, el iPhone no se restaurará desde iTunes con éxito.
Te puede interesar:
¿El iPad no se restaura ni se actualiza? 7 soluciones para solucionarlo
A veces, el problema de la restauración del iPhone que no funciona surge si su iPhone no ha establecido confianza con la computadora que está utilizando. Asegúrese de haber seleccionado "Confiar" en su iPhone para que sus dispositivos puedan conectarse correctamente.

Un simple reinicio a menudo puede resolver el problema de iTunes no restaura el iPhone. Reinicie tanto su iPhone como la computadora que está utilizando para la restauración. Después del reinicio, vuelva a intentar el proceso de restauración.
Paso 1. Mantenga presionados los botones "Encendido" y "Volumen" simultáneamente hasta que aparezca un control deslizante en la pantalla.
Paso 2. Deslice el control deslizante para apagar su dispositivo; después de una breve pausa, mantenga presionado el botón "Encendido" nuevamente para volver a encenderlo.

Paso 1. Seleccione el botón "Windows", luego elija la opción "Encendido".
Paso 2. Haga clic en "Reiniciar" para iniciar el reinicio de la PC.

Paso 1. Selecciona el menú "Apple" y elige "Reiniciar".
Paso 2. Haga clic en "Reiniciar" una vez más para confirmar el proceso.

Si no puede restaurar el iPhone, puede buscar la actualización. Asegúrate de que estás ejecutando la versión más reciente de iTunes o Finder (en macOS Catalina y versiones posteriores) en tu computadora. Además, asegúrese de que su iPhone tenga la última versión de iOS disponible.
Paso 1. Abra la aplicación "Configuración" en su iPhone. Desplácese hacia abajo y toque "General".
Paso 2. Seleccione "Actualización de software". Tu iPhone buscará actualizaciones disponibles.
Paso 3. Si hay una actualización disponible, verá una descripción de la actualización junto con la opción "Descargar e instalar". Pulsa sobre esta opción.

Paso 1. Abre iTunes en tu Windows computadora.
Paso 2. En la barra de menú en la parte superior de la ventana de iTunes, haga clic en "Ayuda".
Paso 3. En el menú desplegable, haga clic en "Buscar actualizaciones".
Paso 4. Siga las indicaciones para instalar la versión más reciente si hay una actualización disponible.

Lecturas adicionales:
Restauración rápida de iPhone desde iCloud sin pérdida de datos [Formas fáciles]
¿iPhone atascado en la pantalla de restauración? 6 métodos sencillos aquí
Otra forma de solucionar el problema de que el iPhone no se puede restaurar es ingresando al modo de recuperación. Si su teléfono experimenta una actualización problemática o el sistema no lo reconoce, puede resolver el problema ingresando a su modo de recuperación. Siga los pasos a continuación para solucionar el problema fallido de restauración de iPhone:
Paso 1. Asegúrese de que su iPhone esté conectado a su computadora mediante un cable USB.
Paso 2. Inicie la aplicación iTunes en su computadora. Si usas un Mac con macOS Catalina o posterior, abre el Finder.
Paso 3. Pon tu iPhone en modo de recuperación.
Paso 4. Busca tu dispositivo en tu computadora. Cuando se le presente la opción de "Actualizar" o "Restaurar", opte por "Actualizar". Permita que su computadora descargue el software necesario para su dispositivo.

Paso 5. Después de completar el proceso de actualización o restauración, proceda a configurar su dispositivo.
A veces, no puede restaurar el iPhone debido al software de seguridad de su computadora. Desactive temporalmente cualquier software antivirus o cortafuegos e intente la restauración de nuevo. Recuerde volver a habilitar el software de seguridad una vez completada la restauración.
Si Buscar mi iPhone está habilitado, el iPhone no se restaurará. Asegúrese de que esta función esté desactivada antes de intentar la restauración. Estos son los pasos para desactivar las funciones de Buscar mi iPhone:
Paso 1. Abra la aplicación "Configuración" en su iPhone.
Paso 2. En el menú Configuración, busque su nombre en la parte superior. Tócalo para ingresar a la configuración de tu ID de Apple.
Paso 3. Toque "Buscar" para acceder a la configuración de Buscar mi iPhone.
Paso 4. Desactiva el interruptor junto a "Buscar mi iPhone".
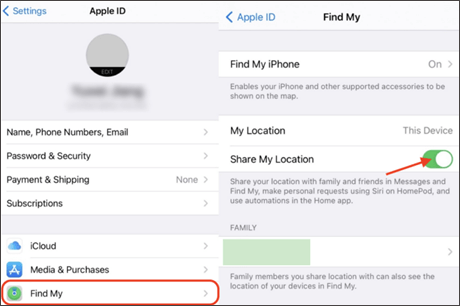
Paso 5. Es posible que recibas un mensaje para que introduzcas la contraseña de tu ID de Apple. Después de ingresar su contraseña, se le pedirá que confirme su acción.
Aprende más:
Superando el desafío: iPhone atascado en modo de recuperación después de la actualización iOS 17
¿Restaurar desde iCloud en pausa? ¡Arréglalo con 9 soluciones aquí!
Si el proceso de restauración estándar falla, poner su iPhone en modo DFU podría ser la solución. El modo DFU permite una restauración más profunda y puede resolver problemas que las restauraciones estándar no pueden. Siga estos pasos para ingresar al modo DFU:
Paso 1. Use un cable USB para conectar su iPhone a su computadora.
Paso 2. Asegúrese de tener instalada la última versión de iTunes en su computadora.
Paso 3. Pon tu iPhone en modo DFU.
Paso 4. Una vez hecho esto, verá una ventana emergente que dice: "iTunes ha detectado un iPhone en el modo de recuperación" en iTunes.

Paso 5. Haga clic en "Aceptar" para confirmar y luego siga las instrucciones en pantalla para restaurar su iPhone.
El espacio de almacenamiento insuficiente en su iPhone puede impedir el proceso de restauración. Asegúrese de tener suficiente espacio libre en su dispositivo eliminando archivos y aplicaciones innecesarios. Si su iPhone está casi lleno, considere hacer una copia de seguridad y restaurar solo los datos esenciales. Siga los pasos a continuación para verificar el espacio de almacenamiento en su iPhone:
Paso 1. Localiza la aplicación "Ajustes" en la pantalla de inicio de tu iPhone y tócala para abrirla.
Paso 2. Desplácese hacia abajo y toque "General".
Paso 3. En el menú "General", toque "Almacenamiento de iPhone".

Si todo lo demás falla, es hora de ponerse en contacto con el Soporte técnico de Apple. Pueden brindarle asistencia personalizada y guiarlo a través de pasos adicionales para la solución de problemas. En algunos casos, puede ser necesaria una visita a una Apple Store o a un proveedor de servicios autorizado para realizar un examen práctico de tu dispositivo.
Lea también:
Cómo arreglar el iPhone que no se sincroniza con iTunes [8 correcciones]
Si los métodos convencionales no resuelven el problema de restauración del iPad, recomendamos encarecidamente utilizar la aplicación iOS System Recovery. Esta herramienta avanzada de reparación del sistema iOS está diseñada para abordar de manera efectiva varios problemas iOS del sistema, incluidos bloqueos del sistema, pantallas negras, bucles de reinicio, quedarse atascado en el logotipo de Apple, etc., todo sin causar ninguna pérdida de datos.
Características principales:
A continuación te explicamos cómo utilizarlo:
01Descargue, instale e inicie la aplicación en su computadora.
02Permita que el programa identifique de forma autónoma el problema con su iPhone. Una vez que el problema se muestre en la interfaz, simplemente presione el botón "Inicio" para continuar.

03Seleccione el modo de reparación de su preferencia. Opte por el "Modo estándar" para resolver el problema de que el iPhone no se restaura sin perder ningún dato en el dispositivo. Haga clic en el botón "Confirmar" para continuar con el modo elegido.

04Verifique la información del dispositivo que se muestra en la interfaz y, si es necesario, seleccione los detalles precisos en los menús desplegables. Posteriormente, inicie el proceso de reparación haciendo clic en el botón "Reparar" para solucionar el problema con su iPad.

Si los métodos mencionados anteriormente resultan ineficaces para resolver el problema de la falla de restauración del iPhone o iTunes no puede restaurar el iPhone, recurrir a una alternativa confiable a iTunes puede abordar rápidamente el problema de la restauración del iPhone. Coolmuster iPhone Data Recovery es la mejor opción.
Está diseñado para ayudar a los usuarios de iPhone a recuperar datos perdidos o eliminados. Con una interfaz elegante e intuitiva, esta herramienta proporciona una solución integral para recuperar varios tipos de datos, incluidos contactos, mensajes, fotos, videos y más, directamente desde su iPhone, copias de seguridad de iTunes o copias de seguridad de iCloud.
Características principales:
A continuación te explicamos cómo restaurar tu iPhone usando Coolmuster iPhone Data Recovery:
01Descarga e instala Coolmuster iPhone Data Recovery en tu ordenador. Inicie el programa después de una instalación exitosa. Desde la interfaz principal, seleccione el modo "Recuperarse del archivo de copia de seguridad de iTunes".
02Coolmuster iPhone Data Recovery detectará y mostrará automáticamente una lista de archivos de copia de seguridad de iTunes disponibles en su computadora. Elija la copia de seguridad de iTunes relevante de la lista y haga clic en "Iniciar escaneo".

03Seleccione los tipos de datos que desea recuperar, luego haga clic en el icono "Iniciar escaneo" ubicado en la parte inferior derecha. Posteriormente, tiene la opción de obtener una vista previa de los archivos de copia de seguridad de iTunes directamente en su computadora.

04Elija una categoría y, a continuación, seleccione archivos eliminados y existentes específicos a la derecha. Por último, inicie la restauración de archivos desde las copias de seguridad de iTunes haciendo clic en el icono "Recuperar a la computadora".

Enfrentar un problema de iPhone que no se restaura puede ser frustrante, pero con los pasos correctos de solución de problemas, a menudo puede resolver el problema y hacer que su dispositivo vuelva a funcionar por completo. Aquí, recomendamos encarecidamente el software iOS System Recovery porque ahorra una cantidad significativa de tiempo para abordar el problema sin causar pérdida de datos. Además, también presentamos una excelente alternativa de iTunes: Coolmuster iPhone Data Recovery, que puede ayudarlo a restaurar su iPhone sin iTunes. Descárgalos para probarlos.
Artículos relacionados:
[Resuelto] ¿El iPhone no se actualiza? ¡Aquí te explicamos cómo solucionarlo!
¿El iPad no se desliza para desbloquearse? Aquí hay soluciones prácticas
¿Cómo restaurar desde la copia de seguridad de iCloud sin restablecer? (5 métodos efectivos)
¿El iPhone murió y no se enciende? Soluciones rápidas para solucionar el problema
Solucione el problema del iPhone que no enciende el logotipo de Apple [Tasa de éxito del 100%]

 Recuperación de iPhone
Recuperación de iPhone
 ¿El iPhone no se restaura? 11 soluciones efectivas para los problemas de tu iPhone
¿El iPhone no se restaura? 11 soluciones efectivas para los problemas de tu iPhone





