
Cómo sincronizar el iPhone con una computadora nueva sin borrar nada de 3 maneras

iTunes te permite hacer una copia de seguridad de tu iPhone , iPad o iPod en tu ordenador. Sin embargo, si intentas sincronizar tu iPhone con un ordenador nuevo, la situación puede complicarse. Primero, es necesario autorizar el nuevo ordenador. Después, al intentar sincronizar tu iPhone, iTunes te advierte que podrías borrar los archivos multimedia de tu dispositivo. Al restaurar una copia de seguridad desde iTunes, verás otra advertencia: Todos los datos de tu iPhone se reemplazarán con los de tu nuevo ordenador.
Para mantener su iPhone sincronizado con su nuevo ordenador con Windows y Mac sin perder datos, muchos usuarios optan por usar herramientas de terceros para respaldar o transferir los datos de su iPhone. En este artículo, le mostraremos dos maneras confiables de sincronizar su iPhone con un nuevo ordenador sin borrar sus datos.
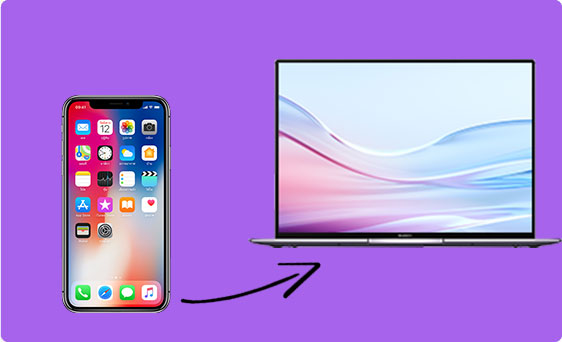
¿Te preocupa que iTunes borre tus datos durante una sincronización? No estás solo. Para mantener tus datos seguros, asegúrate primero de desactivar la sincronización automática en iTunes. Una vez hecho esto, puedes sincronizar tu iPhone manualmente. Así es como funciona:
Paso 1: Abra la última versión de iTunes en su computadora.
Paso 2: Haga clic en el menú "Editar" y seleccione "Preferencias".
Paso 3: Ve a la pestaña "Dispositivos" y marca la opción "Evitar que iPods, iPhones y iPads se sincronicen automáticamente". Haz clic en "Aceptar".
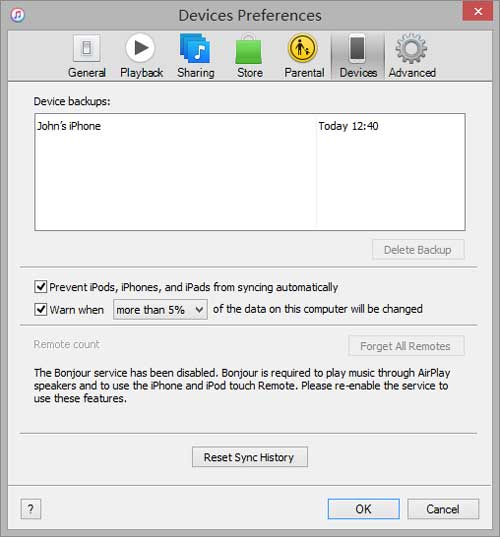
Paso 4: Ahora conecta tu iPhone a la computadora. En iTunes, haz clic derecho en el nombre de tu dispositivo en la sección "Dispositivos". Selecciona "Transferir compras" para guardar el contenido o haz clic en "Sincronizar" para iniciar la sincronización manual.
Desventajas de usar iTunes para sincronizar:
Si usas macOS Catalina o posterior, iTunes ha sido reemplazado por Finder para sincronizar tu iPhone. Así puedes sincronizar tu iPhone con una nueva Mac de forma segura sin perder nada:
Paso 1: Desactivar la sincronización automática
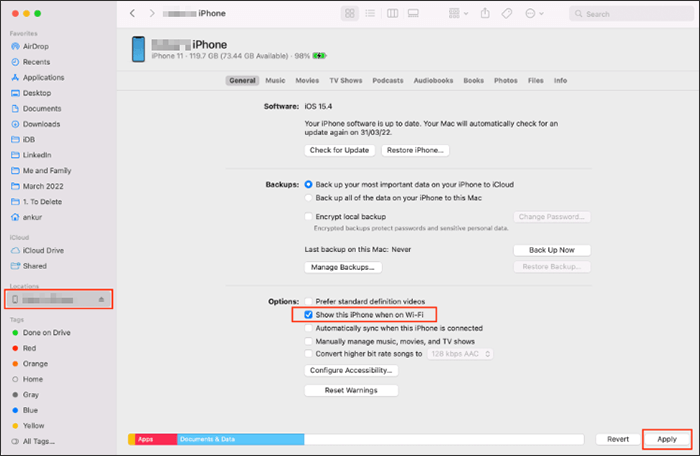
Paso 2: Confíe en el dispositivo
Paso 3: Realice una copia de seguridad o sincronice manualmente
Desventajas de usar Finder para sincronizar:
Quizás te interese saber : 2 formas sencillas de sincronizar el iPhone con varias computadoras
Como se mencionó anteriormente, tanto iTunes como Finder tienen algunas limitaciones a la hora de sincronizar datos. Si buscas una solución más fluida y flexible, prueba Coolmuster iOS Assistant .
Esta práctica herramienta de transferencia de datos para iPhone te permite sincronizar todo, o solo los archivos seleccionados, con tu ordenador sin borrar los datos existentes. Es compatible con una amplia gama de tipos de archivos, incluyendo:
Ya sea que desee transferir archivos específicos entre su iPhone y su computadora o crear una copia de seguridad completa de su dispositivo con un solo clic, Coolmuster iOS Assistant lo hace simple y eficiente.
Descargue iOS Assistant en su computadora y siga los pasos a continuación para usar este software para transferir datos del iPhone a la computadora.
01 Conecte su iPhone a su computadora con sistemas Windows o Mac OS con un cable USB e inicie Coolmuster iOS Assistant después de descargarlo e instalarlo.

02 Una vez conectado, el Asistente iOS detectará tu dispositivo y ordenará los archivos transferibles por categorías en la columna izquierda. Solo tienes que seleccionar la categoría de datos que quieres sincronizar y el software escaneará tu dispositivo y mostrará los datos de esa categoría.

03 Previsualice los datos escaneados y seleccione los archivos que desea transferir. Haga clic en la opción "Exportar" en la barra de menú superior, personalice el destino de los datos exportados del iPhone y el Asistente iOS copiará los archivos del iPhone a la computadora rápidamente.

Una vez finalizada la transferencia, podrás ver, editar, conservar o eliminar el contenido como desees.
Guía de vídeo:
Con esto concluimos nuestra guía sobre cómo conectar el iPhone a una PC o Mac sin perder datos. Ahora ya deberías comprender bien los métodos que presentamos. De los tres métodos mencionados, recomendamos Coolmuster iOS Assistant como la mejor opción. Te permite sincronizar datos específicos con la computadora de forma más rápida y sencilla, sin riesgo de perderlos.
Artículos relacionados:
9 soluciones para la sincronización de iTunes con el iPhone tras la actualización iOS
¿Cómo transferir datos de iPhone a iPhone con/sin iCloud?
[Guía paso a paso] ¿Cómo sincronizar iPhone y iPad de 4 maneras?
Cómo sincronizar mensajes de iPhone a Mac en 3 pasos rápidos





