
[6 formas] de sincronizar videos con iPhone sin perder calidad

Además de las fotos y la música, los formatos de archivo de vídeo también han recibido mucha atención tanto de Apple como de desarrolladores externos. Por ello, existen numerosas maneras de sincronizar vídeos con tu iPhone.
Ver películas en tu iPhone es una forma fantástica de relajarte y disfrutar de tu tiempo libre. Puedes ver cualquier película en tu teléfono prácticamente en cualquier lugar, ya sea viajando en avión, en tren o simplemente relajándote en casa. No necesitas llevar una laptop contigo. Consulta esta guía para descubrir 6 métodos fáciles y efectivos para sincronizar videos con tu iPhone.

iTunes es una excelente manera de sincronizar videos con un iPhone. No solo gestiona la música iOS , sino que también sincroniza tus videos, incluyendo películas y series de TV, con un iPhone. Puedes ver o reproducir los videos sin problemas. Es una forma muy estable y rápida de transferir películas.
A continuación te explicamos cómo sincronizar vídeos con un iPhone a través de iTunes:
Paso 1: Descargue e instale iTunes
Descarga e instala la última versión de iTunes en tu ordenador. Si ya tienes iTunes instalado, asegúrate de que esté actualizado. Ahora conecta el dispositivo para sincronizar vídeos desde el ordenador con un cable USB y luego inícialo.
Paso 2: Elige tu dispositivo iPhone
El icono del iPhone se encuentra en la esquina superior izquierda de la interfaz de iTunes. A continuación, haz clic en el contenido que deseas sincronizar en el menú de ajustes, a la izquierda de la ventana de iTunes. Marca la casilla junto a "Sincronizar" para activar la sincronización del contenido de "Películas".
Paso 3: Seleccione las películas que desea sincronizar y aplique
Selecciona las películas que deseas sincronizar con un iPhone marcando las casillas junto a cada elemento. Para aplicar los cambios, haz clic en el botón "Aplicar" en la esquina inferior derecha de la interfaz de iTunes. Haz clic en el botón "Sincronizar" si la sincronización no se inicia automáticamente.

Lea también: 5 formas sencillas de transferir videos a iPad sin iTunes
iCloud es un servicio de Apple disponible para todos los dispositivos Apple. Todos los datos de tu dispositivo, como la información de tus contactos, calendarios y, sobre todo, vídeos, se pueden almacenar en iCloud. Hoy en día, muchos usuarios de iPhone utilizan este servicio por su facilidad de uso y sus diversas ventajas.
Sincroniza videos de iMovie en tu iPad/iPhone usando iCloud:
Paso 1: Descargue la última aplicación iOS
Comienza descargando e instalando la última versión de iMovie iOS en tus dispositivos iPad/iPhone. Después, abre la aplicación iMovie iOS en los iPhone.
Paso 2: Enciende iCloud
Para activar iCloud, abre la aplicación "Ajustes", ve a "iCloud" y activa la función de iCloud. Esto sincronizará automáticamente todos los vídeos de iMovie con iCloud. Ahora puedes compartir los vídeos como quieras.
Paso 3: Comparte los vídeos
Pulsa el video de iMovie que quieres compartir y selecciona la opción "Compartir". Después, haz clic en el botón "iCloud". Introduce la descripción del video que quieres compartir. Por último, selecciona los contactos de iCloud con los que quieres compartir el video y compártelo.
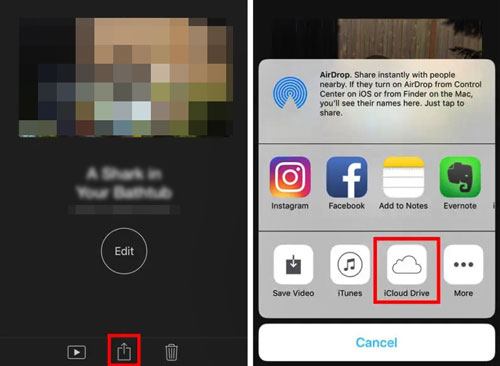
Más información: ¿Cómo enviar vídeos de iPhone a iPhone? [6 maneras excelentes]
SHAREit es una aplicación gratuita que te permite transferir contenido de un dispositivo móvil a otro. Con ella, puedes transferir fácilmente videos de un teléfono a un iPhone. También puedes usarla para enviar fotos, canciones, etc. Permite enviar datos a través del punto de acceso que proporciona y es más rápida que el Bluetooth.
Aprende a usar SHAREit para transferir vídeos a un iPhone:
Paso 1: Descargue e instale SHAREit en ambos dispositivos
Descargue e instale esta aplicación en ambos dispositivos móviles. El primer dispositivo debe ser el de origen y su iPhone el de destino. A continuación, abra la aplicación SHAREit en ambos dispositivos. Asegúrese de que ambos dispositivos estén conectados a la misma red Wi-Fi.
Paso 2: Seleccionar vídeos
Inicie el proceso de envío tocando el botón "Enviar" en el dispositivo de origen y el botón "Recibir" en el iPhone.
A continuación, toque la pestaña VIDEO en su dispositivo de origen para seleccionar los videos que desea enviar. Pulse el botón "Aceptar" para enviar los archivos.
Paso 3: Seleccione su iPhone como dispositivo de destino
Tu dispositivo de origen detectará todos los dispositivos con SHAREit listos para recibir los archivos y conectados a la misma red. Ahora selecciona tu iPhone en la pantalla que parece un radar.
Paso 4: Aceptar vídeos en el iPhone
Finalmente, haz clic en el botón "Aceptar" en el iPhone cuando se te solicite que empieces a recibir videos. Los videos se guardarán en el álbum de fotos de tu iPhone.

Quizás necesites: ¿Qué pasa si quieres recuperar videos borrados de un iPhone ? En ese caso, puedes consultar esta guía de recuperación.
Gmail es un servicio de Google con muchas ventajas. Puedes usarlo para enviar cualquier archivo a un iPhone (o a cualquier otro dispositivo Apple). Además, es una forma rápida y sencilla de enviar archivos. Sin embargo, solo permite enviar archivos de hasta 50 MB cada vez.
Para enviar vídeos a iPhone a través de Gmail, siga estos pasos:
Paso 1: Iniciar sesión en Gmail
Abra su dispositivo de envío con los videos que desea enviar e inicie sesión en su cuenta de Gmail usando un navegador.
Paso 2: Redactar un correo electrónico
En la parte superior izquierda de la pantalla de su dispositivo, haga clic/toque el botón "Redactar" y aparecerá un nuevo borrador de correo electrónico.
En el campo de texto "Para", introduzca el correo electrónico del destinatario. También puede añadir una descripción del correo electrónico en el campo de texto "Asunto" .
Paso 3: Adjuntar los vídeos
Adjunte los videos que desea enviar al correo electrónico haciendo clic en el icono del clip en la parte inferior de la interfaz. Navegue hasta la ubicación donde se encuentran sus videos y selecciónelos.
Espera a que se carguen los videos. Después, haz clic en el botón "Enviar".
Paso 5: Descarga los vídeos en tu iPhone
Finalmente, inicia sesión en Gmail desde tu iPhone con el navegador que prefieras. Haz clic en el botón "Bandeja de entrada" y verás un nuevo correo electrónico con los videos adjuntos. Descárgalos desde allí.

No te pierdas: Transfiere vídeos de forma segura desde iPhone a iPad de 5 maneras
Dropbox es una excelente herramienta para hacer copias de seguridad y sincronizar. También es un sistema de almacenamiento en línea seguro que guarda archivos de video. Solo ofrece 2 GB de almacenamiento gratuito, pero puedes ampliarlo con una memoria mayor por un costo. Con Dropbox, puedes sincronizar tus videos entre diferentes dispositivos sin problemas.
Siga estos pasos para usar Dropbox para enviar videos a un iPhone:
Paso 1: Instalar Dropbox
Comienza el proceso instalando Dropbox en ambos dispositivos. El primer dispositivo debe ser el de origen y tu iPhone el de destino.
Paso 2: Iniciar Dropbox
Su dispositivo de origen puede ser cualquier dispositivo compatible con Dropbox, por ejemplo, Android , Mac , Windows , iOS , etc. Inicie la aplicación Dropbox e inicie sesión en su cuenta de Dropbox.
Pulsa el icono + en la esquina inferior derecha. Haz clic en la opción "Subir fotos o vídeos" y selecciona los vídeos que quieres compartir. Después, haz clic en el botón "Subir" para subir todos los vídeos seleccionados a tu cuenta de Dropbox.
Paso 3: Guarda los vídeos en el iPhone
Inicia sesión en la aplicación de Dropbox con los mismos datos de acceso. Después de iniciar sesión, podrás acceder a los archivos de vídeo que subiste a Dropbox.
Selecciona los videos que deseas guardar, toca el botón “Compartir” y finalmente, haz clic en el botón “Guardar video” para mantenerlos en el “Camera Roll” de tu teléfono.
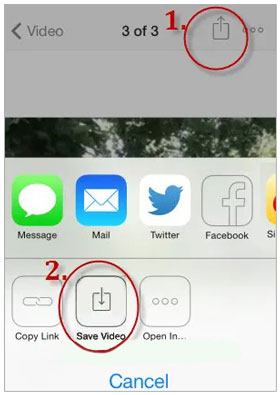
Enviar videos a través de apps multimedia puede reducir la calidad. Aprende a enviar videos de alta calidad de Android a iPhone sin perder calidad.
¿Cómo enviar vídeos de alta calidad desde Android a iPhone?¿Buscas una forma más cómoda de sincronizar vídeos con tu iPhone? No busques más. iOS Data Transfer es una herramienta profesional diseñada para ello. Es una herramienta todo en uno para transferir múltiples archivos, incluyendo vídeos, música, contactos y más, del ordenador al iPhone o de otro teléfono al iPhone. Es un programa fácil de usar que te permite sincronizar archivos de forma segura y eficiente.
Características principales de la transferencia de datos iOS :
Descargue este software de transferencia de vídeo iOS .
Siga la siguiente guía para aprender a sincronizar videos en iPhone con 1 clic:
01 Lanzar el programa
Instala e inicia el software de transferencia de datos de iPhone. Conecta tu iPhone a la computadora y selecciona "Confiar" cuando se te solicite.
02 Vaya a la pestaña Videos
El programa comenzará a detectar tu dispositivo y todos los archivos se mostrarán en la pantalla, en el panel izquierdo. Selecciona la carpeta "Vídeos" en la categoría.

03 Transfiere los vídeos a tu iPhone
Selecciona los videos que quieras de la lista y pulsa el icono "Añadir" para importarlos de la computadora a tu iPhone. Espera a que finalice la transferencia.

Las anteriores son algunas formas de sincronizar videos con un iPhone. Entre los métodos que se describen en este artículo, la herramienta de Transferencia de Datos iOS es una solución rápida y sencilla que te permite transferir y administrar tus datos iOS sin complicaciones. Además, permite exportar rápidamente otros archivos a tu iPhone sin demora, como mensajes, contactos, canciones, etc.
Artículos relacionados:
Las 5 mejores maneras de transferir vídeos de iPhone a Mac (¡imprescindibles!)
¿Cómo convertir vídeos de iPhone a MP4 sin pérdida de calidad de 7 maneras?
17 métodos opcionales para recuperar los vídeos desaparecidos del iPhone
¿Cómo recuperar vídeos borrados de WhatsApp en Android o iPhone? (8 métodos)





