
Cómo transferir vídeos de iPhone a Mac : 7 métodos efectivos

Hay muchas razones por las que podrías necesitar transferir videos de tu iPhone a una Mac . Quizás quieras liberar espacio de almacenamiento en el iPhone , hacer copias de seguridad de videos importantes o incluso mejorar el rendimiento de tu iPhone. Para los editores de video, transferir videos del iPhone a una Mac suele ser necesario para aprovechar las potentes herramientas de edición de Mac . Si te preguntas cómo transferir videos de iPhone a Mac , esta guía te guiará paso a paso. ¡Sigue leyendo para conocer todos los detalles!
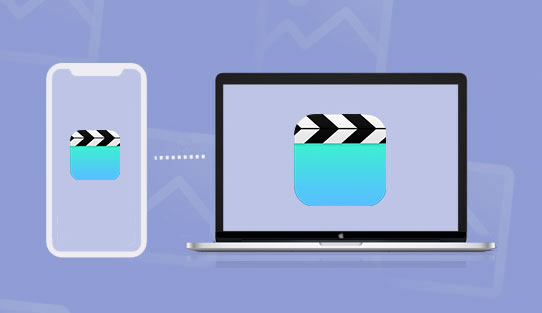
Para usar este método, asegúrate de tener el cable USB original y de que tanto tu iPhone como tu Mac tengan instalada la app Fotos. Después de transferir, puedes eliminar las fotos de tu iPhone de forma segura para liberar espacio para nuevas fotos. Así es como puedes importar videos de tu iPhone a tu Mac :
Paso 1. Con el cable USB, conecta el iPhone a tu Mac . Sigue las instrucciones para asegurarte de que la conexión entre ambos dispositivos se haya establecido correctamente.
Paso 2. Abre la app Fotos en Mac si no se inicia automáticamente. Busca el nombre de tu iPhone en "Dispositivos", en la columna izquierda de la pantalla, y tócalo.
Paso 3. Seleccione dónde importar sus videos en el menú desplegable y haga clic en el botón "Importar".
Paso 4. Pulsa el botón "Importar Seleccionados" para importar videos específicos o el botón "Importar Todos los Videos Nuevos" en la esquina superior derecha para importar toda la colección de videos. Tus videos se transferirán a tu Mac .

AirDrop es una función inalámbrica para compartir archivos en dispositivos Apple. La principal razón para usar AirDrop es su alta velocidad de transferencia. Para usar AirDrop, asegúrate de que las funciones Wi-Fi y Bluetooth estén activadas en ambos dispositivos. Después, sigue estos pasos para transferir videos del iPhone al Mac :
Paso 1. Desliza la pantalla del iPhone hacia arriba desde la parte inferior, activa AirDrop y hazlo visible para "Todos".

En consecuencia, dirígete a AirDrop de Mac en la barra de menú, tócalo y actívalo para que sea visible para "Todos".

Paso 2. Abra la aplicación Fotos del iPhone, toque el botón "Álbumes" en la parte inferior de la interfaz, desplácese hasta la sección "Tipos de medios" y seleccione "Videos".
Paso 3. Pulsa "Seleccionar" en la esquina superior derecha de la interfaz de vídeo de tu aplicación. Toca el vídeo que quieres importar o selecciona "Todos" en la esquina superior izquierda.
Paso 4. Ahora, pulsa el icono "Compartir" en la esquina inferior izquierda de la pantalla. Aparecerá un menú emergente. Pulsa el icono "AirDrop", que parece una diana.

Paso 5. Seleccione su " Mac " en la pantalla "AirDrop". Si no hay ningún ordenador visible, verifique si la función AirDrop de su Mac está activada.
Paso 6. Acepta los videos compartidos en la Mac para iniciar la transferencia. El proceso de importación puede tardar unos segundos y aparecerá una ventana emergente que te permitirá seleccionar las carpetas de destino. Elige una para completar el procedimiento. (¿ AirDrop se ha quedado atascado en espera ?)
iCloud permite sincronizar archivos, como vídeos, entre dispositivos Apple . Hay dos opciones para sincronizar vídeos de iPhone a Mac mediante iCloud. Solo tienes que seguir estos sencillos pasos.
Opción 1: Transferir vídeos de iPhone a Mac usando Fotos de iCloud
Fotos de iCloud facilita la sincronización de tus fotos y vídeos en todos los dispositivos Apple con el mismo ID de Apple. Al activar Fotos de iCloud en tu iPhone, tus vídeos se subirán automáticamente y podrás acceder a ellos en tu Mac sin necesidad de transferirlos manualmente.
Paso 1. Abre la aplicación Configuración en tu iPhone, navega hasta la parte superior de la interfaz de la aplicación y toca "tu nombre".
Paso 2. Pulse "iCloud" desde la página "ID de Apple".
Paso 3. Pulse “Fotos” y cambie el botón “Fotos de iCloud” al modo “Activado”.
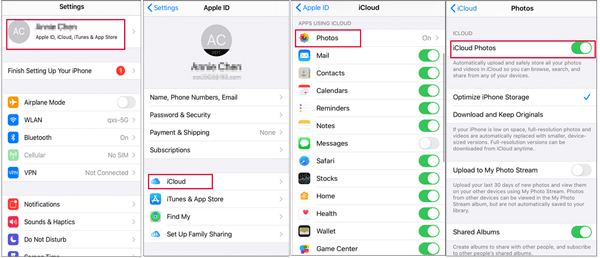
Paso 4. Después, abre "Preferencias del Sistema" en tu Mac y pulsa "ID de Apple" en la esquina superior derecha. En Mac más antiguas, pulsa el botón "iCloud".
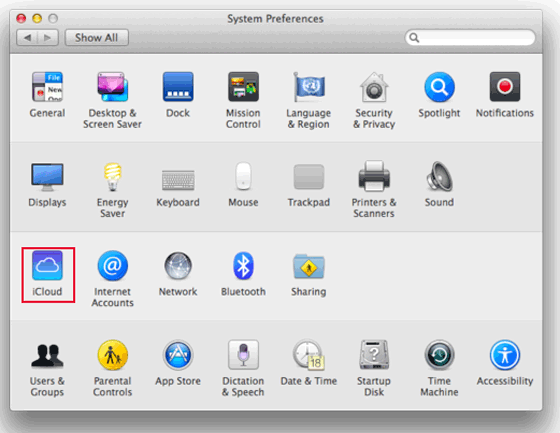
Paso 5. Haz clic en el botón "iCloud" a la izquierda de tu ID de Apple y marca la casilla junto a "Fotos" para sincronizar los videos. En Mac más antiguas, abre "Opciones" junto a "Fotos" y pulsa el botón que aparece para sincronizarlos.

Paso 6. Descarga videos a tu Mac visitando el sitio web de iCloud, iniciando sesión en tu cuenta de iCloud, seleccionando la opción "Fotos", seleccionando las fotos que quieres transferir y haciendo clic en el botón "Descargar elementos seleccionados" en la esquina superior derecha de la pantalla. (¿ Cómo descargar fotos de iCloud a la PC ?)

Opción 1: Transferir vídeos del iPhone a Mac a través de iCloud Drive
Si desea tener más control sobre dónde se almacenan sus videos, iCloud Drive le permite cargar videos específicos sin sincronizar toda su biblioteca de Fotos.
Paso 1: En tu iPhone, abre el video que quieres subir. Pulsa el botón Compartir y selecciona Guardar en Archivos. Luego, elige iCloud Drive como destino.
Paso 2: En tu Mac , abre el Finder, haz clic en iCloud Drive en la barra lateral y busca tu video. Luego, puedes descargarlo a la carpeta que prefieras en tu Mac .
Dropbox es uno de los servicios de almacenamiento de archivos más antiguos que permite compartir archivos de hasta 2 GB gratis entre dispositivos. Millones de personas en todo el mundo lo utilizan. Dropbox emplea procedimientos de cifrado avanzados para proteger los datos de sus usuarios. Además, organiza los archivos de forma estructurada para facilitar el acceso. Los siguientes pasos explican cómo subir vídeos de iPhone a Mac mediante Dropbox:
Paso 1. Descargue, instale e inicie la aplicación Dropbox de su iPhone.
Paso 2. Inicia sesión en tu cuenta y pulsa el botón "Crear" para cargar los vídeos que deseas transferir.

Paso 3. Abre tu navegador favorito en tu Mac y accede al sitio web de Dropbox. Inicia sesión en tu cuenta, busca los archivos de video que subiste y descárgalos a tu Mac .
FileMail permite enviar archivos grandes con alta calidad. La aplicación es fácil de usar y ofrece una función de Wi-Fi para evitar exceder el límite de datos móviles. Transferir archivos de menos de 5 GB no requiere crear una cuenta ni suscripción. A continuación, se explica cómo transferir videos de iPhone a Mac con FileMail:
Paso 1. Descarga, instala e inicia la aplicación FileMail en tu iPhone y pulsa el botón "Añadir archivos". Adjunta los vídeos que quieras transferir.
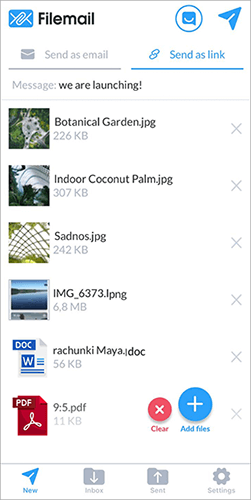
Paso 2. Selecciona si deseas enviar tus videos por correo electrónico o cargarlos para generar un enlace para compartir.
Paso 3. Si selecciona la opción "Enviar como correo electrónico", ingrese la dirección de correo electrónico que se utilizará en la Mac de destino y toque el botón "Enviar" para enviar el correo electrónico.
Paso 4. Si seleccionas "Enviar como enlace", recibirás un enlace para compartir una vez subidos los videos. Comparte este enlace con la computadora Mac a la que quieres enviar los archivos.
Paso 5. Descargue, instale e inicie la aplicación de escritorio FileMail en su computadora Mac y acceda a los videos en el enlace para compartir.
Image Capture es una utilidad con acceso exclusivo a vídeos y fotos del iPhone. Permite compartir vídeos y fotos entre iPhone y Mac . A continuación, se explica cómo descargar vídeos del iPhone al Mac mediante Image Capture:
Paso 1. Conecta tu iPhone a una computadora Mac mediante un cable USB. Sigue todas las instrucciones para asegurarte de que la conexión sea correcta.
Paso 2. Abra "Captura de imagen", vaya al menú "Archivo" y toque "Importar desde iPhone" en su Mac .
Paso 3. Selecciona los archivos de video, especifica la carpeta de destino y pulsa el botón "Importar". Una vez importados los videos, verás una marca de verificación verde en la esquina inferior derecha de la pantalla de tu Mac .

El método más eficiente para transferir videos de tu iPhone a una Mac y viceversa es usar una aplicación profesional de transferencia de archivos iOS . Existen muchas aplicaciones de este tipo, y la mejor es Coolmuster iOS Assistant . Con este software, puedestransferir fácilmente contactos , mensajes, fotos, videos, música y más entre tu dispositivo iOS y tu PC/ Mac . Además, puedes transferir videos por lotes y previsualizarlos antes de transferirlos, y la velocidad de transmisión es muy rápida.
Características principales del Asistente iOS Coolmuster :
A continuación se explica cómo utilizar el Asistente iOS para transferir vídeos de iPhone a Mac :
01 Comience descargando, instalando e iniciando la aplicación en su computadora Mac .
02 Conecte el iPhone a la computadora usando un cable USB, toque el botón "Confiar" debajo del mensaje emergente "Confiar en esta computadora" y presione el botón "Continuar".

03 Aparecerá una pantalla con los datos de tu iPhone organizados por categorías. Haz clic en la carpeta "Videos" y selecciona los videos que quieres transferir.

04 Después de seleccionar todos los videos que necesitas, toca el botón "Exportar" para moverlos a tu computadora Mac .

Vídeo tutorial:
Ahora tienes diversas opciones para transferir videos de iPhone a Mac , cada una con sus propias ventajas. Ya sea que quieras liberar espacio en tu teléfono o editar videos en tu Mac , elige el método que mejor se adapte a tus necesidades. Ya sea que quieras una transferencia rápida con la app Fotos, transferencias cómodas con iCloud o Google Drive, o incluso enviar tus videos por correo electrónico, es fácil. Si necesitas un control más avanzado, Coolmuster iOS Assistant es una excelente opción. Estos métodos son sencillos, fiables y te ayudarán a proteger tus videos.
P1: ¿Cómo puedo transferir vídeos de mi iPhone a mi Mac sin perder calidad?
Para mantener tus videos en su resolución original sin comprimirlos, usa Fotos de iCloud. Así, podrás almacenarlos con la máxima calidad en iCloud y acceder a ellos en tu Mac .
Asegúrate de que Fotos de iCloud esté activado tanto en tu iPhone como en tu Mac . En tu Mac , abre la app Fotos y ve a "Fotos" > "Preferencias". En la pestaña iCloud, marca la opción "Descargar originales a esta Mac ". Esto garantizará que tus videos se guarden en su resolución original en tu Mac .
P2: ¿Cómo transfiero videos de WhatsApp de iPhone a Mac ?
Para transferir videos de WhatsApp, abre WhatsApp en tu iPhone, ve a la conversación con los videos y pulsa "Todos los archivos multimedia" en la parte superior. Selecciona los videos que quieres transferir pulsando "Seleccionar". Luego, pulsa "Compartir" y elige "AirDrop". Selecciona tu Mac en la lista de AirDrop y, en tu Mac , acepta los archivos entrantes. ¡Los videos se transferirán a tu Mac en un instante!
Artículos relacionados:
Cómo transferir vídeos de Mac a iPhone con 5 métodos
[5 formas] Transfiere archivos entre iPhone y Mac sin esfuerzo
Cómo transferir archivos de iPhone a Mac sin iTunes [Guía completa]





